FIX- Windows Driver Foundation High CPU Penggunaan di Windows 10
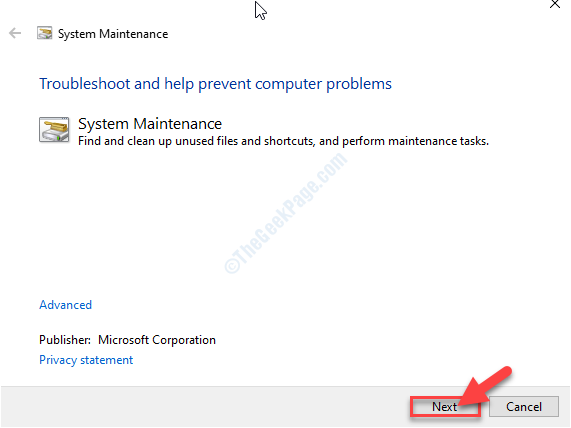
- 4567
- 212
- Don Will
Adakah anda melihat bahawa wudf.EXE memakan sejumlah besar kuasa pemprosesan sistem anda? Sekiranya itu, maka masalahnya dikaitkan dengan Yayasan Pemandu Windows (dahulu dikenali sebagai Rangka Kerja Pemandu Windows). Pada mulanya, cuba penyelesaian ini untuk menyelesaikan masalah dengan langkah minimum. Jika tidak, jika masalah terus mengganggu anda, pergi untuk membetulkannya.
Penyelesaian awal-
1. Cabut Plag apa-apa periferal yang tidak perlu (peranti like-usb, HDD luaran,) dari sistem anda. Kemudian, periksa status masalah.
2. Periksa sama ada terdapat kemas kini yang belum selesai untuk peranti anda.
Fix-1 Run Sistem Penyelenggaraan Penyelesaian Penyelesaian-
Penyelenggaraan sistem dapat menyelesaikan masalah jika masalah itu disebabkan oleh fail dan jalan pintas yang tidak digunakan.
1. Cari "Panel kawalan".
2. Anda mesti mengklik pada "Panel kawalan".
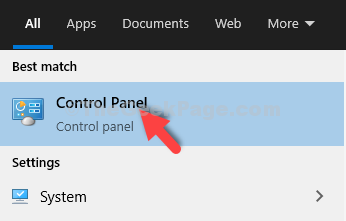
3. Di sini anda perlu mengklik "Penyelesaian masalah".
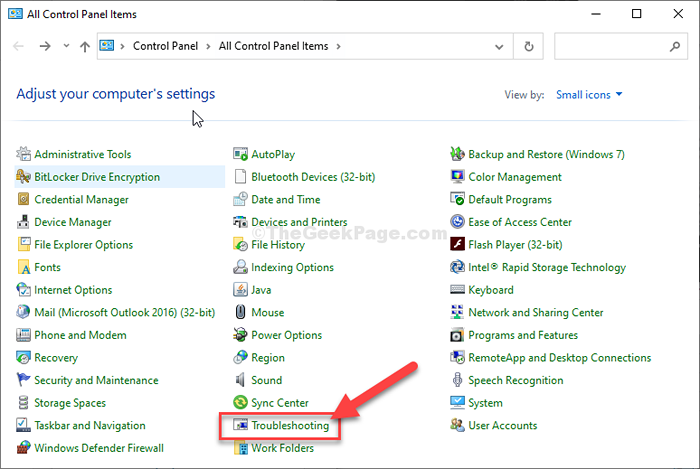
4. Kemudian anda perlu mengakses "Jalankan tugas penyelenggaraan".
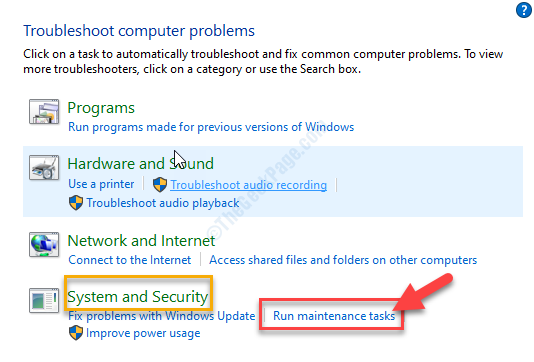
5. Apabila Penyelenggaraan sistem Tetingkap muncul, klik pada "Seterusnya".
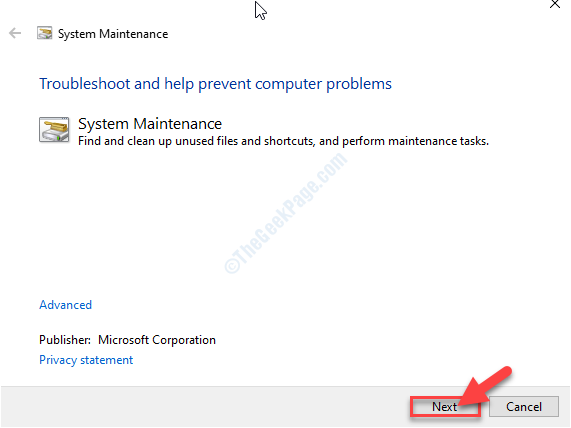
6. Selepas itu, anda perlu mengklik "Cuba menyelesaikan masalah sebagai pentadbir"Untuk meneruskan prosesnya.
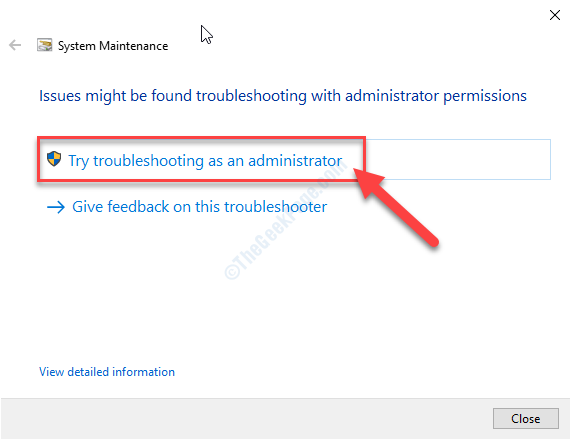
7. Klik pada "Tutup masalah masalah".
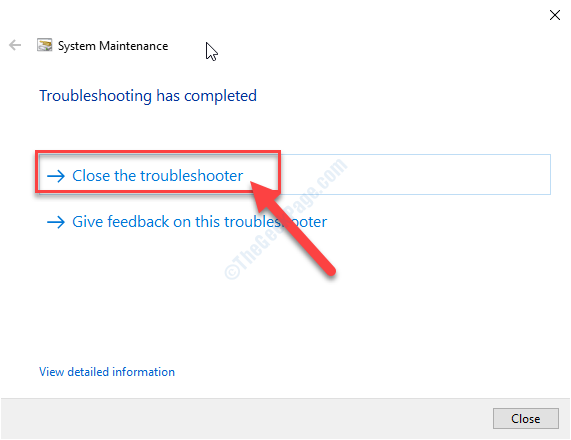
Buka dan Pengurus Tugas dan periksa sama ada Wduf telah berhenti memakan sejumlah besar kuasa CPU.
Betulkan- 2 memasang semula penyesuai rangkaian
Menurut sesetengah pengguna, mereka telah menyelesaikan masalah ini hanya dengan menyahpasang pemacu penyesuai rangkaian dan memasangnya.
1. Tekan Kekunci windows+s dan kemudian taipkan "Jaringan rangkaian".
2. Selepas itu, klik pada "Lihat sambungan rangkaian".
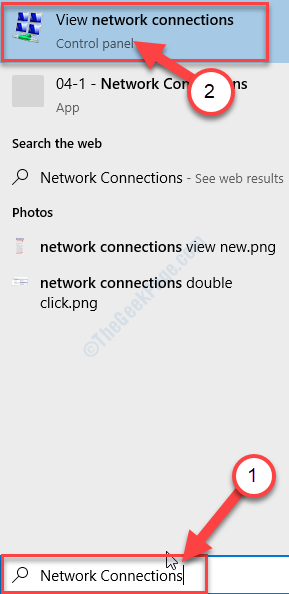
3. Cukup perhatikan pemacu penyesuai rangkaian yang anda gunakan.
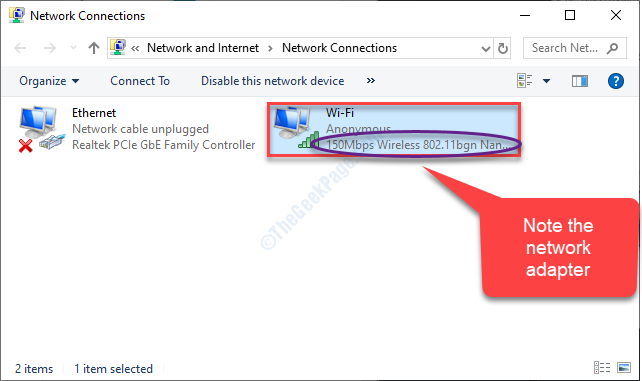
4. Buka tetingkap lari.
5. Seterusnya, taip "Devmgmt.MSC"Dan klik pada"okey".
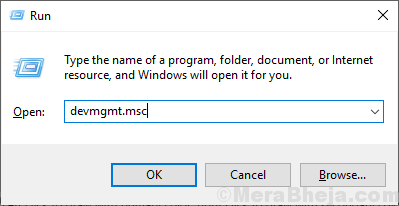
6. Kemudian, mengembangkan "Penyesuai rangkaian"Seksyen.
7. Untuk menyahpasang penyesuai, Klik kanan pada penyesuai yang bermasalah dan kemudian klik pada "Nyahpasang peranti".
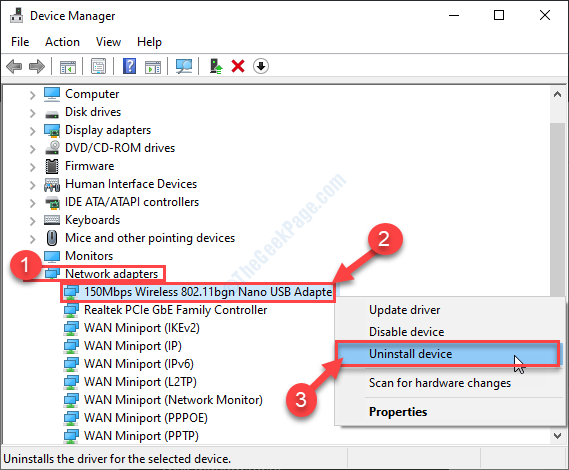
Sekarang, pemacu penyesuai rangkaian akan dipasang dari sistem anda.
Sekarang, kita akan Re-Pasang penyesuai rangkaian yang sama pada peranti anda. Ikuti kaedah mudah ini-
Kaedah 1-
Mula semula sistem anda. Setelah kasut komputer anda naik, pemacu rangkaian akan dipasang semula.
Kaedah 2-
Sekiranya anda tidak dapat melihat pemacu di komputer anda walaupun selepas memulakan semula sistem anda, anda boleh mengimbas pemandu untuk memasangnya-
1. Tekan Kekunci Windows+x Bersama dan kemudian klik pada "Pengurus peranti".
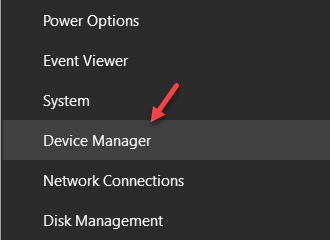
2. Sekali Pengurus peranti muncul di skrin anda, klik pada "Tindakan".
3. Selepas itu, klik pada "Mengimbas perubahan perkakasan".
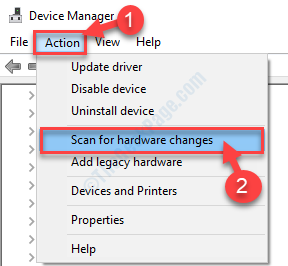
Masalah anda akan diperbaiki dengan pasti.
- « Betulkan- Kod Ralat 0x80D05001 Semasa memuat turun aplikasi dari masalah kedai MS
- Fix- ddkmd.Ralat Skrin Biru SYS di Windows 10 »

