FIX- Windows Defender tidak beralih 'pada' di Windows 10
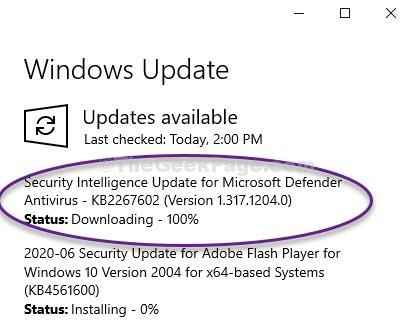
- 2487
- 95
- Clarence Tromp
Windows Defender adalah alternatif yang sangat baik ketika melindungi PC anda dari pelbagai perisian hasad, virus. Jadi, apabila ia tidak beralih 'pada' komputer anda, komputer anda akan terdedah kepada potensi ancaman di dunia dalam talian. Jangan risau. Ikuti perbaikan mudah ini di komputer anda dan masalahnya akan diselesaikan dengan cepat.
Isi kandungan
- Betulkan tetingkap Editor Registri Ubahsuai 1-
- Betulkan 2 - Nyahpasang Antivirus pihak ketiga
- Betulkan 3 - Periksa tetapan tarikh dan masa
- Betulkan 4 - Edit Tetapan Dasar Kumpulan
- Betulkan 5 - Periksa nilai pendaftaran
- Betulkan- 7 Semak kemas kini Windows-
- Betulkan- 8 Mula Perkhidmatan Defender Windows-
Betulkan tetingkap Editor Registri Ubahsuai 1-
Anda boleh menghadapi ralat ini jika terdapat rentetan yang mengandungi nilai yang salah dalam pendaftaran anda.
1. Klik pada Cari kotak dan kemudian taip "regedit".
2. Sekarang, klik pada "Editor Pendaftaran".
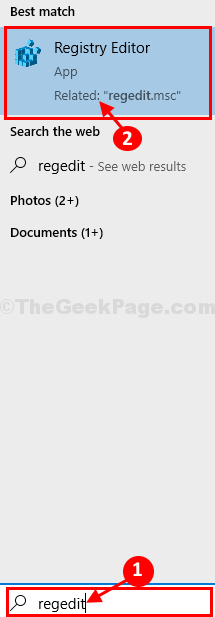
CATATAN-
Anda harus membina sandaran dengan hanya mengklik pada "Fail"Di bar menu editor pendaftaran dan kemudian mengklik pada"Eksport".
3. Sebaik sahaja anda telah membuat sandaran, pergi ke tajuk ini-
Komputer \ hkey_local_machine \ Software \ Policies \ Microsoft \ Windows Defender
4. Sekarang, di sebelah kanan, periksa jika anda dapat mencari "DisableAnTispyware"Nilai String.
5. Kemudian, Klik dua kali "DisableAnTispyware"Untuk mengubahnya.
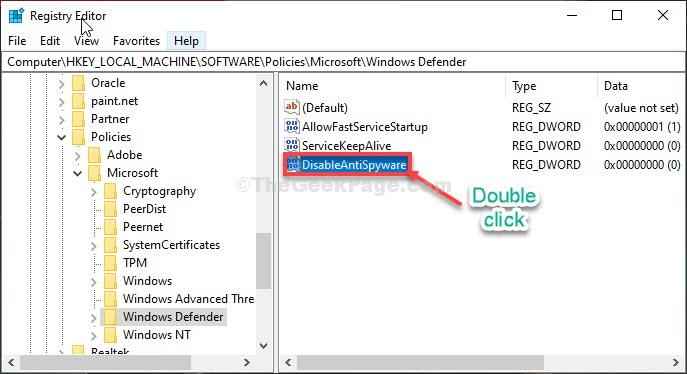
6. Selepas itu, tetapkan Nilai Data: "0".
7. Klik pada "okey"Untuk menyimpan perubahan pada komputer anda.

Tutup Editor Pendaftaran tetingkap.
Reboot komputer anda. Setelah menghidupkan semula komputer anda, anda akan dapat berpaling Windows Defender di komputer anda.
Betulkan 2 - Nyahpasang Antivirus pihak ketiga
Ramai pengguna telah menyelesaikan masalah ini dengan menyahpasang antivirus pihak ketiga dari komputer mereka.
1. Tekan Kekunci windows+r Kekunci bersama.
2. Kemudian, taipkan "Appwiz.cpl". Klik pada "okey".

3. Seterusnya anda akan melihat senarai aplikasi. Cari antivirus pihak ketiga anda (seperti - McAfee, Avast mereka yang disiarkan semula).
4. Klik kanan pada antivirus dan kemudian klik pada "Nyahpasang".

Ikuti arahan di skrin untuk menyahpasang antivirus dari komputer anda.
Mula semula komputer anda dan cuba gunakan keselamatan Windows sekali lagi. Ia akan berfungsi dengan baik.
Betulkan 3 - Periksa tetapan tarikh dan masa
1. Tekan kekunci Windows+S dan mula menaip "Tukar Tarikh & Masa".
2. Kemudian, klik pada "Tukar Tarikh & Masa".
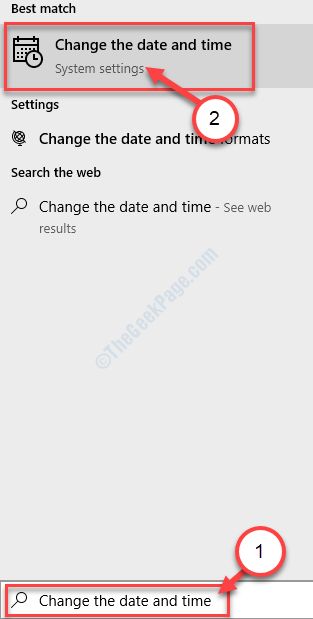
3. Di sebelah kanan, "Tetapkan masa secara automatik"Untuk"Mati".
4. Dengan cara yang sama, hanya bertukar -tukar "Tetapkan zon waktu secara automatik"Untuk"Mati".
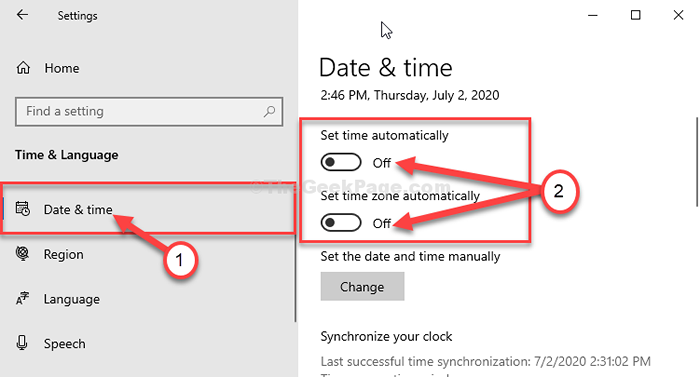
5. Seterusnya, di bawah 'Tetapkan tarikh dan masa secara manual' Klik pada "Ubah".
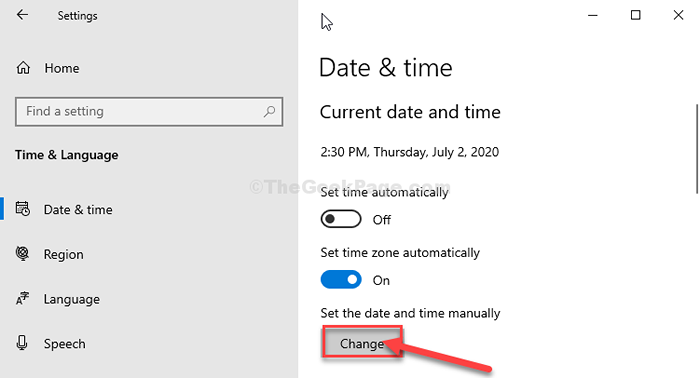
6. Di sini anda mesti menetapkan "Tarikh"Dan"Masa"Menurut waktu dan tarikh tempatan anda.
7. Untuk menyimpan perubahan ini dalam tetapan, klik pada "Ubah".

8. Klik pada 'Zon masa'.
9. Anda akan melihat senarai zon waktu yang berbeza. Pilih zon waktu yang betul untuk komputer anda.
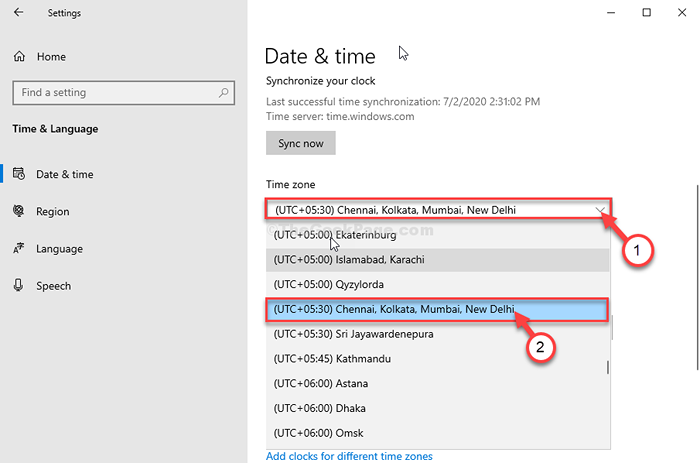
Mula semula sistem dan periksa lagi keselamatan Windows.
Betulkan 4 - Edit Tetapan Dasar Kumpulan
1. Pada mulanya, tekan Kekunci windows+r.
2. Kemudian, taipkan "gpedit.MSC". Klik pada "okey".

3. Apabila Editor Dasar Kumpulan Tempatan dibuka, navigasi ke lokasi tertentu ini-
Konfigurasi Komputer> Templat Pentadbiran> Komponen Windows> Microsoft Defender Antivirus
4. Selepas ini, Klik dua kali pada "Matikan Antivirus Pertahanan Microsoft"Dasar untuk mengubahnya.
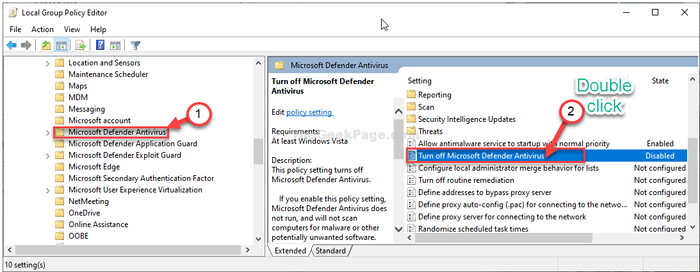
4. Tetapkan tetapan ke "Kurang upaya".
5. Akhirnya, klik pada "Memohon"Dan kemudian klik pada"okey".
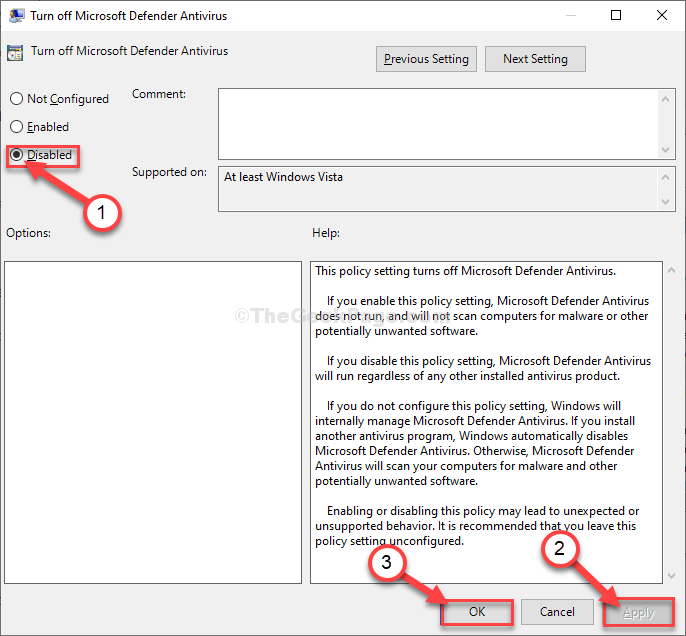
Tutup editor dasar di komputer anda.
Cuba periksa sama ada ini berfungsi atau tidak.
Betulkan 5 - Periksa nilai pendaftaran
Kadang -kadang nilai pendaftaran di komputer anda boleh melarang akses anda ke Windows Defender.
Amaran - Editor Pendaftaran adalah lokasi yang sangat sensitif di komputer anda. Sebelum bergerak lagi mengubah pendaftaran pada sistem anda, kami meminta untuk membuat sandaran pendaftaran di komputer anda.
Ikuti langkah mudah ini-
Selepas membuka editor pendaftaran, klik pada "Fail". Kemudian klik pada "Eksport"Untuk membuat sandaran baru di komputer anda.

1. Jenis "regedit"Dalam kotak carian.
2. Kemudian, klik pada "Editor Pendaftaran"Untuk mengaksesnya.

3. Kemudian, navigasi ke lokasi ini -
Komputer \ hkey_local_machine \ Software \ Policies \ Microsoft \ Windows Defender \ Policy Manager
4. Sebaik sahaja anda berada di lokasi yang ditentukan, Klik dua kali pada "Allowuseruiaccess"*.
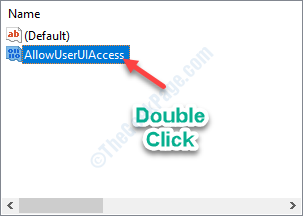
5. Cukup, tetapkan nilai kunci sebagai "1".
6. Klik pada "okey"Untuk menyimpan pengubahsuaian ini.

Mula semula komputer anda untuk menyimpan perubahan pada komputer anda.
*CATATAN-
Sekiranya anda melihat tidak ada "Allowuseruiaccess"Kunci pada komputer anda, ikuti dua langkah ini untuk membuat kunci.
a. Klik kanan di sebelah kiri, dan kemudian klik pada "Baru>"Dan klik pada"Nilai dword (32-bit)".

b. Namakan kunci sebagai "Allowuseruiaccess".
Kemudian ikuti selebihnya langkah -langkah yang disebutkan di atas untuk menukar nilai dan mula semula sistem.
Masalah anda mesti diperbaiki.
Betulkan - 6 Tetapkan permulaan biasa untuk sistem anda-
Menetapkan permulaan biasa di komputer telah menyelesaikan masalah untuk banyak pengguna.
1. Anda boleh mengakses akhbar Kekunci windows+r Kekunci bersama.
2. Untuk membuka Konfigurasi sistem Jenis Tetingkap "msconfig"Dalam Jalankan tetingkap dan kemudian klik pada "okey".
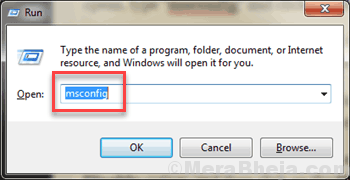
3. Di dalam Konfigurasi sistem tetingkap, pergi ke "Umum"Seksyen.
4. Kemudian, pilih "Permulaan biasa"Sebagai pilihan boot di komputer anda.
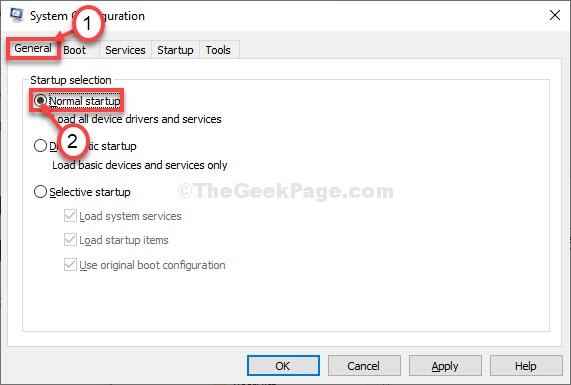
5. Kemudian, klik pada "Memohon"Dan"okey".
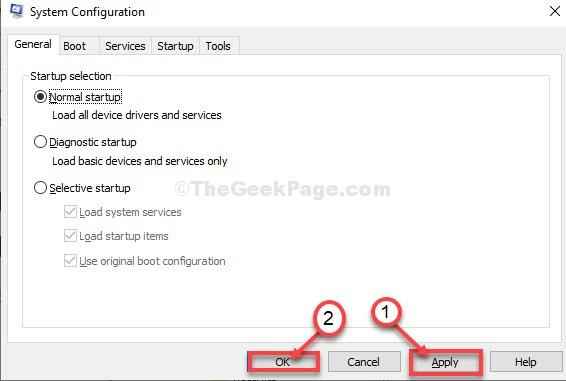
Mula semula komputer anda.
Selepas memulakan semula Windows Defender akan berfungsi secara normal.
Betulkan- 7 Semak kemas kini Windows-
Windows menyampaikan kemas kini dan definisi penting dengan Kemas kini Windows proses.
1. Pada mulanya, apa yang boleh anda lakukan ialah membuka Tetapan.
2. Di dalam Tetapan tetingkap, klik pada "Kemas kini & Keselamatan".

3. Di sebelah kanan, klik pada "Menyemak kemas kini".

Yang perlu anda lakukan ialah menunggu proses kemas kini selesai.
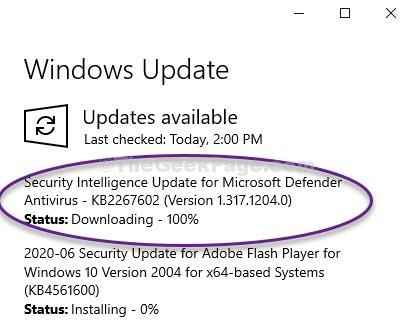
Mula semula peranti anda untuk menyelesaikan proses kemas kini.
Setelah reboot komputer anda, cuba aktifkan Windows Defender di komputer anda.
Masalah anda akan diselesaikan.
Betulkan- 8 Mula Perkhidmatan Defender Windows-
Bermula Windows Defender Perkhidmatan di komputer anda dapat menyelesaikan masalah ini.
1. Jenis "perkhidmatan"Dalam kotak carian.
2. Cukup klik pada Masukkan Untuk mengakses Perkhidmatan.
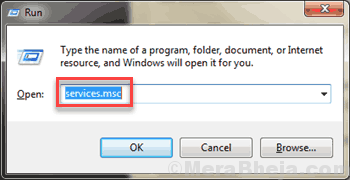
3. Kemudian, Klik dua kali pada "Perkhidmatan Perlindungan Ancaman Advanced Windows Defender"Perkhidmatan.
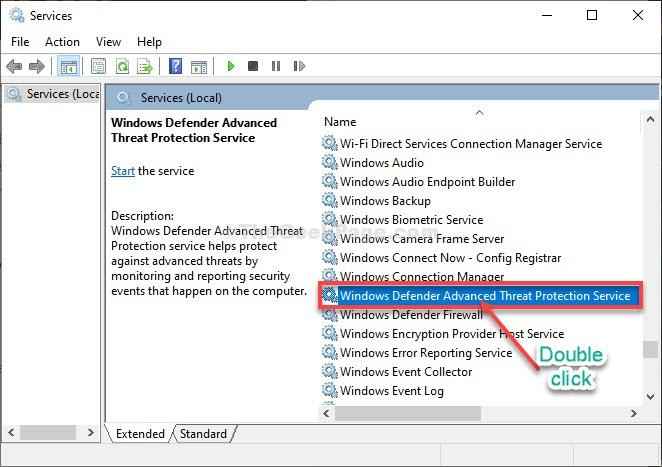
4. Sekarang, anda perlu menetapkan perkhidmatan kepada "Automatik".
5. Sekarang, klik pada "Mula"Untuk memulakan perkhidmatan di komputer anda.

6. Untuk menyimpan tetapan di komputer anda, klik pada "Memohon"Dan kemudian"okey".

Tutup Perkhidmatan tetingkap.
Buka Keselamatan Windows Tetapan dan cuba bertukar 'Pada' Windows Defender.
- « Fix- Command Prompt dilumpuhkan oleh masalah pentadbir di Windows 10/11
- Cara keluar dari mod selamat di Windows 10 »

