Betulkan Ralat Runtime Visual C ++ R6034 di Windows 11/10
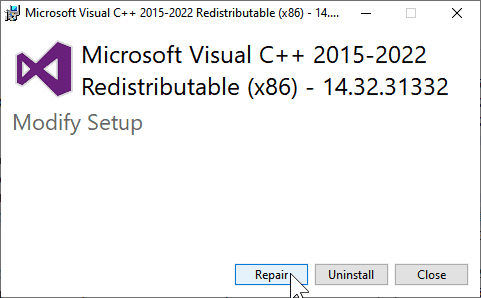
- 3156
- 564
- Ronnie Hermann
Baru -baru ini, banyak pengguna Windows telah menyatakan kebimbangan mereka tentang melihat a Ralat Runtime Visual C ++ R6034 Semasa bekerja dengan pelbagai program atau menukar fail yang berkaitan dengan sistem.
Kemungkinan sebab untuk kesilapan ini adalah:
- Pakej Microsoft Visual C ++ sama ada hilang atau korup
- Kebenaran pentadbir hilang untuk akses aplikasi
- Fail sistem yang rosak
Sekiranya anda adalah pengguna seperti yang dihadapi oleh ralat runtime ini, baca artikel ini dengan pembetulan yang akan membantu anda menyelesaikan ralat runtime visual C ++ R6034 pada PC anda.
Isi kandungan
- Betulkan 1 - Pembaikan Pakej Visual C ++ Redistributable
- Betulkan 2 - Pasang pakej Microsoft Visual C ++ Redistributable
- Betulkan 3 - Jalankan aplikasi dengan keistimewaan pentadbir
- Betulkan 4 - Jalankan imbasan SFC dan DISM
- Betulkan 5 - Mulakan Windows dalam Mod Selamat
- Betulkan 6 - Lakukan Boot Bersih
- Betulkan 7 - Nyahpasang perisian yang dipasang baru -baru ini
- Betulkan 8 - Pasang semula iTunes (jika berkenaan)
- Betulkan 9 - Lakukan pemulihan sistem
Betulkan 1 - Pembaikan Pakej Visual C ++ Redistributable
1 - Tekan kekunci Tingkap dan R Bersama -sama dari papan kekunci untuk dibuka.
2 -write Appwiz.cpl di dalamnya dan klik okey.
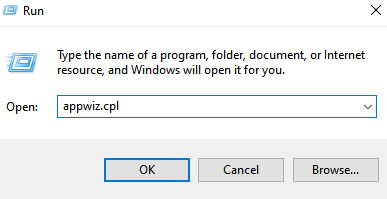
3 - Sekarang, cari pakej Microsoft Visual C ++ Redistributable dari senarai dan Klik kanan di atasnya
4 - Klik ubah.
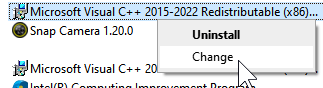
5 - Klik Pembaikan dan ikuti arahan skrin untuk membaikinya.
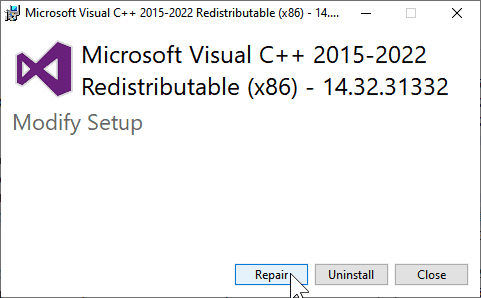
Betulkan 2 - Pasang pakej Microsoft Visual C ++ Redistributable
1. Menggunakan penyemak imbas anda pergi ke lokasi ini untuk memuat turun pakej Visual C ++ terkini.
2. Pilih anda bahasa dan klik pada Muat turun butang.
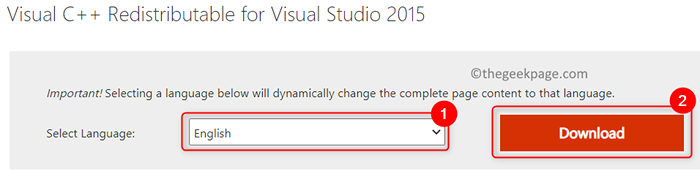
3. Berdasarkan seni bina sistem anda, muat turun fail tertentu. Pilih vc_redist.x64.exe untuk 64-bit dan vc_redist.x86.exe Untuk 32-bit Pc.
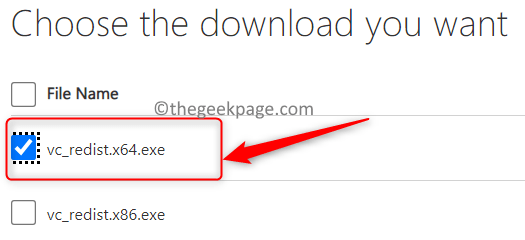
4. Klik pada Seterusnya dan tunggu muat turun selesai.
5. Klik dua kali Pada boleh dilaksanakan dan lengkapkan pemasangan mengikuti arahan di skrin.
6. Sebaik sahaja pemasangan selesai, periksa sama ada masalah diselesaikan apabila anda melakukan set tindakan yang sama yang mencetuskan ralat.
Betulkan 3 - Jalankan aplikasi dengan keistimewaan pentadbir
Sekiranya ralat ini dicetuskan apabila menggunakan perisian pihak ketiga yang tidak termasuk dalam suite Windows, cuba memaksa menjalankan aplikasi sebagai pentadbir kerana ia mungkin tidak mempunyai keistimewaan akses yang ditetapkan.
1. Klik kanan Mengenai boleh dilaksanakan aplikasi yang bermasalah dan klik Jalankan sebagai pentadbir.
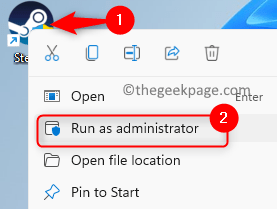
2. Jika UAC muncul, pilih Ya untuk membenarkan akses.
3. Sebaik sahaja anda membuka permohonan, cuba melaksanakan langkah -langkah yang telah menimbulkan masalah. Periksa sama ada masalah diselesaikan.
4. Sekiranya masalah diselesaikan, tutup permohonan.
5. Klik kanan mengenai aplikasi yang boleh dilaksanakan dan dipilih Sifat.
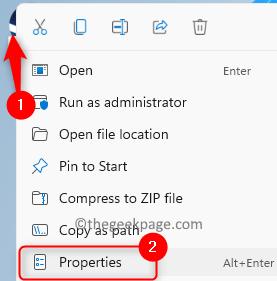
6. Di dalam Sifat tetingkap, pergi ke Keserasian tab.
7. Pastikan kotak di sebelah pilihan Jalankan program ini sebagai pentadbir adalah diperiksa.
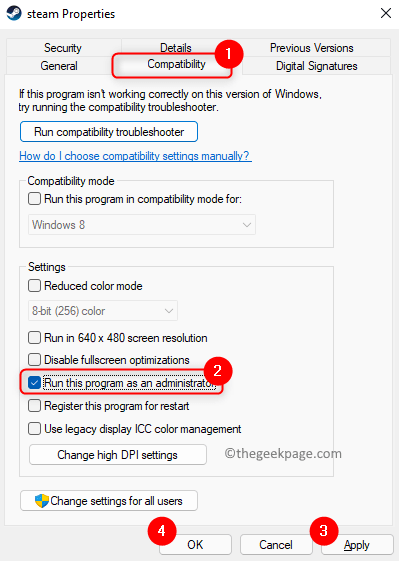
8. Klik pada Memohon Dan kemudian okey Untuk menyelamatkan perubahan.
Sekiranya masalah masih berterusan, cubalah pembetulan seterusnya yang disebutkan dalam artikel tersebut.
Betulkan 4 - Jalankan imbasan SFC dan DISM
Anda mungkin menghadapi masalah ini kerana fail sistem yang rosak di PC anda. Dalam kes sedemikian, menggunakan SFC (Pemeriksa Fail Sistem) dan Dism (Servis dan Pengurusan Imej Deployment) Utiliti Imbas Membantu Mengosongkan Isu. Selalu menjalankan kedua -dua imbasan ini satu demi satu.
1. Tekan Kekunci windows + r untuk membuka Jalankan dialog.
2. Jenis cmd dan tekan Ctrl + Shift + Enter untuk membuka Arahan arahan sebagai pentadbir.
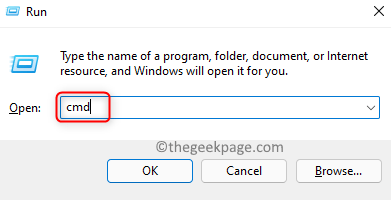
3. Taipkan arahan dan tekan Enter.
SFC /Scannow
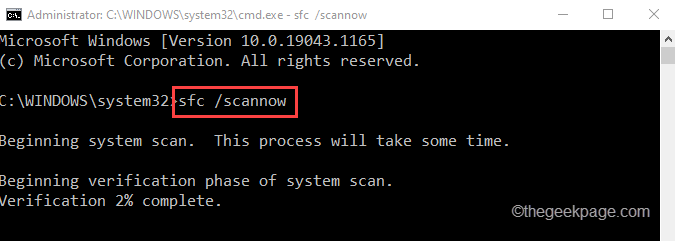
4. Tunggu SFC mengimbas fail yang rosak atau hilang dalam sistem anda.
5. Setelah imbasan selesai, anda akan melihat mesej Pengesahan 100% lengkap. Sekiranya terdapat sebarang fail korup SFC akan membaikinya dan menyimpan butiran dalam log yang dapat dilihat oleh pengguna.
6. Mula semula PC anda dan periksa sama ada masalahnya diselesaikan. Sekiranya ralat runtime R6034 masih berlaku, lakukan imbasan DISM.
7. Buka Jalankan (Windows + R). Jenis cmd dan tekan Ctrl + Shift + Enter untuk membuka Arahan arahan sebagai pentadbir.
8. Masukkan arahan di bawah:
Dism.exe /online /cleanup-image /restoreHealth
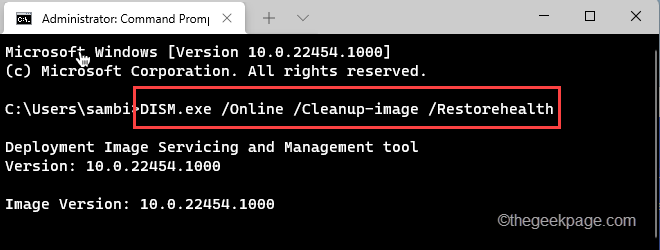
9. Tunggu imbasan dism untuk menyelesaikan imbasan untuk rasuah dan membaikinya dengan sewajarnya.
10. Reboot PC anda dan lihat apakah masalahnya telah diselesaikan.
Betulkan 5 - Mulakan Windows dalam Mod Selamat
Mod selamat di Windows memuat OS dengan hanya fail sistem asas dan pemacu yang diperlukan untuk boot sistem yang akan membantu menyelesaikan masalah masalah. Ikuti prosedur untuk memulakan Windows dalam mod selamat dengan mengklik pada pautan untuk Windows 11 dan Windows 10 masing -masing. Periksa sama ada masalah itu diperbaiki sebaik sahaja sistem bermula dalam mod selamat.
Betulkan 6 - Lakukan Boot Bersih
1. Buka Jalankan menggunakan Kunci tingkap dan r Gabungan pada papan kekunci anda.
2. Jenis msconfig untuk membuka Konfigurasi sistem.
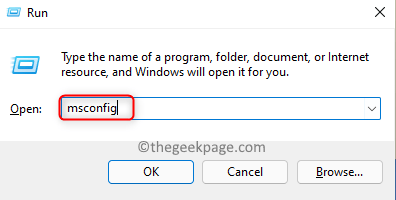
3. Pergi ke Umum tab dan pilih pilihan Permulaan selektif.
4. Periksa kotak yang dikaitkan dengan Perkhidmatan Sistem Beban dan Nyahtanda pilihan Muatkan item permulaan.
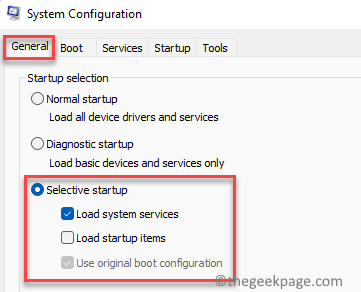
5. Pergi ke Perkhidmatan tab.
6. Periksa kotak di sebelah Sembunyikan semua perkhidmatan Microsoft.
7. Klik pada Lumpuhkan semua butang.
8. Sekarang klik pada Memohon Dan kemudian okey.
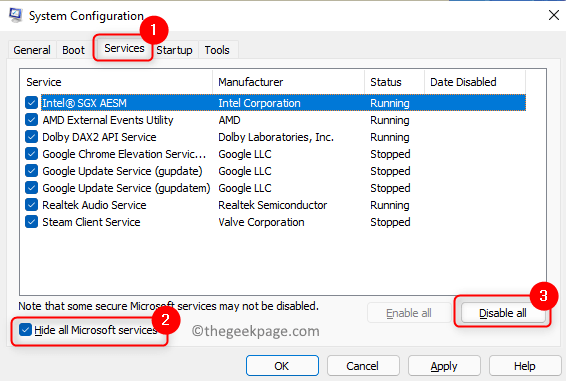
9. Klik pada Mula semula untuk menghidupkan semula PC secara automatik.
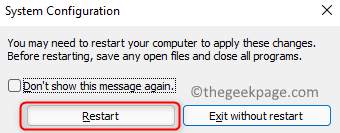
10. Periksa sama ada ralat ditetapkan selepas permulaan dalam mod boot bersih.
Betulkan 7 - Nyahpasang perisian yang dipasang baru -baru ini
Dalam kes di mana anda menghadapi masalah ini selepas pemasangan perisian atau perkakasan di PC anda, maka dinasihatkan untuk menyahpasangnya.
Nyahpasang perisian khusus
1. Menggunakan Kunci Windows dan R gabungan pada papan kekunci anda untuk membuka Jalankan kotak.
2. Jenis Appwiz.cpl untuk membuka Program & Ciri -ciri.
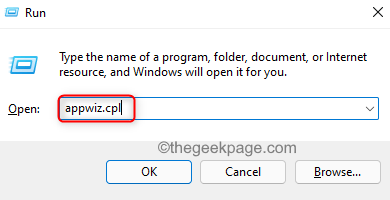
3. Cari aplikasi dalam senarai aplikasi yang dipasang.
4. Klik kanan di atasnya dan pilih Nyahpasang.
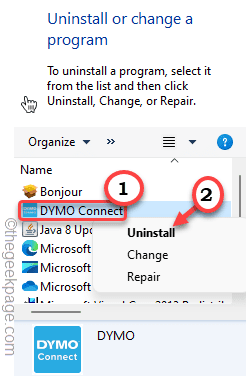
5. Tunggu proses pemetaan selesai.
6. Mula semula PC anda dan periksa sama ada masalahnya diselesaikan.
Nyahpasang pemandu
1. Buka Jalankan (Windows + R) dan jenis Devmgmt.MSC untuk membuka Pengurus peranti.
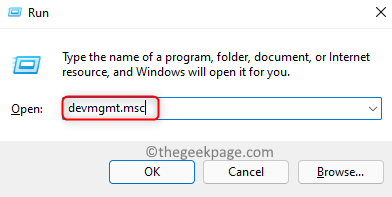
2. Cari pemandu yang baru dipasang.
3. Klik kanan pada pemandu dan pilih Nyahpasang peranti.
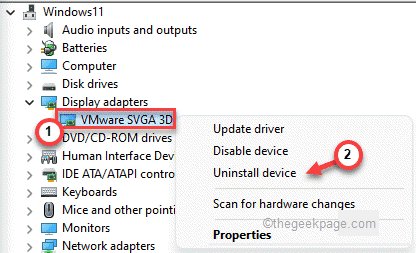
4. Klik pada Nyahpasang Untuk mengesahkan proses pemetaan.
5. Reboot PC anda setelah proses pemetaan selesai. Periksa sama ada masalahnya masih ada.
Betulkan 8 - Pasang semula iTunes (jika berkenaan)
Sekiranya anda memasang iTunes di PC anda, telah dilihat bahawa fail pemasangan Apple yang tidak konsisten dapat menimbulkan ralat runtime ini.
1. Buka Jalankan menggunakan Kunci Windows dan R gabungan.
2. Jenis MS-SETTINGS: AppsFeatures untuk membuka Apl & Ciri dalam Tetapan.
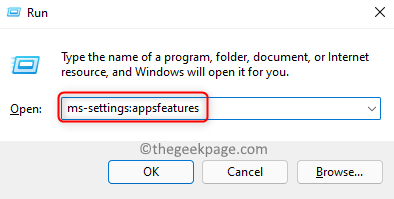
3. Jenis iTunes di dalam kotak carian Untuk mencari iTunes dalam senarai aplikasi yang dipasang.
4. Dalam hasil carian, klik pada Tiga titik menegak Berkaitan dengan iTunes.
5. Dalam menu yang dibuka, klik pada Pilihan lanjutan.
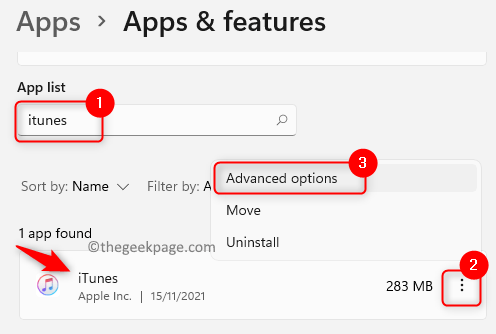
6. Di dalam Pilihan lanjutan tetingkap untuk iTunes, cari Tetapkan semula menuju dan klik pada Tetapkan semula butang.
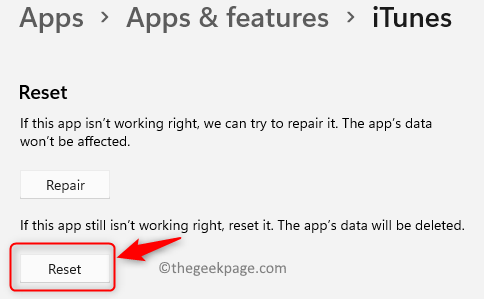
7. Apabila diminta untuk pengesahan, klik pada Tetapkan semula sekali lagi.
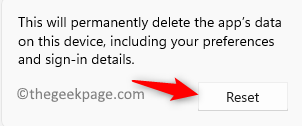
8. Tunggu proses ini selesai. Semasa proses penetapan semula, iTunes akan kembali ke keadaan lalai dan setiap komponen dipasang semula.
9. Setelah proses ini selesai, periksa sama ada ralat masih berlaku apabila anda melakukan tindakan yang sama sekali lagi.
Betulkan 9 - Lakukan pemulihan sistem
1. Buka Jalankan (Windows + R) dan jenis rstrui untuk membuka Sistem Windows memulihkan.
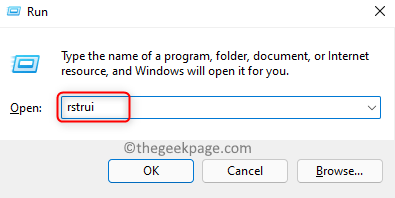
2. Di sini pilih pilihan Pilih titik pemulihan yang berbeza dan klik pada Seterusnya.
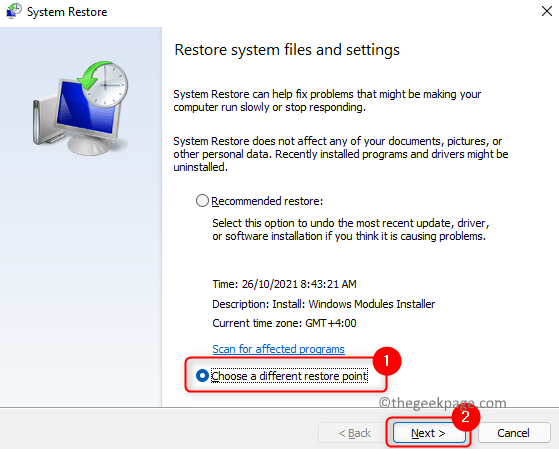
3. Periksa kotak di bahagian bawah yang berkaitan dengan Tunjukkan lebih banyak mata pemulihan.
4. Pilih titik pemulihan dari senarai berdasarkan tarikh dan masa titik di mana ralat tidak berlaku.
5. Klik pada Seterusnya.
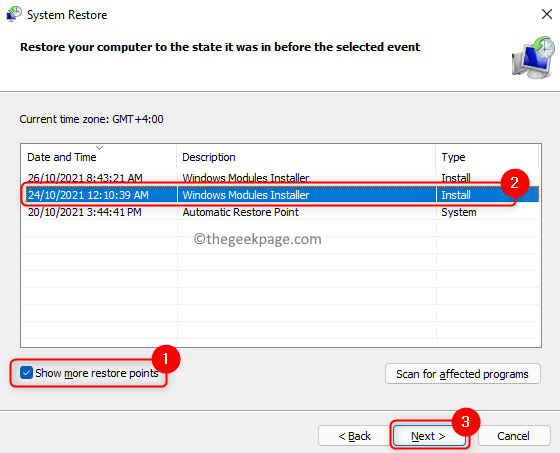
6. Di tetingkap terakhir sahkan butiran pemulihan dan klik Selesai Untuk memulakan proses.
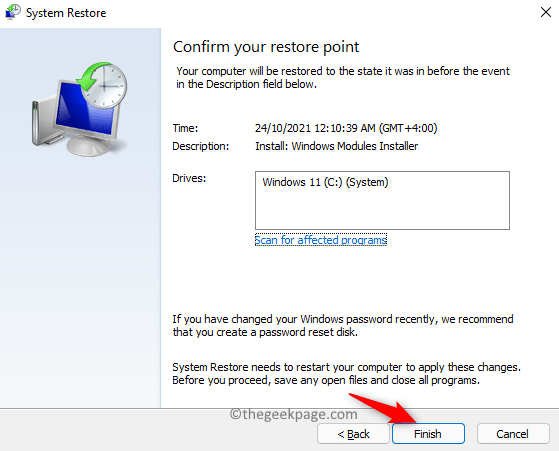
7. Ikuti arahan di skrin untuk menyelesaikan proses pemulihan.
8. Sekarang sistem reboot dalam keadaan kerja sebelumnya di mana kesilapan itu tidak berlaku. Sekarang periksa sama ada ralat runtime diselesaikan.
Itu sahaja!
Kami harap artikel ini cukup bermaklumat dalam mengatasi ralat runtime visual C ++ R6034 pada PC anda. Komen dan beritahu kami bahawa penetapan yang berfungsi untuk anda.
- « Cara Menambah Nilai Pendaftaran Reg_binary Menggunakan Command Prompt
- Cara menyesuaikan panel Tetapan Pantas di Windows 11 »

