Betulkan papan kekunci yang tidak responsif di Google Chrome pada Windows 11/10
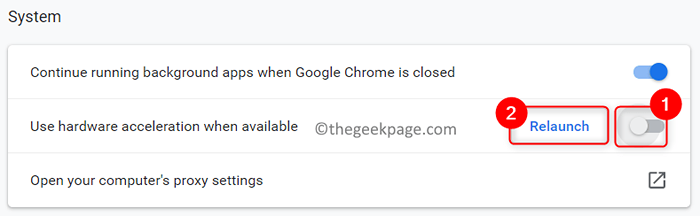
- 1474
- 231
- Marcus Kassulke
Baru -baru ini, terdapat aduan oleh pengguna Chrome mengenai isu yang dihadapi oleh mereka di mana papan kekunci menjadi tidak berfungsi dan mereka tidak dapat menaip apa -apa.
Beberapa sebab yang mungkin boleh:
- Gangguan Permulaan Aplikasi
- Diaktifkan Percepatan atau Pelanjutan Perkakasan di Chrome
- Cache penyemak imbas yang rosak
Sekiranya anda salah satu daripada mereka menghadapi masalah papan kekunci ini semasa bekerja dengan Chrome, maka menyelam ke dalam artikel ini untuk mengetahui penyelesaian yang boleh digunakan untuk memperbaikinya di PC anda. Sebelum bergerak maju ke penyelesaian di bawah, periksa sama ada reboot sistem anda membantu menyelesaikan masalah ini dengan papan kekunci.
Isi kandungan
- Betulkan 1 - Tekan kekunci Windows dua kali
- Betulkan 2 - Tukar antara tingkap
- Betulkan 3 - Lumpuhkan Antivirus
- Betulkan 4 - Lumpuhkan Percepatan dan Pelanjutan Perkakasan di Chrome
- Betulkan 5 - Kosongkan Cache Chrome
- Betulkan 6 - Gunakan mod penyamaran
- Betulkan 7 - Kemas kini Chrome
- Betulkan 8 - Tetapkan semula Google Chrome
- Betulkan 9 - Nyahpasang dan pasang semula Google Chrome
- Betulkan 10 - Lumpuhkan Aplikasi Permulaan
Betulkan 1 - Tekan kekunci Windows dua kali
Ini adalah penetapan yang berguna kepada ramai pengguna untuk menjadikan fungsi papan kekunci semasa menggunakan krom. Hanya tekan Kekunci Windows dua kali Dan papan kekunci anda mesti kembali bekerja dengan Chrome.
Betulkan 2 - Tukar antara tingkap
Satu lagi pembetulan yang lebih mudah adalah beralih antara tingkap di desktop anda.
1. Apabila Chrome dibuka suis ke beberapa tetingkap aplikasi lain dan kemudian kembali ke Chrome.
2. Gunakan Ctrl + Shift + ESC untuk membuka Pengurus Tugas dan kemudian beralih ke krom.
Sebaik sahaja anda menukar semula cek jika papan kekunci berfungsi dengan Chrome.
Betulkan 3 - Lumpuhkan Antivirus
Telah diperhatikan perisian antivirus pada sistem anda dapat menyekat papan kekunci dari bekerja di Chrome. Berdasarkan antivirus yang digunakan oleh anda, periksa jika ada pilihan untuk Lumpuhkan perisian antivirus buat sementara waktu. Sekarang periksa sama ada ini telah membantu menyelesaikan masalah papan kekunci. Sekiranya masalah masih berterusan, bergerak ke arah seterusnya.
Betulkan 4 - Lumpuhkan Percepatan dan Pelanjutan Perkakasan di Chrome
1. Buka krom. Jenis Chrome: // Tetapan/Sistem di bar alamat untuk pergi ke Tetapan sistem halaman krom.

2. Matikan togol yang berkaitan dengan pilihan Gunakan pecutan perkakasan apabila ada di dalam Sistem seksyen.
3. Klik pada Pelancaran semula butang untuk memulakan semula krom dan periksa sama ada papan kekunci berfungsi semula.
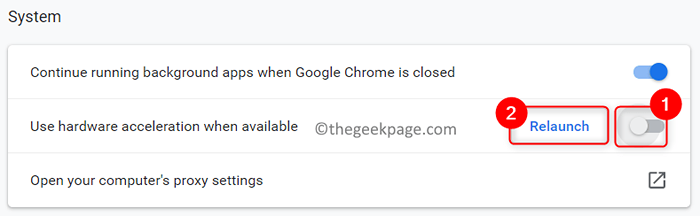
Sekiranya masalah masih wujud selepas melumpuhkan pecutan perkakasan, ikuti langkah -langkah di bawah untuk melumpuhkan sambungan pelayar krom.
1. Buka krom dan taip Chrome: // Sambungan/ di bar alamat untuk membuka Sambungan halaman.

2. Matikan togol yang dikaitkan dengan setiap pelanjutan dalam senarai untuk melumpuhkannya.
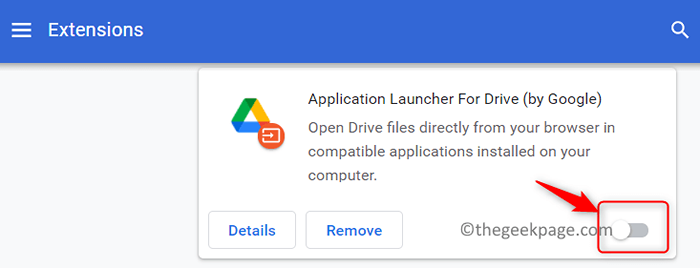
3. Pelancaran semula Chrome dan lihat apakah ini telah membantu mengatasi ralat papan kekunci yang tidak berfungsi.
4. Sekiranya masalah itu diperbaiki, maka cuba membolehkan Sambungan satu persatu untuk mengetahui lanjutan yang bermasalah. Sebaik sahaja anda mengetahui sambungan yang menyebabkan masalah, sama ada mengeluarkan atau mengemas kininya.
Betulkan 5 - Kosongkan Cache Chrome
1. Jenis Chrome: // Tetapan/ClearBrowserData Di bar alamat Google Chrome.

2. Pergi ke tab Asas.
3. Gunakan jatuh turun di sebelah Julat masa dan pilih pilihan Setiap masa di dalamnya.
4. Semak semua pilihan untuk membersihkan sejarah pelayaran, kuki dan data cache.
5. Klik pada Data jelas butang.
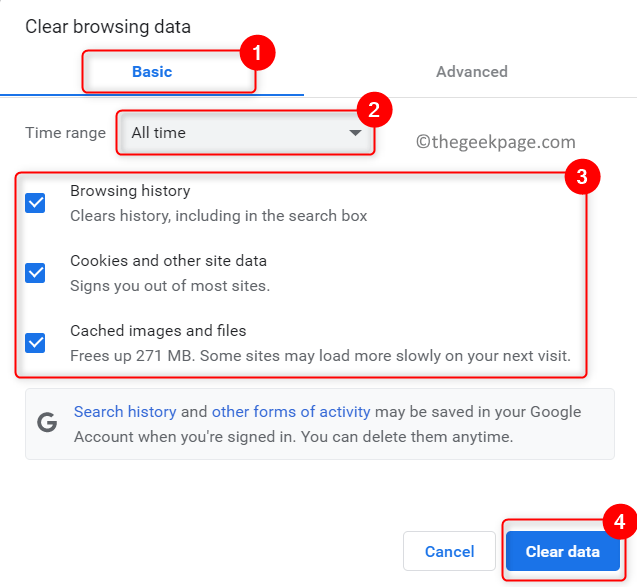
6. Setelah operasi ini selesai, Pelancaran semula Chrome. Sekarang cuba gunakan papan kekunci untuk melihat apakah masalahnya diselesaikan.
Betulkan 6 - Gunakan mod penyamaran
1. Buka krom.
2. Klik pada Tiga Menu Titik Menegak di sudut kanan atas.
3. Pilih pilihan Tetingkap Incognito Baru.
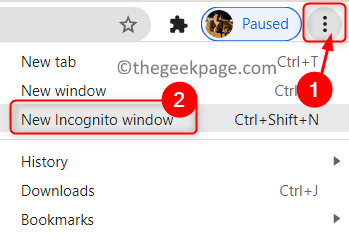
4. Tetingkap krom baru dibuka dalam mod incognito. Periksa sama ada papan kekunci anda berfungsi sekarang tanpa sebarang masalah.
Betulkan 7 - Kemas kini Chrome
1. Di bar alamat Chrome, taipkan Chrome: // Tetapan/Bantuan untuk pergi ke Mengenai Chrome halaman.

2. Sebaik sahaja halaman ini dibuka, ia mula menyemak sebarang kemas kini baru dan memuat turunnya secara automatik.
3. Setelah muat turun selesai, klik pada Pelancaran semula butang untuk melengkapkan pemasangan dan membuka versi terkini Chrome.
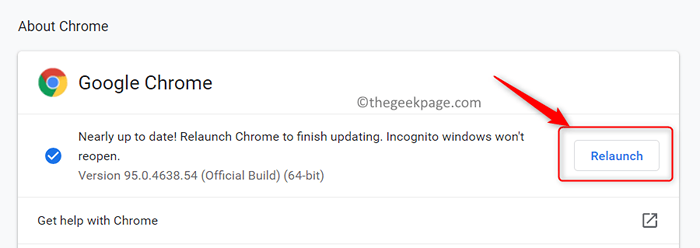
4. Periksa sama ada papan kekunci berfungsi dengan normal dengan krom.
Sekiranya mengemas kini tidak membantu menyelesaikan masalah ini, cuba muat turun Versi Beta Chrome atau Chrome Canary (versi eksperimen) untuk melihat apakah ini mendapat papan kekunci yang berfungsi pada PC anda.
Betulkan 8 - Tetapkan semula Google Chrome
1. Jenis Chrome: // Tetapan/Tetapkan semula di bar alamat Google Chrome.

2. Di dalam Tetapkan semula dan bersihkan halaman, pilih pilihan Pulihkan tetapan ke mungkir asalnya.
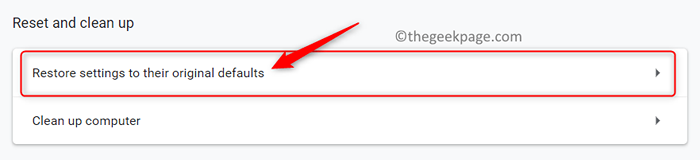
3. Sahkan untuk menetapkan semula penyemak imbas dengan mengklik pada Aturan semula butang dalam tetingkap pengesahan.
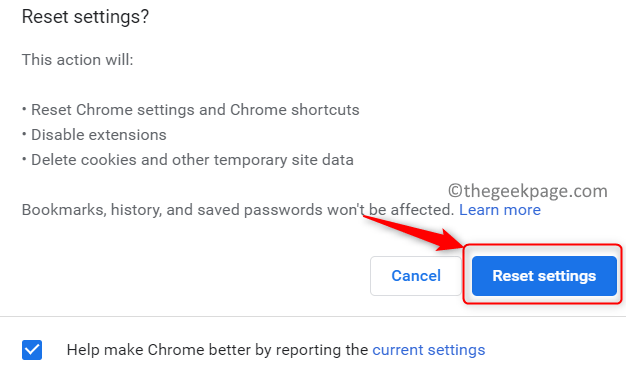
4. Chrome dimulakan semula selepas tetapan ditetapkan semula. Sekarang papan kekunci mesti mula berfungsi secara normal.
Betulkan 9 - Nyahpasang dan pasang semula Google Chrome
1. Tekan Windows + R untuk membuka Jalankan.
2. Jenis Appwiz.cpl untuk membuka Program & Ciri -ciri. Cari Google Chrome Dalam senarai aplikasi.
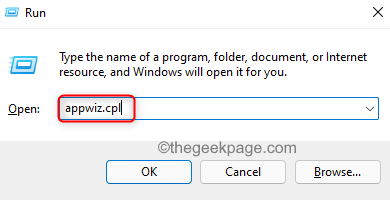
3. Pilih Google Chrome dan klik pada Nyahpasang butang di bahagian atas.
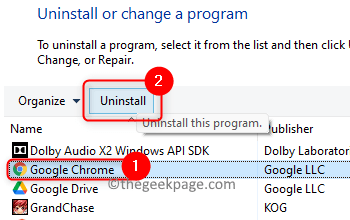
4. Sahkan proses pemetaan dengan mengklik Ya.
5. Tunggu penyahpasang selesai. Mula semula PC anda.
6. Muat turun yang boleh dilaksanakan untuk versi terkini Chrome. Ikuti arahan di skrin untuk menyelesaikan pemasangan proses.
7. Buka penyemak imbas dan periksa sama ada papan kekunci berfungsi tanpa sebarang masalah.
Betulkan 10 - Lumpuhkan Aplikasi Permulaan
1. Buka Jalankan dialog menggunakan Kunci tingkap dan r gabungan.
2. Jenis msconfig untuk membuka Konfigurasi sistem.
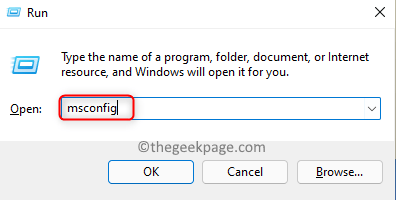
3. Di dalam Konfigurasi sistem tetingkap, pergi ke Perkhidmatan tab.
4. Periksa kotak yang dikaitkan dengan pilihan Sembunyikan semua perkhidmatan Microsoft.
5. Klik pada Lumpuhkan semua butang untuk melumpuhkan semua perkhidmatan kecuali Microsoft Services.
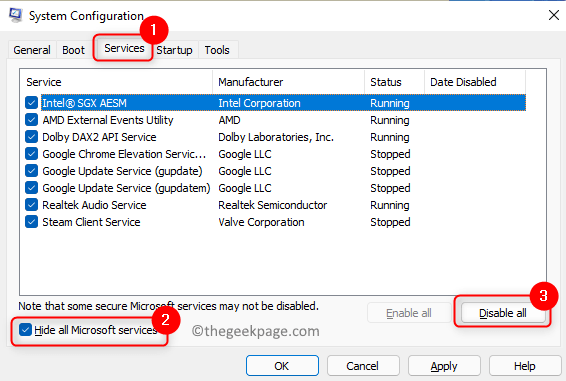
6. Pilih Memulakan tab dan klik pada Pengurus Tugas Terbuka pautan.
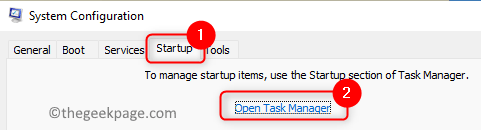
7. Pergi ke Memulakan tab di Pengurus Tugas.
8. Lumpuhkan aplikasi permulaan. Pilih aplikasi dan klik pada Lumpuhkan butang di bahagian bawah. Lakukan ini untuk semua aplikasi dalam senarai.
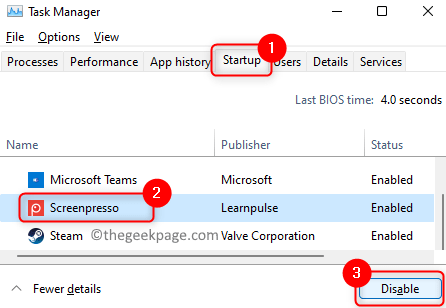
9. Tutup pengurus tugas. Klik pada Memohon Dan kemudian okey Dalam tetingkap Konfigurasi Sistem.
10. Di tetingkap yang muncul, klik pada Mula semula Untuk memulakan semula komputer anda pada masa itu klik pada Keluar tanpa mulakan semula butang untuk dimulakan semula di kemudian hari.
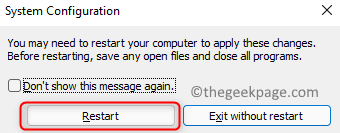
10. Sebaik sahaja reboot komputer anda periksa sama ada masalah papan kekunci diselesaikan.
Terima kasih untuk membaca.
Kami harap papan kekunci anda sekarang mesti berfungsi dengan baik tanpa sebarang masalah di Chrome. Komen dan beritahu kami bahawa penetapan yang berfungsi untuk anda.
- « Cara Mengaktifkan atau Melumpuhkan Senarai Disyorkan pada Menu Mula di Windows 11
- Betulkan Microsoft OneDrive Sign in ERROR 0x8004DE85 pada Windows 11/10 »

