Betulkan- Fail ini digunakan oleh aplikasi lain atau masalah pengguna dalam Microsoft Word
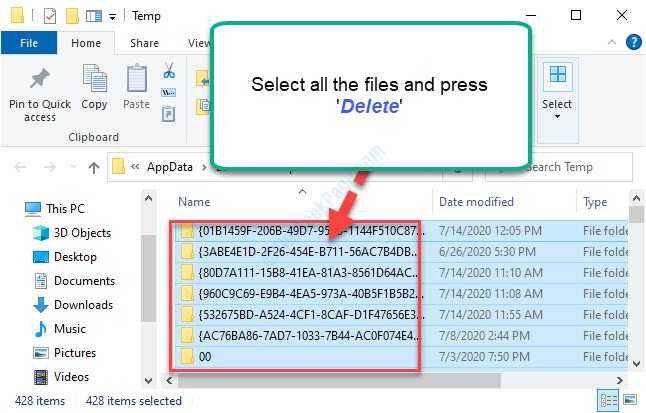
- 1954
- 80
- Dale Harris II
Semasa bekerja dengan aplikasi Microsoft Office (MS Word, MS PowerPoint, Cik Excel) anda mungkin menemui "Fail ini digunakan oleh aplikasi atau pengguna lain"Mesej ralat. Sekiranya anda melihat mesej ralat ini di komputer anda, anda tidak akan dapat menyimpan fail itu normal .format docx melainkan anda menyelesaikan masalah terlebih dahulu. Ikuti perbaikan mudah ini untuk menyelesaikan masalah di komputer anda.
Isi kandungan
- Betulkan folder temp kosong-1
- FIX-2 RUN FILE MICROSOFT WORD sebagai Pentadbir
- Betulkan 3 - Pejabat Pembaikan
- Betulkan-4 simpan fail dalam format yang berbeza-
- Betulkan-5 Tutup Semua Proses Berkaitan Outlook-
- Betulkan-6 Padam .templat dotm-
- FIX-7 Ubah suai kebenaran perkataan-
- Betulkan-8 Lumpuhkan Firewall dan cuba menyimpan fail-
Betulkan folder temp kosong-1
Mengosongkan Temp Folder telah menyelesaikan masalah bagi sesetengah pengguna.
1. Tekan Kekunci windows+r untuk membuka Jalankan tetingkap.
2. Untuk membuka folder temp, taipkan arahan mudah ini dan kemudian tekan Masukkan.
%temp%
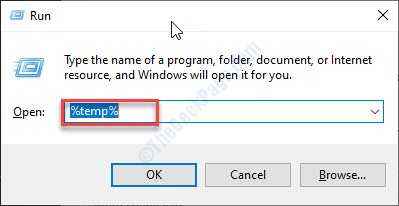
The Temp Folder akan dibuka di komputer anda.
3. Di dalam Temp folder, pilih semua kandungan dan tekan "Padam"Dari papan kekunci anda untuk mengosongkan folder.
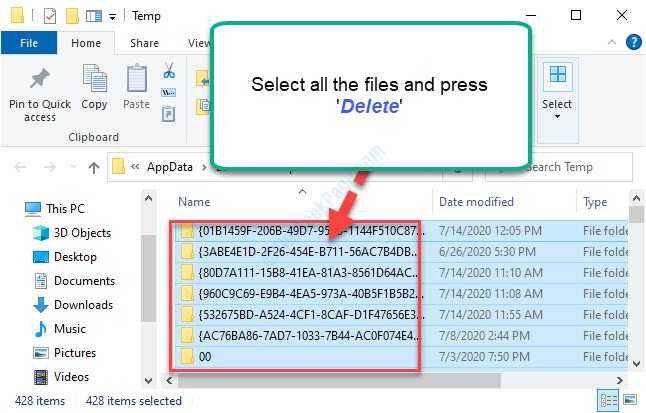
Terus memadam fail yang boleh anda padamkan. Mungkin terdapat beberapa fail yang tinggal yang tidak dapat anda hapus. Langkau mereka.
Sekarang, buka kata lagi.
Sekarang, periksa sama ada ralat masih ada atau tidak.
FIX-2 RUN FILE MICROSOFT WORD sebagai Pentadbir
1 - Cari Microsoft word dalam kotak carian.
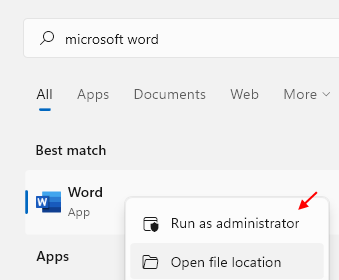
2 - Sekarang, cuba lagi.
Betulkan 3 - Pejabat Pembaikan
1 - tekan Kekunci Windows dan R Kunci bersama dari papan kekunci untuk membuka Jalankan kotak arahan
2 - Jenis Appwiz.cpl di dalamnya dan klik okey
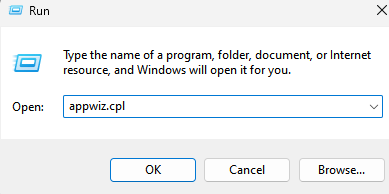
3 - Sekarang, pilih Microsoft Office dan klik pada ubah.
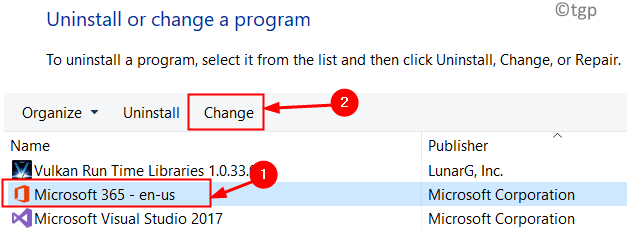
4 - Sekarang, pilih pembaikan cepat dan kemudian klik pembaikan.
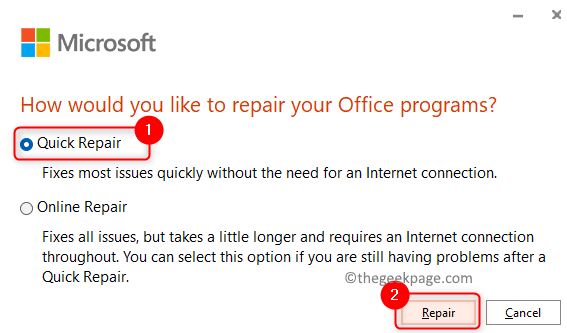
Setelah proses pembaikan selesai, cuba lagi
Betulkan-4 simpan fail dalam format yang berbeza-
Menyimpan fail yang bermasalah dalam format yang berbeza dapat menyelesaikan masalah.
1. Pada mulanya, buka fail yang bermasalah.
2. Kemudian, klik pada "Fail"Pada bar menu.
3. Selepas itu, klik pada "Simpan sebagai"Untuk menyimpan fail.
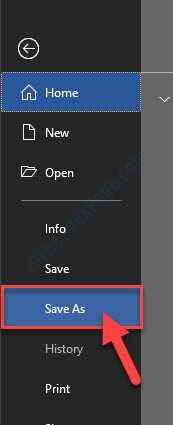
4. Sekarang, di Simpan sebagai tetingkap, klik pada drop-down di sebelah 'Simpan sebagai Jenis:'.
5. Kemudian, pilih jenis fail sebagai "Pdf".
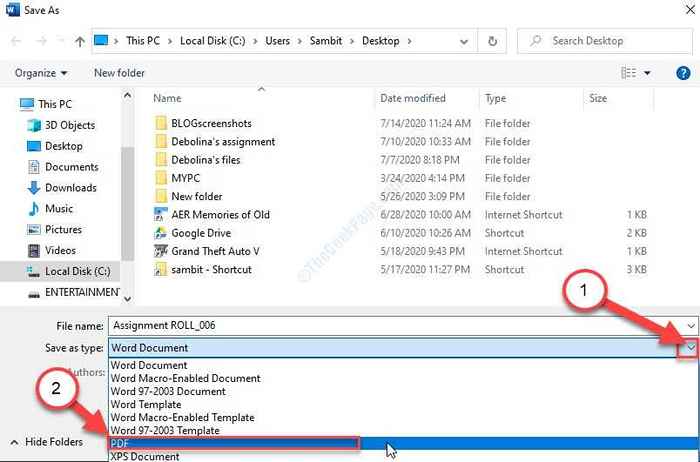
6. Sekarang, klik pada "Simpan".
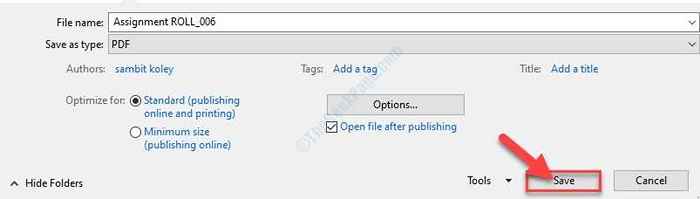
Sekarang, tunggu sebentar. Pada mulanya, anda mungkin melihat 'Fail ini digunakan oleh aplikasi atau pengguna lain'Mesej ralat muncul di skrin, tetapi setelah proses penjimatan selesai, mesej ralat akan hilang.
Betulkan-5 Tutup Semua Proses Berkaitan Outlook-
Sebab utama di sebalik mesej ralat ini boleh menjadi penggunaan fail yang sama dengan berbeza Pandangan proses.
1. Klik kanan Pada ikon Windows dan kemudian klik pada "Pengurus Tugas".
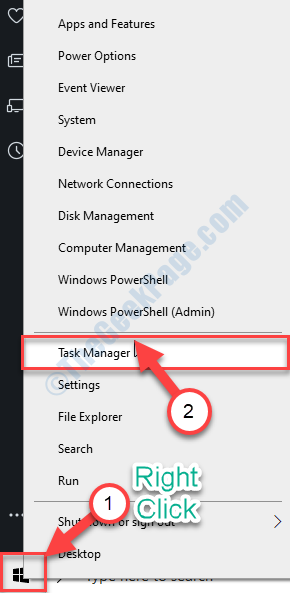
The Pengurus Tugas tetingkap akan dibuka.
2. Di dalam Pengurus Tugas tetingkap, perhatikan proses pejabat MS lain kecuali yang anda gunakan (jika anda menggunakan Perkataan, Kemudian periksa sama ada ada PowerPoint atau proses Outlook MS sedang berjalan).
3. Klik kanan Pada proses Outlook dan kemudian klik pada "Tugas akhir".
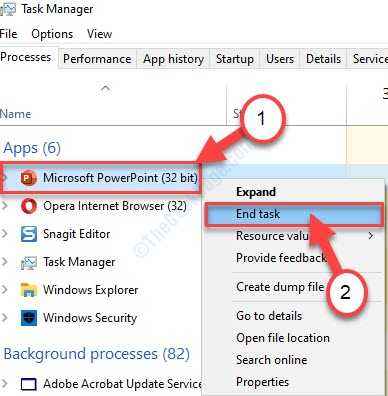
Dengan cara ini, bunuh semua proses yang berkaitan dengan prospek dan tutup Pengurus Tugas tetingkap.
Sekarang cuba simpan fail di komputer anda lagi. Ini harus menyelesaikan masalah.
Betulkan-6 Padam .templat dotm-
Memadam yang rosak .Templat DOTM dari peranti anda dapat menyelesaikan masalah ini.
1. Tekan Kekunci windows+e untuk membuka Penjelajah fail tetingkap.
2. Di dalam Penjelajah fail tetingkap, navigasi ke lokasi ini-
C: \ Users \%Nama Pengguna%\ AppData \ Roaming \ Microsoft \ Templates
CATATAN-
Nama pengguna bermaksud nama pengguna akaun yang anda gunakan pada peranti anda.
Contoh- sebagai 'Sambit'Adakah nama pengguna saya, alamatnya akan kelihatan seperti ini-
C: \ Users \Sambit\ Appdata \ roaming \ microsoft \ templates
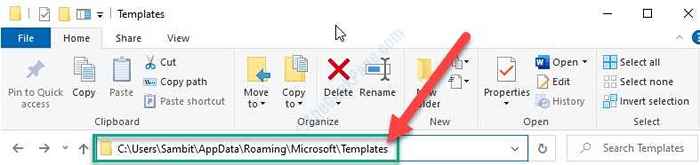
3. Sekarang, pilih "Biasa"Dan"Normalemail" .templat dotm.
4. Klik kanan Pada templat yang dipilih dan kemudian klik pada "Padam".
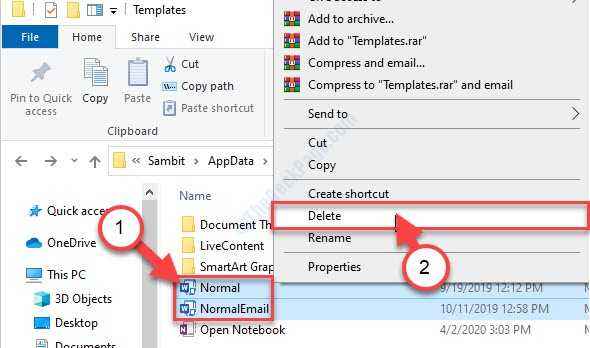
Templat ini akan dipadamkan.
Setelah selesai, cuba simpan fail di Perkataan.
FIX-7 Ubah suai kebenaran perkataan-
Mengubahsuai Perkataan Kebenaran dapat menyelesaikan masalah ini di komputer anda.
1. Anda perlu menekan Kekunci windows+s dan taip "Perkataan".
2. Klik kanan "Perkataan"Dan kemudian klik pada"Buka lokasi fail".
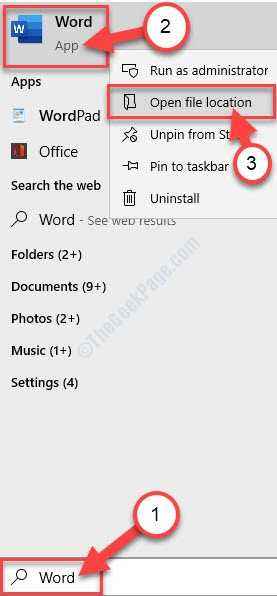
3. Dalam senarai aplikasi, Klik kanan pada "Perkataan"Dan kemudian klik pada"Sifat".
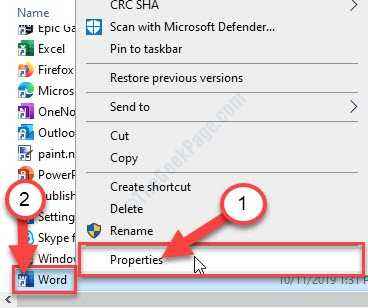
3. Kemudian, pergi ke "Keselamatan"Tab.
4. Selepas itu, klik pada "Lanjutan".
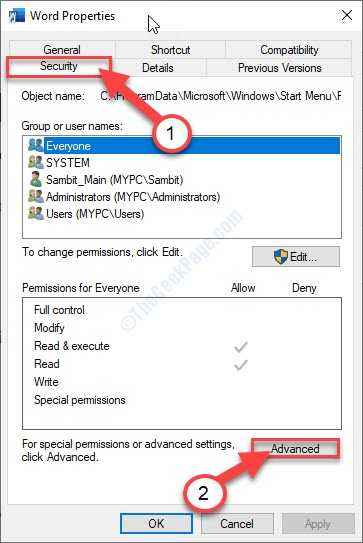
5. Kemudian, klik pada "Tukar keizinan".
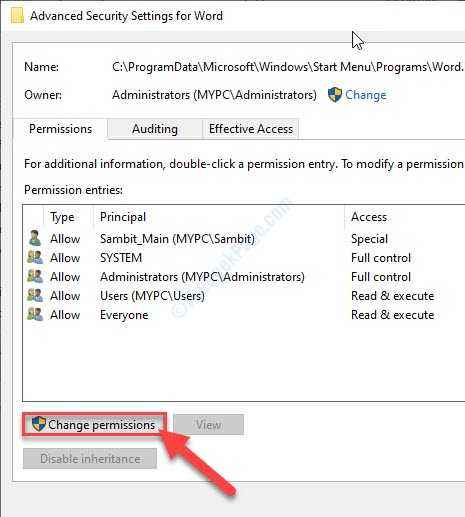
6. Sekarang, klik pada "Tambah".
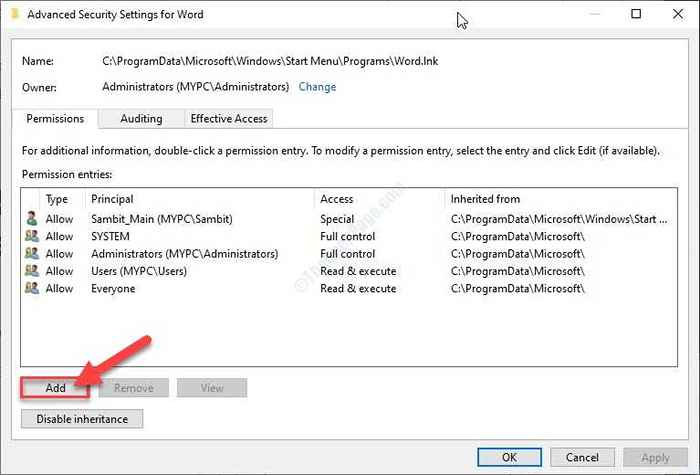
7. Kemudian, klik pada "Pilih prinsipal".
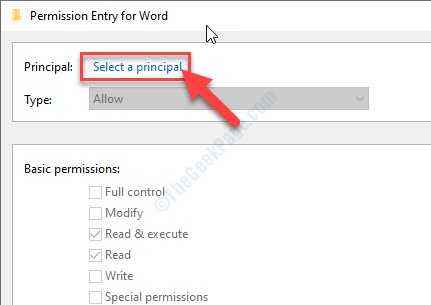
8. Sekarang, klik pada "Lanjutan".
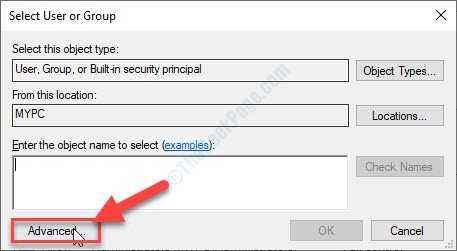
9. Dalam Pilih pengguna atau kumpulan tetingkap, anda mesti mengklik "Cari sekarang".
10. Selepas itu, pilih "Pengguna yang disahkan" kumpulan.
11. Seterusnya, klik pada "okey".
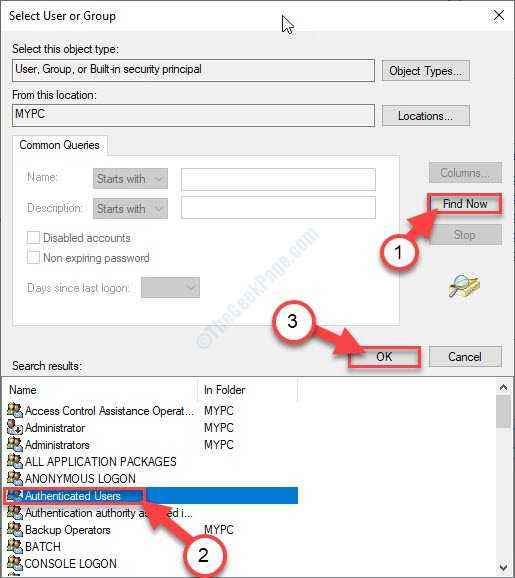
12. Cukup klik pada "okey".
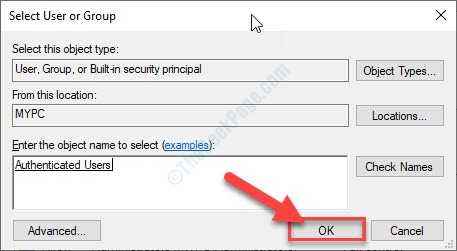
13. Dalam entri keizinan untuk tetingkap Word, periksa pilihan "Kawalan penuh".
14. Kemudian, klik pada "okey".
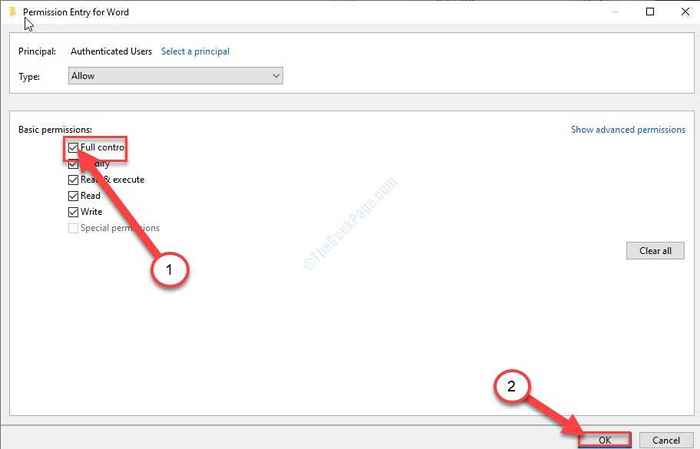
15. Kembali ke Tetapan Keselamatan Lanjutan untuk Word tetingkap, anda boleh melihat 'Pengguna yang disahkan'Dalam Penyertaan kebenaran panel.
16. Klik pada "Memohon"Dan kemudian pada"okey".
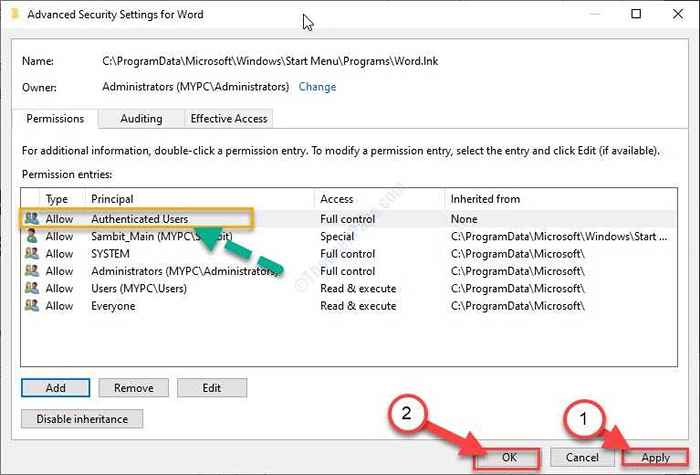
17. Kembali ke Sifat perkataan tetingkap, klik pada "Memohon"Dan kemudian klik pada"okey".
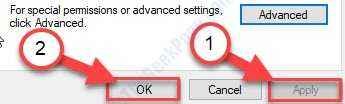
Sekarang, pelancaran MS Word di komputer anda.
Periksa sama ada ini berfungsi.
Betulkan-8 Lumpuhkan Firewall dan cuba menyimpan fail-
Kadang -kadang firewall di komputer anda dapat menghalang anda daripada menyimpan fail perkataan di komputer anda. Lumpuhkannya dan cuba menyimpannya.
1. Tekan Kekunci windows+i.
2. Di dalam Tetapan tetingkap, klik pada "Kemas kini & Keselamatan".
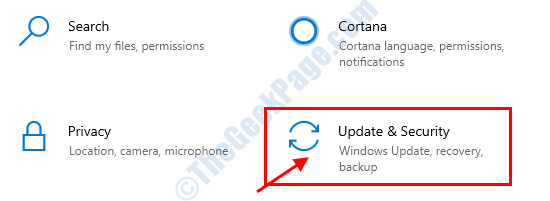
3. Anda perlu mengklik "Keselamatan Windows".
4. Cukup klik pada "Perlindungan Firewall & Rangkaian".
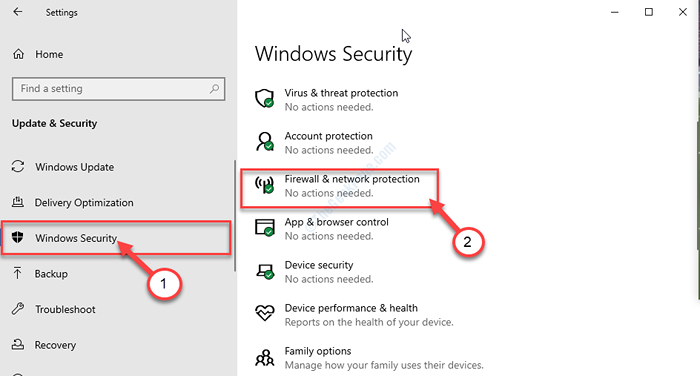
Keselamatan Windows Tetingkap akan dibuka.
5. Di dalam Perlindungan Firewall & Rangkaian tetingkap, klik pada jenis rangkaian selain yang anda akan perhatikan "(aktif)"
(Peranti ini disambungkan ke rangkaian peribadi. Jadi 'Rangkaian peribadi'ditunjukkan sebagai'aktif'. )
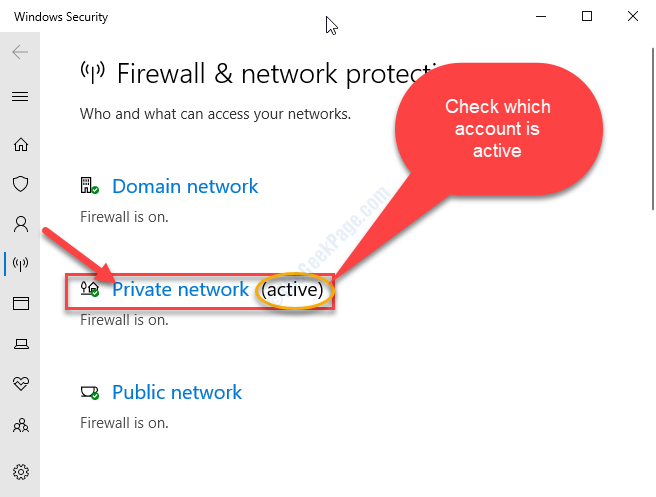
6. Sekarang, tatal ke bawah sehingga anda melihat Microsoft Defender Firewall.
7. Apa yang perlu anda lakukan ialah bertukar -tukar Microsoft Defender Firewall Tetapan ke 'Mati'.
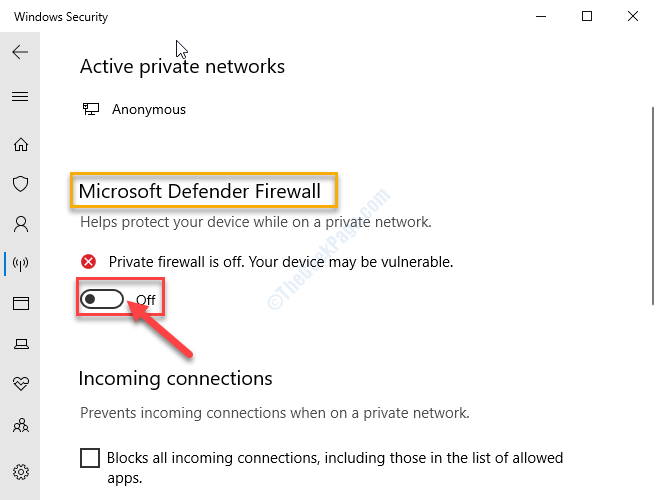
Tutup Tetapan tetingkap.
Sekarang, cuba simpan fail perkataan dan tutup MS Word. Anda tidak akan melihat mesej ralat lagi.
- « Betulkan tidak bertindak balas kerana skrip jangka panjang ralat pada IE11
- Cara Memperbaiki Ralat Persatuan Bin Kitar Semula di Windows 10 »

