Betulkan- Terdapat masalah menetapkan semula PC anda, tiada perubahan yang dibuat ralat di Windows 10
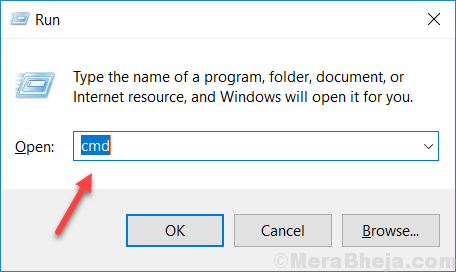
- 1853
- 116
- Wendell Shields
Anda mungkin melihat mesej ralat seperti ini "Terdapat masalah menetapkan semula PC anda. Tiada perubahan dibuat."Di komputer anda semasa anda cuba menetapkan semula. Sekiranya anda memang menerima mesej ralat ini, yang perlu anda lakukan adalah mengikuti langkah -langkah ini pada komputer anda dengan teliti dan masalahnya akan diselesaikan dengan mudah.
Isi kandungan
- FIX-1 Lumpuhkan dan mengaktifkan semula Windows Re-
- FIX-2 Buat sandaran pendaftaran baru-
- Fix-3 Namakan semula Perisian Hive-
FIX-1 Lumpuhkan dan mengaktifkan semula Windows Re-
Melumpuhkan dan mengaktifkan semula Persekitaran Pemulihan Windows akan menyelesaikan masalah ini untuk kebanyakan pengguna.
1. Tekan Kekunci windows+r untuk melancarkan Jalankan tetingkap.
2. Sekarang, taip "cmd"Dan tekan Ctrl+Shift+Enter Bersama untuk dibuka Arahan prompt dengan hak pentadbiran.
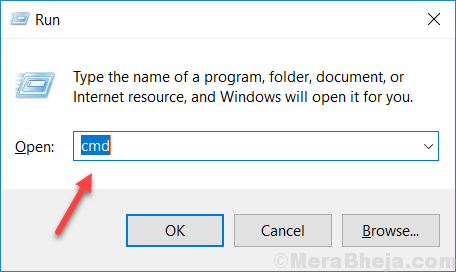
3. Anda perlu menaip arahan mudah ini di terminal dan tekan 'Masukkan'.
reagentc /lumpuhkan
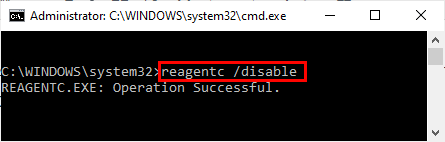
Tingkap Persekitaran pemulihan sementara kurang upaya di komputer anda.
4. Bagi membolehkan Windows Re, Cukup Salin tampal Perintah ini dalam Arahan prompt dan memukul Masukkan.
reagentc /enable
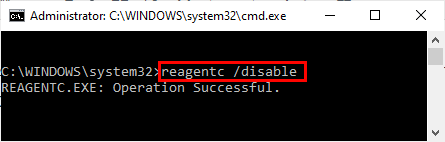
Tunggu sebentar untuk arahan dilaksanakan.
Menutup Arahan prompt panel.
5. Tekan Kekunci windows+i untuk membuka Tetapan.
6. Sekarang, tatal ke bawah dan klik pada "Kemas kini & Keselamatan".
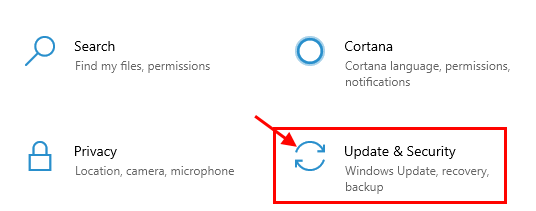
7. Sekarang, di bawah Kemas kini & Keselamatan Tetapan, klik pada "Pemulihan"Di panel kiri.
8. Di sebelah kanan, di bawah "Tetapkan semula PC ini", Klik pada "Bermula".
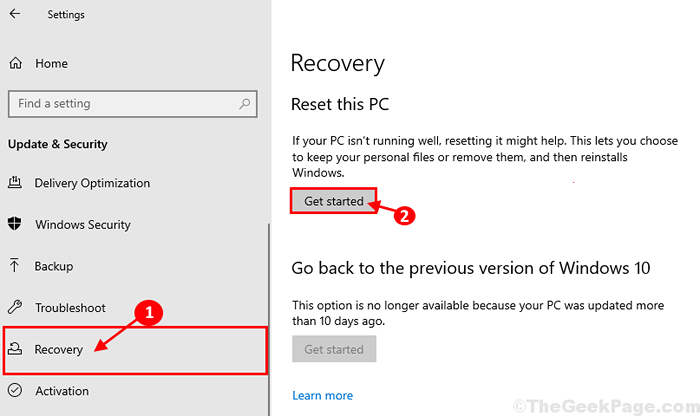
Anda akan dapat menetapkan semula komputer anda tanpa sebarang kesilapan.
Sekali lagi cuba menetapkan semula komputer anda dan periksa apakah ini berfungsi. Jika tidak, pergi untuk menetapkan seterusnya.
FIX-2 Buat sandaran pendaftaran baru-
CATATAN-
Oleh kerana komputer anda tidak diset semula dengan betul, Pembaikan automatik Tetingkap mesti dibuka secara automatik.
Tetapi, sekiranya jika Pembaikan automatik tidak dibuka secara automatik, anda mesti membuka Pembaikan automatik tingkap secara manual-
1. Pastikan komputer anda bertukar 'Mati".
2. Kemudian, tekan kekunci Kuasa untuk memulakan komputer. Yang kedua anda melihat komputer boot up (nama pengeluar peranti menjadi kelihatan), tekan butang kuasa sekali lagi untuk memaksa penutupan peranti.
3. Mulakan peranti anda sekali lagi dan paksa shutdown lagi.
Untuk kali ketiga, ketika komputer boot, biarkan ia bermula secara normal. Tunggu sebentar dan anda akan melihat pembaikan automatik Tingkap telah muncul.
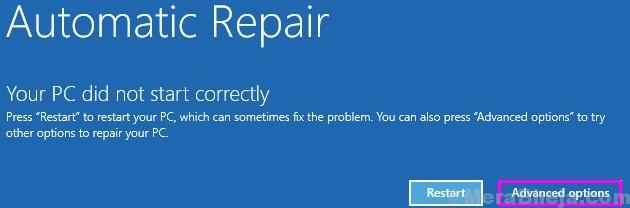
4. Komputer anda akan dimasukkan ke dalam Windows Re mod.
5. Ini akan membuka 'Memilih pilihan'tetingkap. Cukup klik pada "Menyelesaikan masalah".
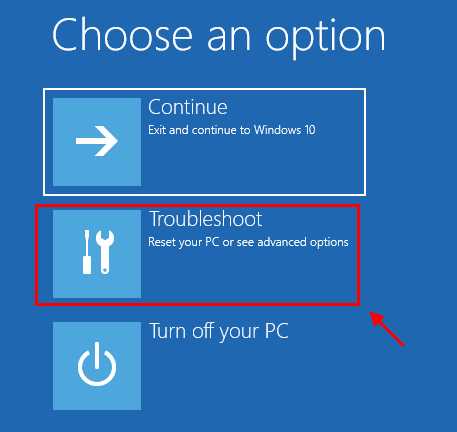
6. Di dalam Penyelesaian masalah tetingkap, klik pada "Pilihan lanjutan".
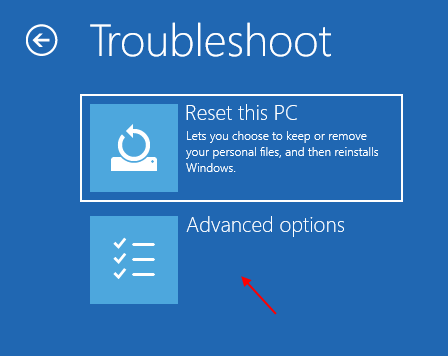
7. Di dalam Pilihan lanjutan tetingkap, klik pada "Arahan prompt".
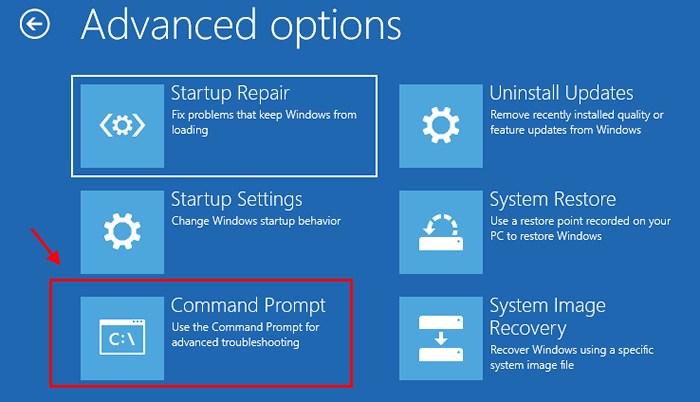
8. Dalam Arahan prompt tetingkap, anda mesti menavigasi ke pemacu di mana tingkap dipasang di komputer anda. (Bagi kami ia adalah "C:"Memandu).
Untuk berbuat demikian, hanya letakkan huruf pemacu pemacu di mana tingkap dipasang (untuk kami itu "C:" memandu di Arahan prompt tingkap dan kemudian memukul Masukkan.
Anda juga boleh mengesahkan direktori pemasangan Windows dengan memasukkan "dir"Perintah dalam Arahan prompt dan menekan Masukkan dalam Arahan prompt tetingkap.
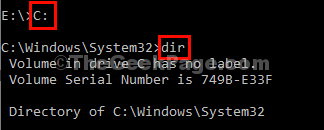
6. Sekarang, dalam Arahan prompt tetingkap, Salin tampal Ini memerintahkan satu demi satu dan kemudian memukul Masukkan setelah masing -masing membuat direktori sandaran baru.
CD \ Windows \ System32 \ Config MD Backup
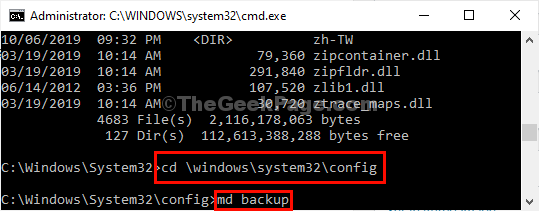
7. Untuk menyalin direktori sandaran, sekali lagi Salin tampal Perintah ini dalam Arahan prompt tingkap dan tekan Masukkan untuk melaksanakannya.
salinan *.* sandaran
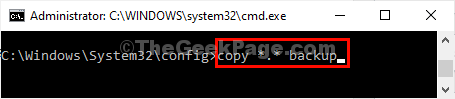
8. Sekarang, Salin tampal ini di bawah arahan dan memukul Masukkan setelah masing -masing untuk menyalin sandaran pendaftaran dari Regback direktori.
salinan regback cd *.*…
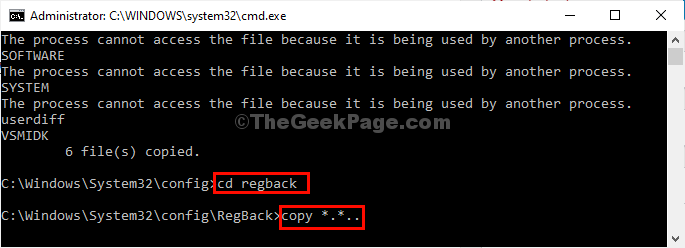
9. Sekarang, ketika anda diminta "Timpa ... \ lalai? (Ya/tidak/semua): "Permintaan, hanya tekan"A"Dari papan kekunci anda untuk menulis ganti fail destinasi.
10. Tutup Arahan prompt tetingkap.
11. Kembali ke Pilih tetapan pilihan, Klik pada "Teruskan"Untuk terus ke Windows 10 anda.
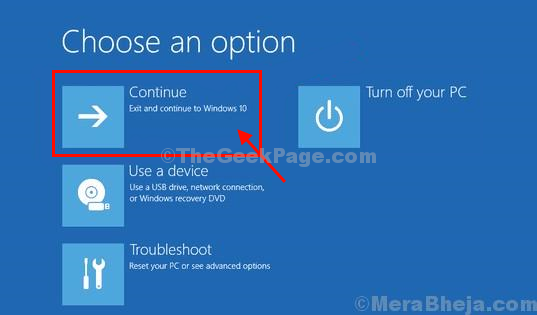
Sekarang, periksa sama ada ini membantu atau tidak.
Fix-3 Namakan semula Perisian Hive-
Menamakan semula sarang perisian akan secara automatik menetapkan semula komputer anda.
1. Tekan Ikon Windows+i untuk membuka Tetapan tetingkap.
2. Sekarang, klik pada "Kemas kini dan keselamatan".
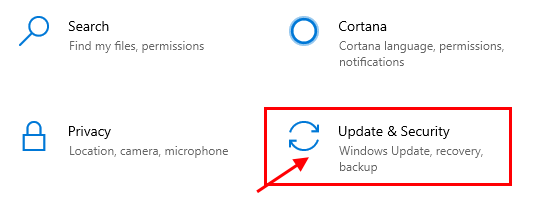
3. Sekarang, tatal ke bawah melalui sebelah kiri dan klik pada "Pemulihan".
4. Kemudian, di bawah "Permulaan lanjutan"Bahagian, klik pada"Mulakan semula sekarang".
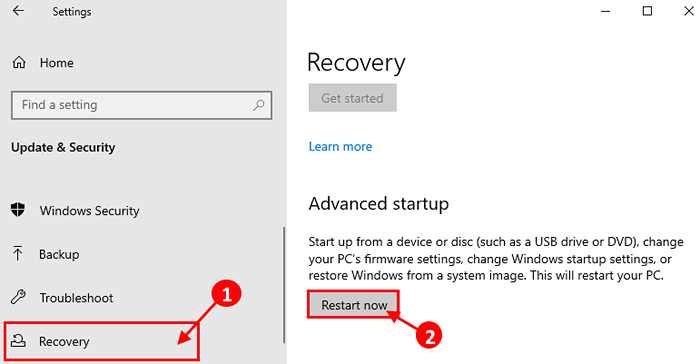
5. Apabila anda melihat bahawa Memilih pilihan skrin telah muncul, klik pada "Menyelesaikan masalah".
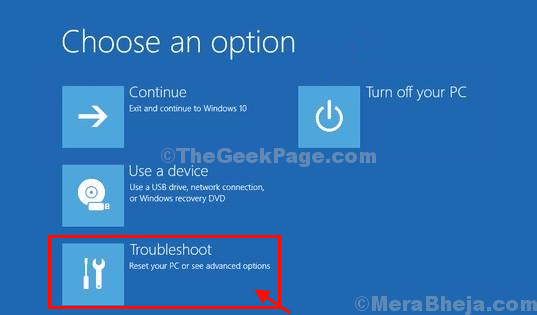
6. Di dalam Penyelesaian masalah tetingkap, klik pada "Pilihan lanjutan".
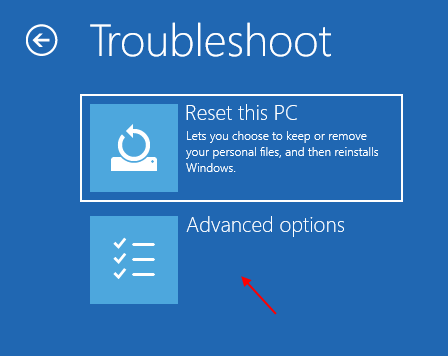
7. Kemudian, klik pada "Arahan prompt".
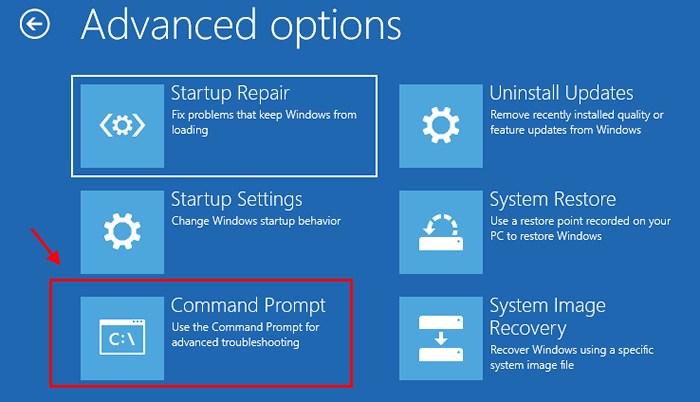
6. Untuk menamakan semula sistem dan folder perisian, salinan Perintah ini dan tampal di terminal dan memukul Masukkan Untuk melaksanakan arahan ini secara berurutan.
CD %Windir %\ System32 \ Config Ren System System.Perisian Perisian 001 Ren.001
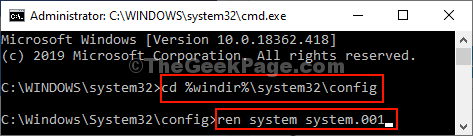
Anda akan dibawa ke Persekitaran Pemulihan Windows skrin, klik pada "Teruskan"Untuk terus ke Windows 10.
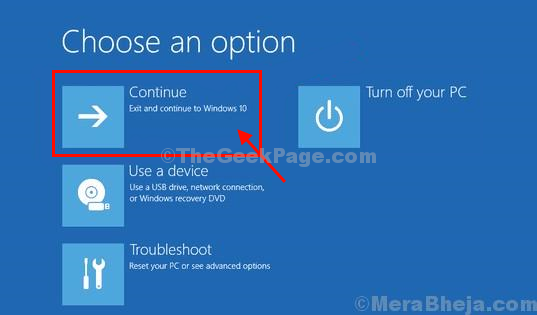
Komputer anda pasti akan diset semula.

