Betulkan- Masalah Gagap / Penyimpangan Bunyi di Windows 10

- 2685
- 326
- Wendell Shields
Adakah anda mendengar sebarang bunyi Stutters/Distortion yang keluar dari peranti bunyi yang anda gunakan di Windows 10? Sekiranya jawapan kepada soalan ini adalah 'Ya', maka anda tidak bersendirian. Beberapa pengguna Windows 10 juga mengadu tentang masalah yang serupa di forum. Tetapi, tidak perlu risau. Dalam artikel ini, kami telah menetapkan beberapa penyelesaian untuk masalah ini, ikuti mereka dan masalahnya harus diselesaikan dalam masa yang singkat. Tetapi, sebelum beralih ke penyelesaian utama kami mencadangkan anda melalui penyelesaian ini terlebih dahulu dan periksa apakah penyelesaian yang lebih mudah ini menyelesaikan masalah anda atau tidak.
Isi kandungan
- Penyelesaian
- Peningkatan Audio-1 Audio
- FIX-2 Periksa pelbagai format bunyi
- Betulkan-3 Lumpuhkan dan periksa setiap pemacu tunggal di Pengurus Peranti
- Fix-4 Run Roado Trocleshooter-
- Betulkan-5 Pemasangan Pemacu Audio di Komputer Anda-
Penyelesaian
- Sekiranya ini adalah kali pertama anda menghadapi masalah seperti ini, mudah mula semula sistem anda dapat menyelesaikan masalah ini di komputer anda.
- Cuba sambungkan pembesar suara/ fon kepala dengan komputer/ pc lain. Periksa sama ada ia berfungsi dengan baik atau masih terdengar stail/distorsi.
- Sebilangan pengguna telah melaporkan bahawa beralih ke sambungan Ethernet dari sambungan Wi-Fi membetulkan isu ini.
- Sekiranya anda mempunyai pemacu luaran yang disambungkan ke PC anda, cuba putuskannya sekali dan lihat apakah ia berfungsi.
Sekiranya mana -mana penyelesaian ini tidak berjaya atau jika pembesar suara/ fon kepala berfungsi dengan sempurna di komputer lain, pergi untuk membetulkan ini-
Peningkatan Audio-1 Audio
Melumpuhkan Peningkatan audio telah berjaya untuk banyak pengguna. Ikuti perkara yang sama di hujung anda-
1. Pada mulanya, apa yang perlu anda lakukan ialah menekan 'Kekunci Windows'Bersama dengan'RKunci untuk membuka tetingkap lari. Sekarang, taip "mmsys.cpl"Dan memukul Masukkan.
Bunyi Tetingkap akan dibuka.
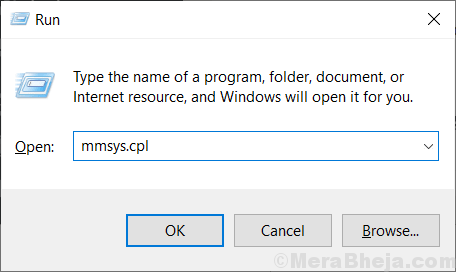
2. Di dalam Bunyi tetingkap, tatal melalui senarai peranti bunyi di komputer anda, dan Klik kanan pada peranti yang sedang anda gunakan dan kemudian klik pada "Sifat"Untuk membuka sifatnya.

3. Dalam Sifat tetingkap, pergi ke "Peningkatan"Tab dan kemudian Nyahtanda pilihan "Lumpuhkan semua kesan bunyi".
4. Akhirnya, klik pada "Memohon"Dan"okey"Untuk menyimpan perubahan pada komputer anda.
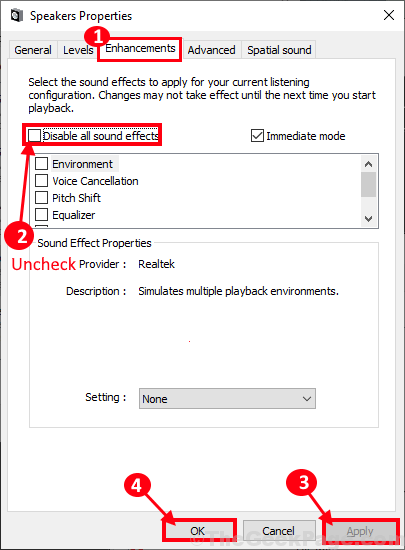
Cuba periksa sama ada anda mengalami Stutters/ Distorsion di komputer anda. Pergi untuk menetapkan seterusnya jika ini tidak menyelesaikan masalah.
FIX-2 Periksa pelbagai format bunyi
1. Pada mulanya, apa yang perlu anda lakukan ialah menekan 'Kekunci Windows'Bersama dengan'RKunci untuk membuka tetingkap lari. Sekarang, taip "mmsys.cpl"Dan memukul Masukkan.
Bunyi Tetingkap akan dibuka.
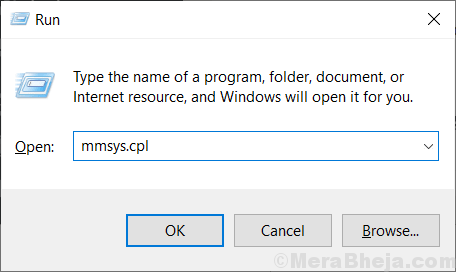
2. Di dalam Bunyi tetingkap, tatal melalui senarai peranti bunyi di komputer anda, dan Klik kanan pada peranti yang sedang anda gunakan dan kemudian klik pada "Sifat"Untuk membuka sifatnya.

3. Dalam Sifat tetingkap, pergi ke Lanjutan tab.
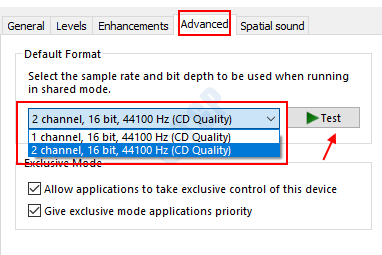
4. Sekarang, pilih format yang berbeza dari dropdown dan kemudian uji lagi. Sekiranya nampaknya okey. Pilihnya akhirnya dan klik Apply dan OK dan tutup tetingkap.
Anda juga boleh membaca: -
- Betulkan bunyi retak pembesar suara komputer riba
- Betulkan Audio Buzzing di Windows 10
- Audio / bunyi muncul di Windows 10
Betulkan-3 Lumpuhkan dan periksa setiap pemacu tunggal di Pengurus Peranti
Sekiranya semua kaedah yang diberikan di atas tidak berfungsi, maka lakukan ini.
1. Cari Pengurus peranti di kotak carian Windows 10 dan kemudian klik Pengurus peranti.
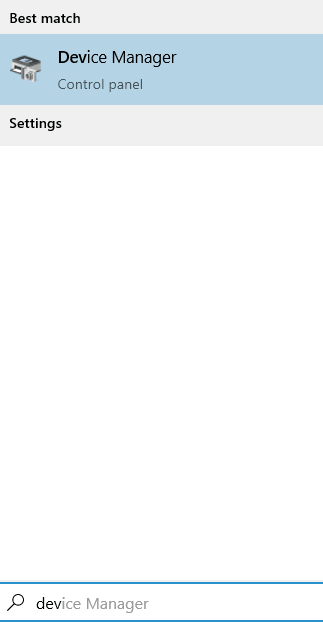
2. Sekarang, luangkan setiap pemacu peranti dan klik kanan dan nyahdayakan setiap item satu demi satu dan teruskan menyemak bunyi lagi. Sekiranya bunyi masih gagap maka membolehkan mereka dan bergerak ke pemandu seterusnya.
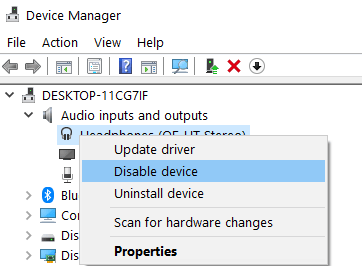
3. Sekali lagi matikannya dan periksa lagi. Dengan cara ini, teruskan melumpuhkan, memeriksa dan membolehkan setiap item.
4. Sekarang, jika selepas melumpuhkan item tertentu, jika bunyi anda dapat diperbaiki, pemandu tertentu mungkin menjadi masalah. Sama ada meninggalkan yang dilumpuhkan atau memasang semula itu.
Fix-4 Run Roado Trocleshooter-
Menjalankan penyelesai masalah audio boleh menyelesaikan masalah ini di komputer anda.
1. Dengan menekan Kekunci windows+i anda boleh membuka Tetapan tetingkap.
2. Di dalam Tetapan tetingkap, klik pada "Kemas kini & Keselamatan".
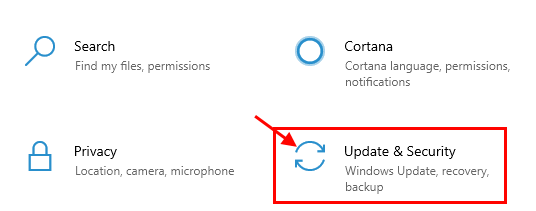
2. Di dalam Kemas kini & Keselamatan tetingkap, klik pada "Menyelesaikan masalah"Di sebelah kiri tingkap.
3. Sekarang, di sebelah kanan, tatal ke bawah untuk mencari dan klik pada "Bermain audio"Dan kemudian klik pada"Jalankan penyelesai masalah"Untuk menjalankan penyelesaian masalah di komputer anda.
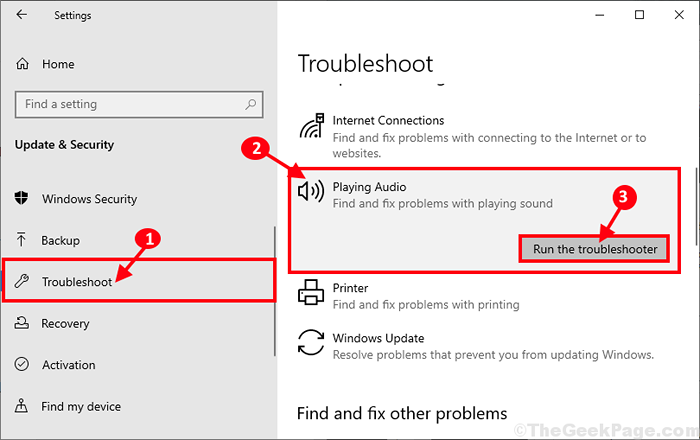
Penyelesai masalah akan berjalan di komputer anda untuk mengesan sebarang masalah dengan peranti audio dan cuba menyelesaikan masalah.
Periksa sama ada masalah masih berterusan atau tidak.
Betulkan-5 Pemasangan Pemacu Audio di Komputer Anda-
Menyahpasang dan memasang semula pemacu audio di komputer anda mungkin berfungsi untuk anda.
1. Tekan Kekunci Windows+x Bersama untuk membuka "Pengurus peranti".
Pengurus peranti Tetingkap akan dibuka.
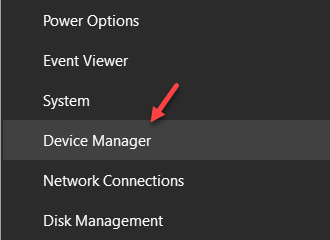
2. Dalam Pengurus peranti tetingkap, memperluaskan bahagian "Pengawal suara, video dan permainan".
3. Sekarang, Klik kanan "Audio Realtek (R)"Dan kemudian klik pada"Nyahpasang peranti"Untuk menyahpasang peranti sementara dari komputer anda.
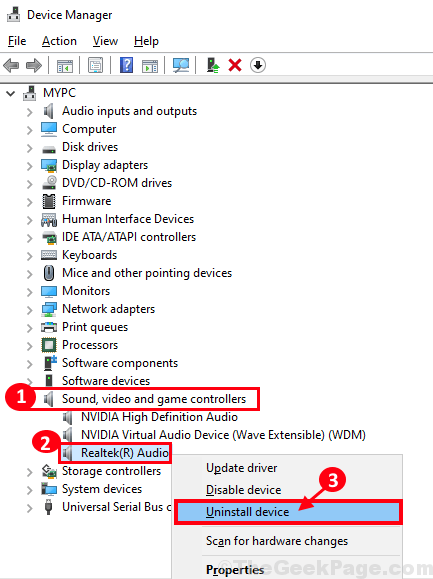
4. Cukup klik pada "Nyahpasang".
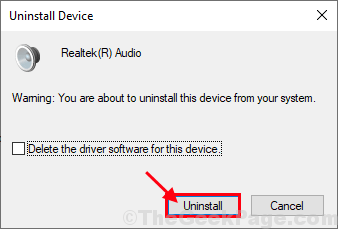
Setelah proses pemetaan selesai, mula semula komputer anda.
Setelah reboot, Windows akan memasang semula pemacu audio yang tidak dipasang di komputer anda.
Sekiranya anda melihat pemacu audio tidak dipasang di komputer anda, ikuti langkah -langkah ini untuk memasangnya secara manual di komputer anda-
a. Tekan Kekunci Windows+x dan kemudian klik pada "Pengurus peranti"Untuk membuka Pengurus peranti tetingkap di komputer anda.
b. Dalam Pengurus peranti tetingkap, klik pada "Tindakan"Di bar menu, dan kemudian klik pada"Mengimbas perubahan perkakasan".
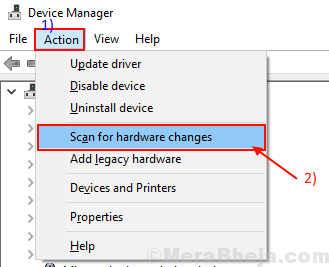
Windows akan mengimbas mana -mana pemacu yang hilang dan akan memasang pemacu audio dalam proses itu.
Masalahnya harus diperbaiki di komputer anda.
- « 12 Perisian Pengurusan Sekolah Terbaik untuk 2020
- 17 wallpaper langsung terbaik untuk pc desktop Windows 10 »

