Betulkan PowerPoint tidak dapat menulis ke Microsoft Word semasa membuat pemberian
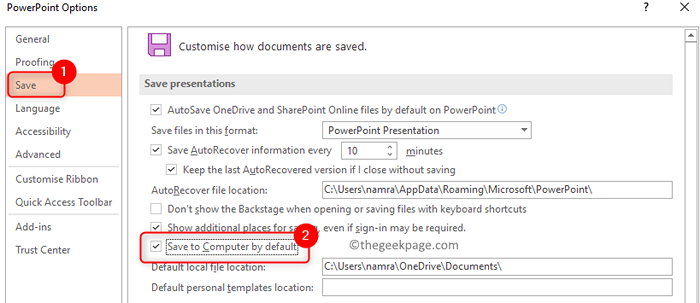
- 2689
- 423
- Dana Hammes
Pengguna PowerPoint telah melaporkan melihat mesej ralat "PowerPoint tidak dapat menulis ke Microsoft Word" Setiap kali mereka cuba membuat pemberian di PowerPoint. Dalam artikel ini, kami telah membincangkan penyelesaian yang telah membantu pengguna menghadapi ralat ini untuk mengatasinya.
Isi kandungan
- Betulkan 1 - Ubah suai pilihan simpan untuk menyimpan persembahan secara tempatan
- Betulkan 2 - Buka dalam mod selamat
- Betulkan 3 - Pejabat Pembaikan
- Betulkan 4 - Tukar lokasi fail PowerPoint
- Betulkan 5 - Pecahkan persembahan ke bahagian yang lebih kecil
- Betulkan 6 - Kemas kini Windows ke versi terkini
- Betulkan 7 - Kemas kini MS Office
- Betulkan 8 - Buka perkataan sebelum operasi eksport
- Betulkan 9 - Kosongkan folder sementara PowerPoint
Betulkan 1 - Ubah suai pilihan simpan untuk menyimpan persembahan secara tempatan
1. Lancarkan aplikasi PowerPoint (tidak diperlukan untuk membuka fail yang bermasalah).
2. Pergi ke Fail menu.
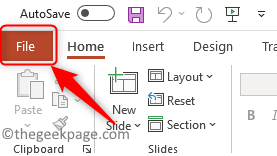
3. Pilih Pilihan di menu menegak di bahagian bawah.
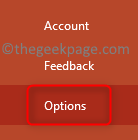
4. Di dalam Pilihan PowerPoint tetingkap, klik pada Simpan tab.
5. Di sebelah kanan, Tandakan kotak di sebelah pilihan Simpan ke komputer secara lalai di dalam Simpan persembahan kumpulan.
6. Klik pada okey.
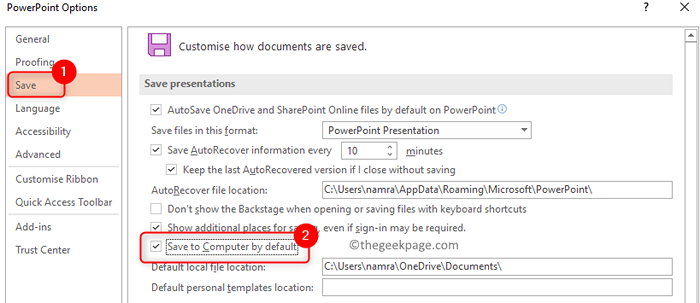
7. Pelancaran semula PowerPoint dan buka persembahan yang bermasalah. Sekarang periksa sama ada anda dapat melaksanakan pilihan eksport untuk membuat pemberian handal.
Betulkan 2 - Buka dalam mod selamat
1. Buka Jalankan kotak dengan menekan Tingkap dan R Kunci Bersama
2. Jenis powerpnt /selamat di dalamnya dan klik OK.
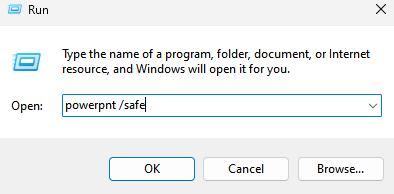
3. Dialog pengesahan akan muncul. Klik pada Ya Untuk memasukkan mod selamat di PowerPoint.
4. PowerPoint akan dibuka dalam mod selamat sekarang. Buka fail yang anda hadapi ralat dan periksa jika anda dapat membuat pemberian sekarang.
Betulkan 3 - Pejabat Pembaikan
1. Buka Jalankan menggunakan Tingkap dan r Gabungan kekunci.
2. Jenis Appwiz.cpl untuk membuka Program & Ciri -ciri.
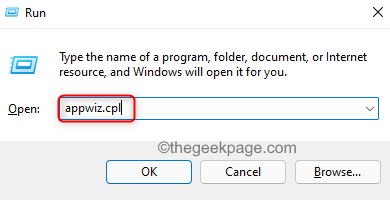
3. Cari pemasangan pejabat bahawa anda mahu membaiki.
4. Klik kanan di atasnya dan klik pada Ubah pilihan.
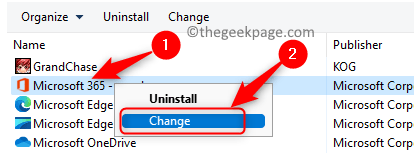
5. Pilih pilihan Pembaikan cepat Dan kemudian klik pada Pembaikan.
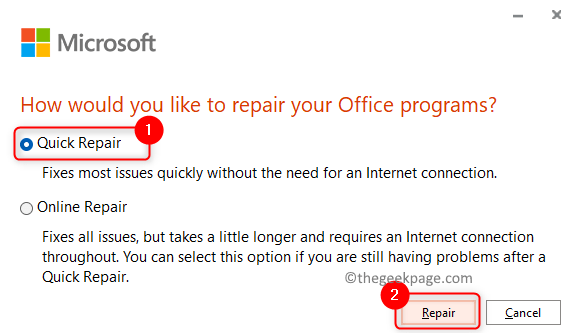
6. Dalam tetingkap Pengesahan, klik pada Pembaikan.
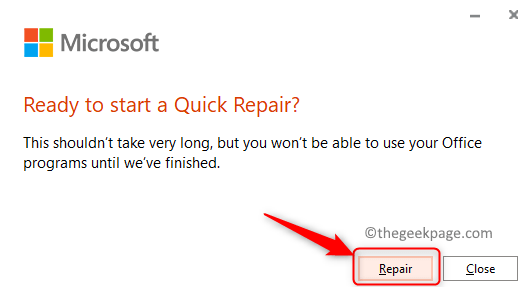
7. Mula semula Sistem anda setelah proses pembaikan selesai. Periksa sama ada ini telah membantu anda menyelesaikan masalah.
8. Sekiranya ralat masih berterusan, maka ulangi Langkah 1 - 4 atas.
9. Sekarang pilih pilihan Pembaikan dalam talian dan klik pada Pembaikan.
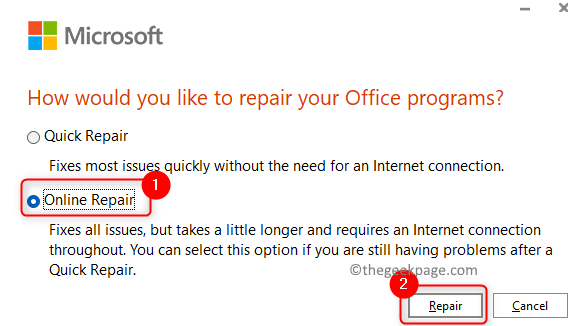
10. Sahkan proses pembaikan dengan mengklik Pembaikan sekali lagi.
11. Selepas pembaikan selesai, mula semula PC anda. Lancarkan PowerPoint dan periksa sama ada ralat telah diselesaikan.
Betulkan 4 - Tukar lokasi fail PowerPoint
1. Tekan Windows + e untuk membuka Penjelajah fail.
2. Pergi ke PC ini Dan kemudian ke Direktori Root (c :) OS anda.
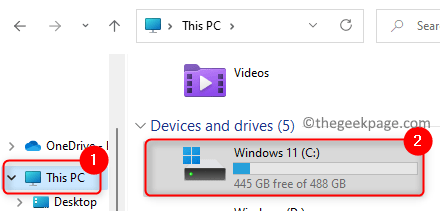
3. Klik kanan dan pilih Baru -> folder Untuk membuat folder baru di bawah pemacu C. Beri nama seperti ppt_handouts.
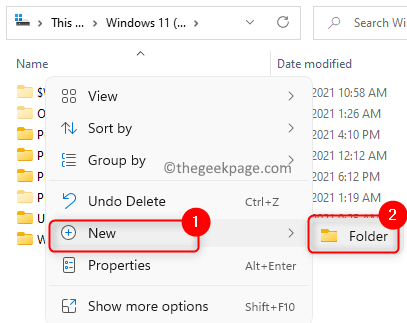
4. Tutup Sebarang fail PowerPoint Terbuka.
5. Salin dan tampal Fail yang memberikan ralat ke folder baru ini yang dibuat di bawah akar (c :).
6. Sekarang buka fail ini dan cuba buat handout menggunakan pilihan eksport di PowerPoint.
Betulkan 5 - Pecahkan persembahan ke bahagian yang lebih kecil
Pengguna telah mencadangkan untuk membahagikan persembahan ke bahagian yang lebih kecil sebelum membuat pemberian telah membantu menyelesaikan masalah dalam kes -kes di mana ia adalah fail besar dari segi bilangan slaid dan sumber di dalamnya.
1. Membahagikan persembahan yang bermasalah menjadi persembahan yang lebih kecil.
2. Buat Handouts untuk persembahan individu ini (sebahagian daripada fail utama).
Nota: Semasa membuat pemberian, sebaik sahaja anda melihat Hantar ke Microsoft Word dialog, pastikan anda memilih pilihan Pautan tampal di bawah Tambahkan slaid ke Microsoft Word Document sebelum mengklik okey.
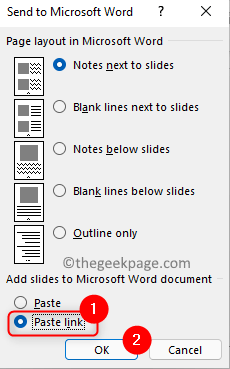
3. Rekombin Fail perkataan yang berbeza ke dalam satu fail.
Ini sepatutnya membantu anda mengatasi ralat sepenuhnya.
Betulkan 6 - Kemas kini Windows ke versi terkini
1. Tekan Tingkap dan r Kekunci secara serentak untuk dibuka Jalankan.
2. Jenis MS-STETINGS: WindowsUpdate-Action untuk membuka Kemas kini Windows.
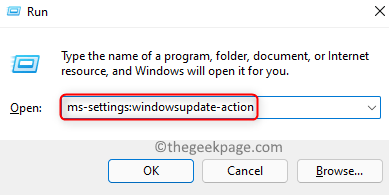
3. Klik pada Menyemak kemas kini untuk melihat sama ada terdapat kemas kini terkini ke versi Windows.
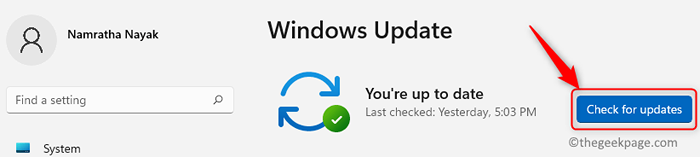
4. Tunggu proses kemas kini selesai.
5. Mula semula PC anda dan periksa sama ada ralat semasa membuat pemberian di PowerPoint diselesaikan.
Betulkan 7 - Kemas kini MS Office
1. Buka fail PowerPoint.
2. Pergi ke Fail menu.
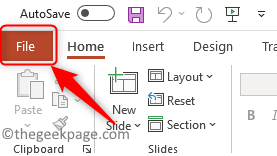
3. Pilih Akaun Dalam senarai pilihan di sebelah kiri.
4. Di sebelah kanan, klik pada Pilihan kemas kini.
5. Dalam menu dropdown pilih pilihan Mengemas kini sekarang.
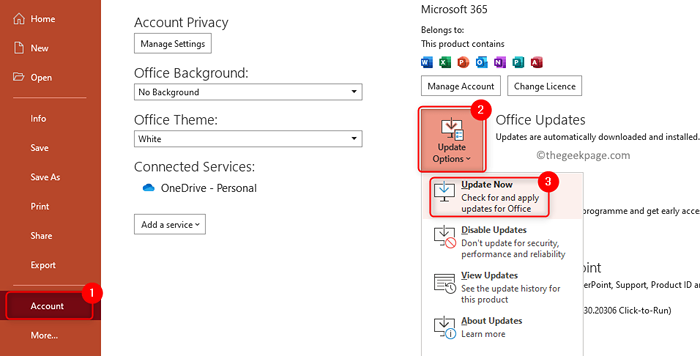
6. Mula semula PC anda selepas pejabat menyelesaikan pengemaskinian sendiri. Periksa sama ada masalah di atas dengan powerpoint ditetapkan.
Betulkan 8 - Buka perkataan sebelum operasi eksport
Kadang -kadang pengguna menyedari bahawa menjaga perkataan terbuka sebelum mengeksport fail powerpoint telah membantu mereka menyelesaikan masalah ini. Ini berlaku kerana masalah dalam komunikasi antara powerShell dan perkataan ketika mereka dari pemasangan pejabat yang berbeza.
1. Buka perkataan dan tunggu sehingga ia dibuka. Tidak perlu membuka dokumen, hanya proses perkataan yang mesti dijalankan.
2. Pergi ke PowerPoint dan buka fail yang memberikan ralat.
3. Sekarang cuba buat handout menggunakan Eksport tab. Klik pada Buat Handouts dan pilih Buat Handouts.
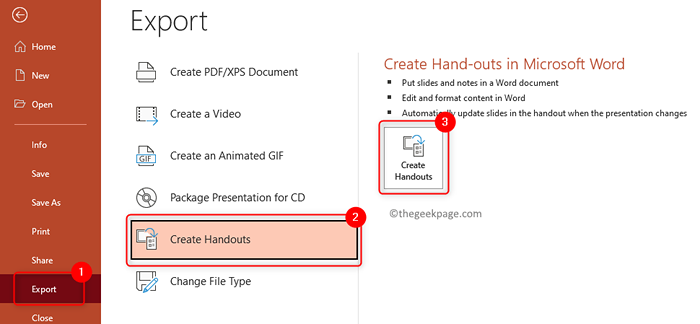
4. Oleh kerana proses perkataan sudah berjalan, anda tidak perlu lagi melihat ralat.
Betulkan 9 - Kosongkan folder sementara PowerPoint
1. Tamatkan semua proses berjalan dan powerpoint berjalan.
2. Buka Jalankan (Windows + R). Jenis cmd dan tekan Ctrl + Shift + Enter untuk membuka Arahan prompt dengan keistimewaan pentadbir.
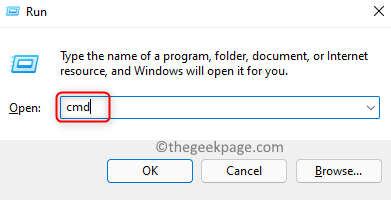
3. Taipkan arahan di bawah untuk pergi ke folder temp pertama.
CD %UserProfile %\ AppData \ Local \ Microsoft \ Windows \ Temporary Internet Files \ Content.Mso
a. Sekarang taip Padamkan *.* dan memukul Masukkan. Jenis Y untuk terus memadamkan kandungan folder yang dipilih.

b. Taipkan arahan di bawah untuk menyelesaikan penghapusan
Untuk /f %s dalam ('dir /b /a') lakukan rd /s /q %s 
6. Salin tampal arahan di bawah untuk menavigasi ke folder seterusnya yang perlu dibersihkan.
CD %UserProfile %\ AppData \ Local \ Microsoft \ Windows \ Temporary Internet Files \ Content.Perkataan
a. Sebaik sahaja anda berada di dalam jenis direktori yang betul Padamkan *.* dan jenis Y Untuk mengesahkan proses penghapusan.
b. Gunakan arahan di bawah untuk melengkapkan penghapusan.
Untuk /f %s dalam ('dir /b /a') lakukan rd /s /q %s 7. Mula semula PC anda. Selepas permulaan, buka fail powerpoint yang bermasalah dan periksa sama ada masalah dengan membuat pemberian tetap atau tidak.
Terima kasih untuk membaca.
Setelah melayari artikel ini, anda mesti dapat membuat pemberian handout dari kata -kata dari persembahan powerpoint tanpa sebarang kesilapan. Komen dan beritahu kami sama ada anda dapat menyelesaikan ralat ini di PC anda.
- « Betulkan aplikasi telefon anda tidak berfungsi di Windows 11
- Cara menghubungkan telefon Android anda dengan Windows 11 PC »

