Betulkan OneDrive adalah ralat pemberitahuan penuh pada Windows 11/10

- 2871
- 177
- Daryl Wilderman
Adakah anda menghadapi OneDrive adalah pemberitahuan penuh walaupun terdapat banyak ruang yang terdapat pada peranti anda? OneDrive menawarkan ruang penyimpanan awan untuk menyimpan gambar, video, muzik, dokumen dan membolehkan akses kepada mereka melalui sebarang peranti. Ia membolehkan berkongsi dengan rakan dan rakan sekerja dan mudah berkolaborasi dengan kandungan. Kadang -kadang pengguna telah melihat satu kesilapan biasa yang merupakan pemberitahuan penuh OneDrive yang sering muncul. Pemberitahuan penuh OneDrive boleh muncul apabila anda tidak mempunyai ruang yang cukup dan anda perlu memadam beberapa fail untuk meningkatkan ruang.
Dalam artikel ini, kami telah menyediakan beberapa penyelesaian yang akan membantu anda menyelesaikan pemberitahuan penuh ini.
Isi kandungan
- Betulkan 1 - Unlink and Relink akaun OneDrive anda
- Betulkan 2 - Tukar Folder Sync pada PC anda
- Betulkan 3 - Tetapkan semula cache OneDrive
- Betulkan 4 - Pasang semula OneDrive
- Betulkan 5 - Gunakan versi web OneDrive
Betulkan 1 - Unlink and Relink akaun OneDrive anda
Apabila terdapat banyak ruang penyimpanan yang tersedia dan OneDrive menunjukkan pemberitahuan penuh, anda boleh cuba menyahkabel akaun anda untuk menyelesaikan masalah ini.
1. Klik pada Ikon OneDrive di kawasan pemberitahuan.
2. Pilih Menolong & Tetapan Dalam senarai pilihan. Klik pada Tetapan.

3. Pergi ke Akaun tab.
4. Klik pada pilihan Tidak menghidupkan PC ini.
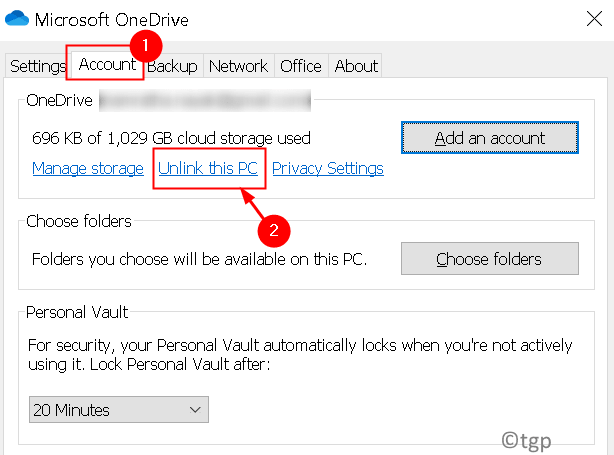
5. Dalam tetingkap pengesahan, klik pada Unlink akaun butang.
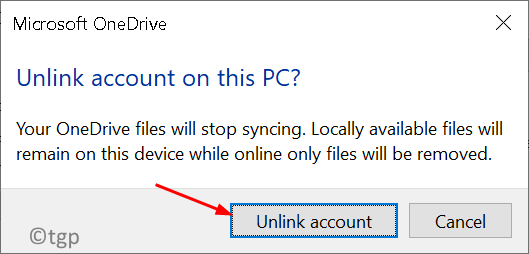
6. Masukkan anda kelayakan dan daftar untuk akaun Microsoft anda.
7. Pilih Lokasi folder OneDrive dan kemudian ikuti arahan di skrin untuk menghubungkan akaun anda lagi.
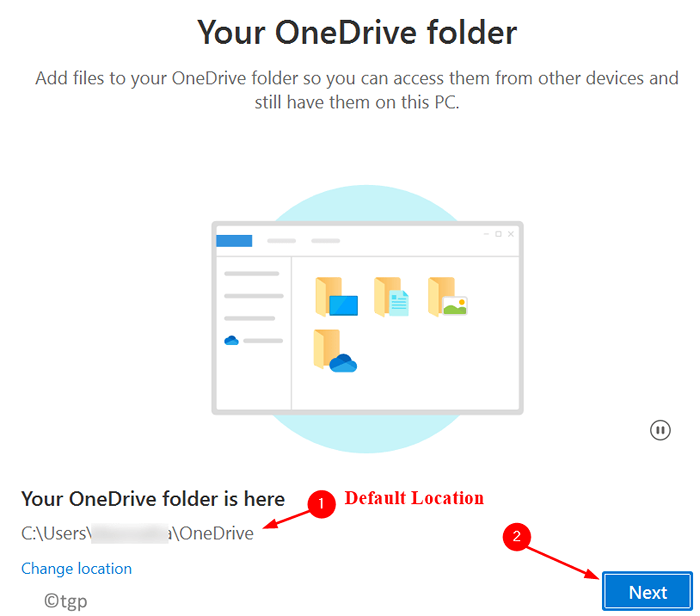
Periksa sama ada ralat pemberitahuan penuh OneDrive diselesaikan.
Betulkan 2 - Tukar Folder Sync pada PC anda
Menukar lokasi Folder Sync OneDrive membantu kami mengetahui sama ada pemacu cakera tertentu mengganggu fungsi OneDrive.
1. Klik pada Ikon OneDrive dalam bar tugas.
2. Pilih Bantuan & Tetapan Dan kemudian klik pada Tetapan.

3. Beralih ke Akaun tab.
4. Klik pada Tidak menghidupkan PC ini.
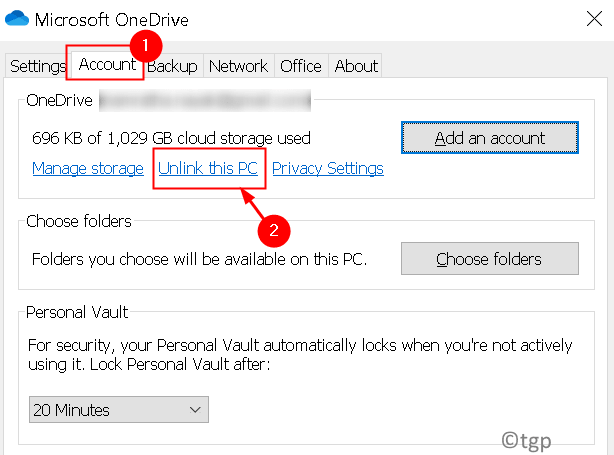
5. Log masuk dengan kelayakan akaun Microsoft anda.
6. Ubah The Lokasi Folder Sync di PC anda. Pilih mana -mana folder lain (selain daripada yang anda gunakan sekarang) untuk menyimpan fail dan data OneDrive.
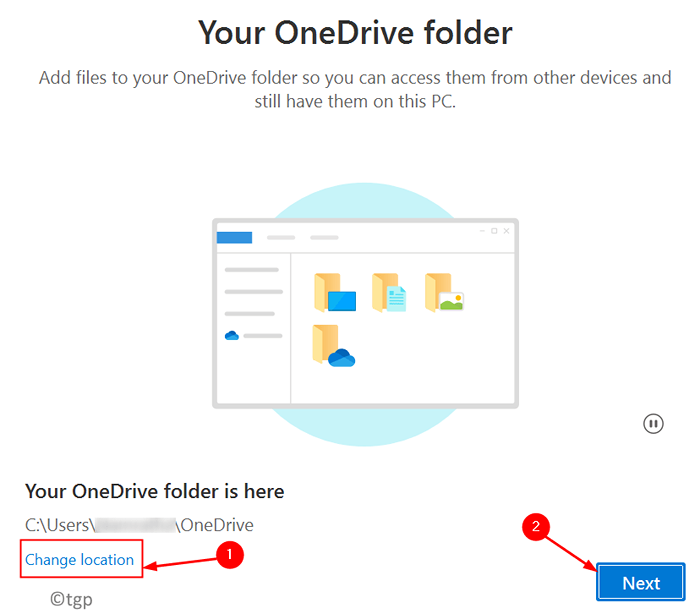
7. Ikuti arahan di skrin dan tunggu sehingga proses penyegerakan selesai.
Periksa sama ada ralat tetap atau tidak.
Betulkan 3 - Tetapkan semula cache OneDrive
Sekiranya ralat masih berterusan selepas mencuba pembaikan di atas, periksa sama ada menetapkan semula OneDrive membantu menyelesaikan masalah.
1. Tekan Windows + R untuk membuka Jalankan dialog.
2. Taipkan yang berikut dalam kotak dialog Run:
%localAppdata%\ microsoft \ onedrive \ onedrive.exe /reset
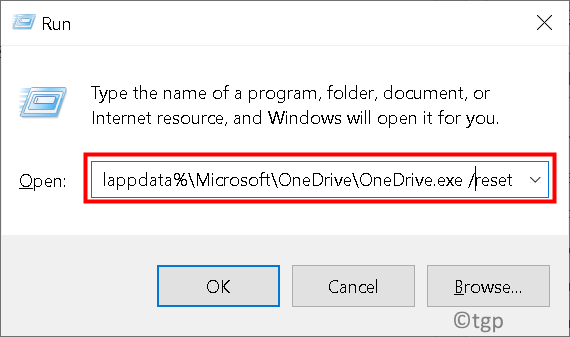
3. Tunggu tetapan OneDrives untuk menetapkan semula.
4. Setelah ditetapkan semula, klik pada Ikon OneDrive di kawasan pemberitahuan bar tugas. Pilih Menolong & Tetapan Dan kemudian Tetapan.

5. Log masuk Sekali lagi ke akaun Microsoft anda dan periksa sama ada anda masih menghadapi OneDrive adalah ralat penuh
Betulkan 4 - Pasang semula OneDrive
1. Tekan Windows + i untuk membuka Tetapan.
2. Pilih Aplikasi.
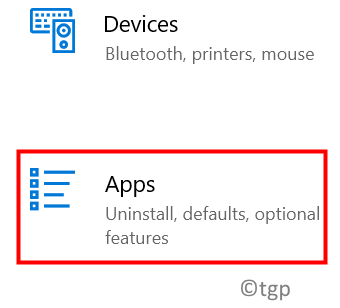
3. Pergi ke Apl & Ciri di panel kiri.
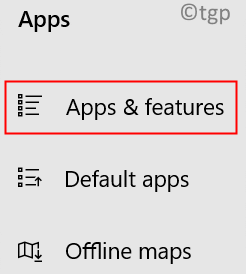
4. Dalam kotak carian, taipkan OneDrive dan klik pada OneDrive untuk mengembangkannya.
5. Klik pada Nyahpasang butang.
6. Pada arahan pengesahan, klik pada Nyahpasang butang sekali lagi.
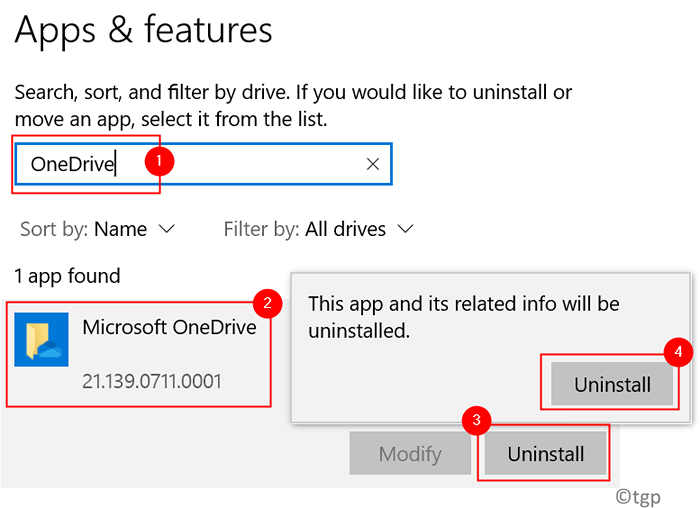
7. Pergi ke halaman muat turun rasmi Microsoft dan muat turun aplikasi OneDrive Executable.
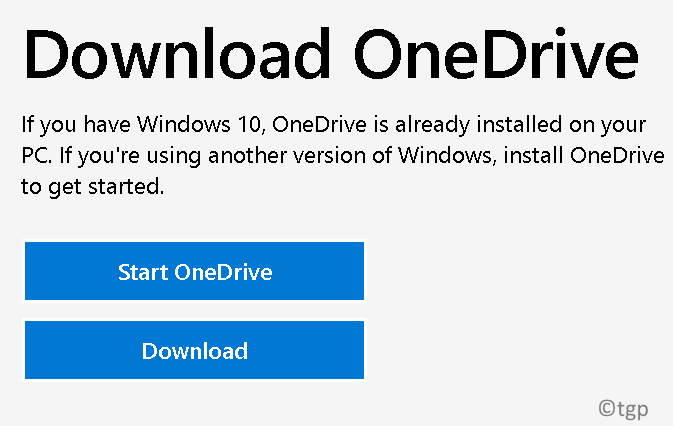
8. Klik dua kali pada boleh dilaksanakan dan jalankan pemasang.
9. Setelah pemasangan selesai, log masuk ke OneDrive menggunakan akaun Microsoft dan periksa apakah pemberitahuan penuh OneDrive diselesaikan atau tidak.
Betulkan 5 - Gunakan versi web OneDrive
Akhirnya, jika tidak ada penyelesaian di atas yang membantu untuk membetulkan OneDrive adalah cepat cuba menggunakan versi web OneDrive untuk mengakses fail anda, memuat naik yang baru atau memuat turun yang lama tanpa masalah.
1. Buka halaman log masuk pejabat rasmi.
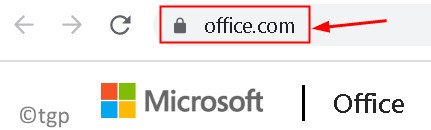
2. Log masuk menggunakan anda Office 365 kelayakan.
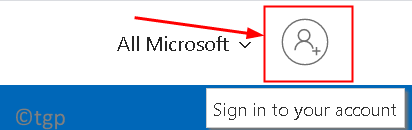
3. Klik pada App OneDrive Dalam senarai aplikasi.
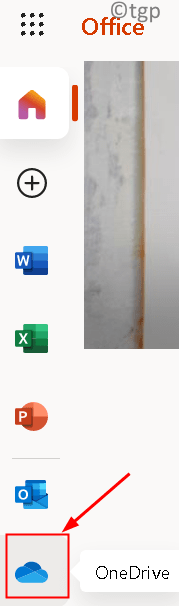
4. Sekarang anda dapat melihat OneDrive peribadi anda. Anda kini boleh menggunakan OneDrive tanpa sebarang pemberitahuan penuh.
Terima kasih untuk membaca.
Anda kini mesti dapat menggunakan OneDrive tanpa ralat pemberitahuan penuh pada PC Windows anda. Komen dan beritahu kami bahawa penetapan yang berfungsi untuk anda.
- « Betulkan Discord Anda sedang kadar ralat terhad pada Windows 11/10
- Windows 11 Cara Menambah Restart Explorer dalam Menu Konteks »

