Betulkan- tiada pemacu peranti yang dijumpai masalah pemasangan Windows

- 3413
- 481
- Dave Kreiger V
Semasa memasang versi Windows yang berasingan di komputer anda, anda mungkin menghadapi mesej ralat - 'Tiada pemacu peranti yang dijumpai'. Anda menghadapi ralat ini kerana format partition yang salah di mana anda ingin memasang OS. Ikuti langkah -langkah ini untuk memformat pemacu di NTFS dan menyelesaikan masalah-
Catatan: - Sekiranya anda telah memasukkan media pemasangan dari port USB pada PC anda, cubalah semula ke USB 2.0 port. Ramai pengguna telah mendapat manfaat daripada kaedah ini dan ini berfungsi untuk mereka.
Isi kandungan
- Kaedah 2 - Cara Memperbaiki Tiada Pemacu Peranti Ditemui 'Semasa memasang Windows
- Kaedah 2 - Menetapkan partition ke aktif
- Betulkan 2 - Pasang pemacu dari USB
- Betulkan 3 - Gunakan port USB yang lain
Kaedah 2 - Cara Memperbaiki Tiada Pemacu Peranti Ditemui 'Semasa memasang Windows
Ikuti langkah -langkah ini untuk menyelesaikan masalah ini-
Untuk mencuba pembetulan ini pada peranti anda, anda memerlukan Windows 10 DVD dari mana anda telah memasang Windows 10 di komputer anda). Sekiranya anda tidak mempunyai satu, anda perlu membuat media pemasangan bootable dari komputer lain.
Seperti kasut komputer anda dari media pemasangan Windows 10, ikuti langkah seterusnya-
1. Selepas beberapa waktu, anda akan melihat sistem pemasangan Windows 10 booting di.
2. Klik pada "Seterusnya"Untuk meneruskan lebih jauh.

2. Sekarang, klik pada "Baiki komputer anda"Di sudut kiri bawah Persekitaran pemulihan.
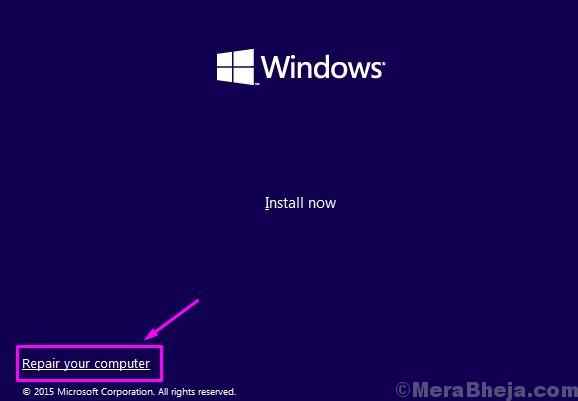
3. Seterusnya, klik pada "Pilihan lanjutan".
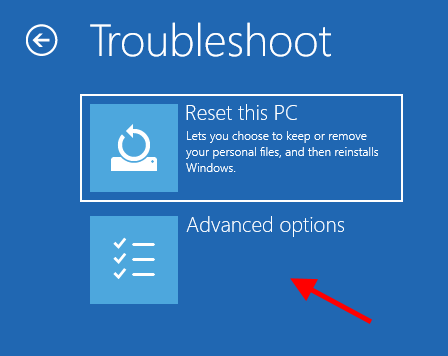
4. Klik pada "Arahan prompt".
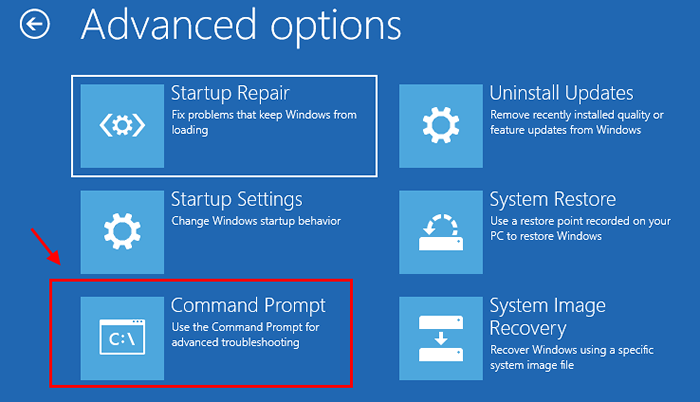
5. Letakkan kata laluan akaun anda dan klik pada "Teruskan".
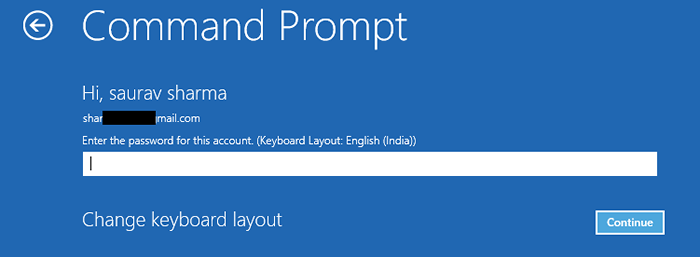
6. Dalam Arahan prompt tetingkap, Salin tampal Kedua-dua perintah ini satu demi satu dan memukul Masukkan Untuk melaksanakan kedua -dua arahan secara berurutan di komputer anda.
Cakera Senarai Diskpart
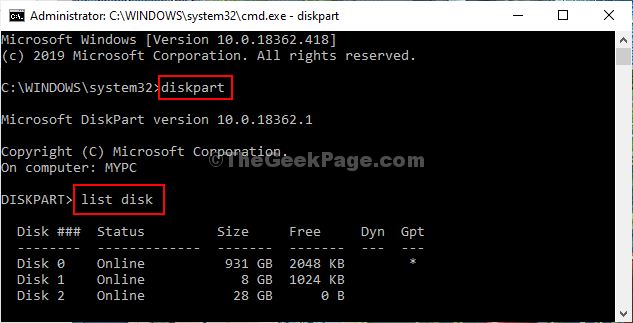
7. Untuk memilih cakera dan membersihkannya, laksanakan arahan tesis.
Pilih cakera no cakera anda. Bersih
[CATATAN- Ganti ""Dengan nombor di sebelah pemacu di mana anda ingin memasang OS.
Untuk komputer ini, ia adalah "cakera 0". Jadi arahan akan seperti ini-
Pilih cakera 0]
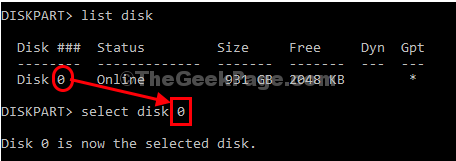
8. Sekarang, untuk membuat partition utama baru, Salin tampal perintah ini dan kemudian memukul Masukkan.
Buat partition primary
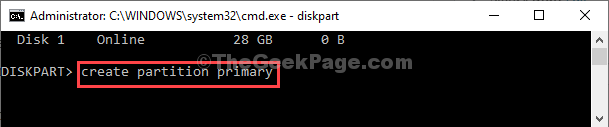
9. Ke format cepat partition baru, dengan cara yang sama Salin tampal perintah ini dan kemudian memukul Masukkan.
Format fs = ntfs cepat
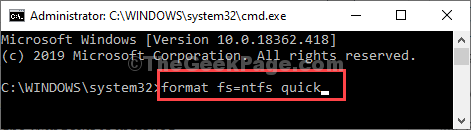
Tutup Arahan prompt tetingkap.
10. Kembali ke Memilih pilihan tetingkap, klik pada "Matikan PC anda."
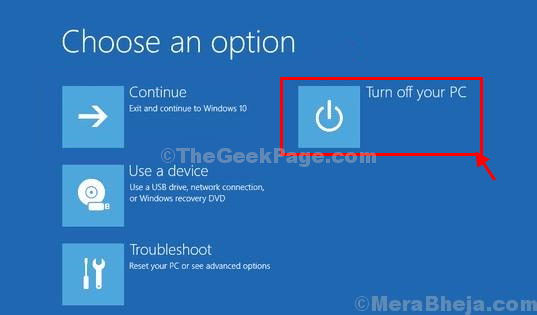
Mulakan komputer anda dan pasang OS dalam partition baru.
Kaedah 2 - Menetapkan partition ke aktif
Ikuti langkah -langkah ini untuk menyelesaikan masalah ini-
Untuk mencuba pembetulan ini pada peranti anda, anda memerlukan Windows 10 DVD dari mana anda telah memasang Windows 10 di komputer anda). Sekiranya anda tidak mempunyai satu, anda perlu membuat media pemasangan bootable dari komputer lain.
Seperti kasut komputer anda dari media pemasangan Windows 10, ikuti langkah seterusnya-
1. Selepas beberapa waktu, anda akan melihat skrin pemasangan Windows 10.
2. Klik pada "Seterusnya"Butang.

2. Sekarang, klik pada "Baiki komputer anda" .
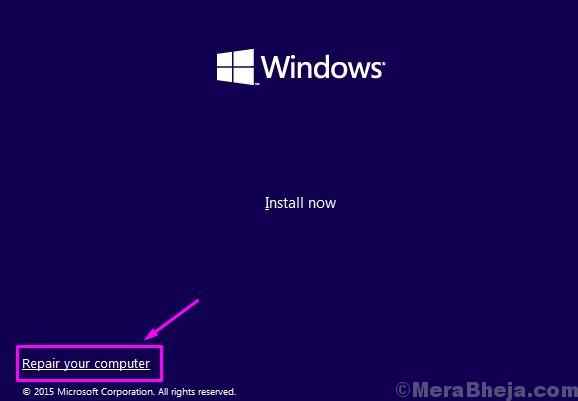
3. Sekarang, klik pada "Pilihan lanjutan".
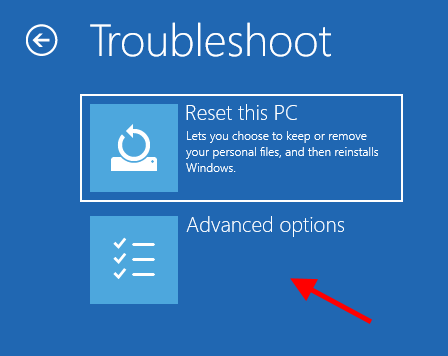
4. Klik pada "Arahan prompt".
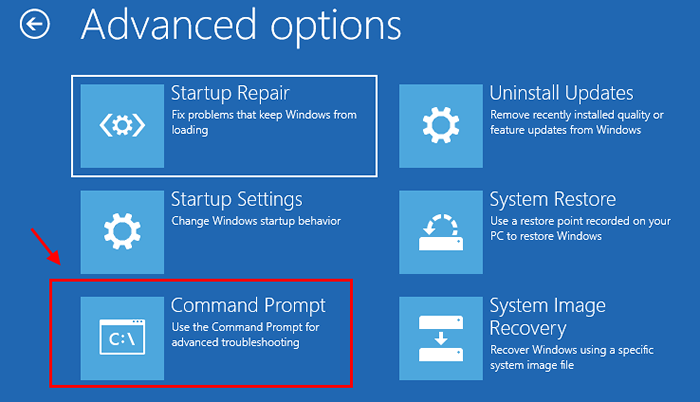
5. Letakkan kata laluan akaun anda dan klik pada "Teruskan".
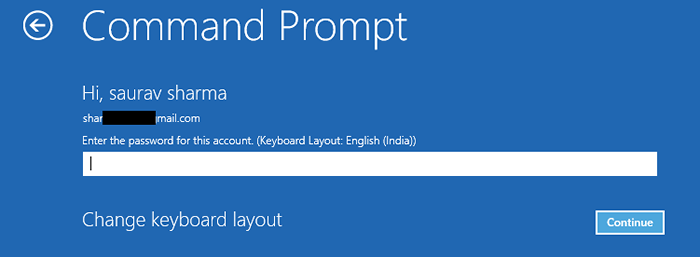
6. Dalam Arahan prompt tetingkap, Salin tampal Kedua-dua perintah ini satu demi satu dan memukul Masukkan Untuk melaksanakan kedua -dua arahan secara berurutan di komputer anda.
Diskpart
Pilih cakera c
Senarai partition
pilih partition c
aktif
Sila ambil perhatian bahawa jika OS Windows anda dipasang di mana -mana pemacu lain, hanya ganti C dengan huruf pemacu itu.
7. Sekarang, mula semula komputer anda.
Betulkan 2 - Pasang pemacu dari USB
Sekiranya kaedah sebelumnya tidak berfungsi, anda boleh memasang pemacu dari pemacu USB.
LANGKAH 1
1. Muat turun pemacu SATA atau AHCI terkini dari laman web pengilang.
2. Pasangkan pemacu USB ke sistem anda.
3. Salin fail pemacu yang dimuat turun dari komputer anda ke pemacu usb.
4. Cabut plag dari sistem anda.
Anda memerlukan media pemasangan USB yang boleh dibaca untuk proses pemasangan selanjutnya. Anda tidak mempunyai satu? Cukup buat media pemasangan bootable.
Langkah 2
1. Letakkan media pemasangan di komputer anda.
2. Sebaik sahaja mesej 'tidak ada pemacu peranti ditemui' muncul di skrin anda, pasangkan pemacu usb yang mengandungi pemandu.
3. Selepas itu, klik pada "Load Driver" atau "Semak imbas" untuk melayari pemandu.
4. Kemudian, pasang pemacu di komputer anda.
Trik ini harus menyelesaikan masalah.
Betulkan 3 - Gunakan port USB yang lain
Anda boleh menggunakan port USB yang lain untuk memasang pemacu peranti.
1. Semasa proses pemasangan, apabila pemasang meminta pemandu hanya klik pada "Batalkan".
2. Anda akan muncul di skrin selamat datang. Sekarang, masukkan pemacu USB ke port yang berbeza daripada yang biasa.
3. Akhirnya, klik pada "Pasang"Untuk memulakan proses pemasangan.
Penyelesaian ini telah membantu banyak orang.
Masalah anda harus diselesaikan.
- « 14 pembaca PDF percuma terbaik untuk Windows 10
- Fix- Task Manager dilumpuhkan oleh isu pentadbir anda di Windows 10 »

