Betulkan- 'Pengecualian KMODE Tidak Dikendalikan ETD.Ralat Skrin Biru Sys di Windows 10/11
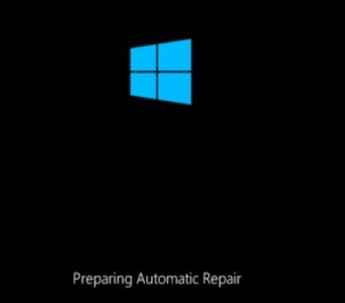
- 4841
- 277
- Clay Weber
Beberapa pengguna Windows 10 dan Windows 11 menghadapi ralat skrin biru Kmod, terutamanya pengguna komputer riba, mengadu tentang ralat BSOD diikuti dengan mesej ralat "Pengecualian KMODE Tidak Dikendalikan ETD.sys"Pada peranti mereka. Etd bermaksud Peranti Elan Trackpads. Seperti yang telah anda fikirkan, masalah ini berlaku kerana pemandu trackpad yang rosak di sistem anda. Melumpuhkannya dari Konfigurasi sistem akan menyelesaikan masalah ini.
Isi kandungan
- FIX-1 Lumpuhkan perkhidmatan Elan dalam mod selamat-
- FIX-2 Lumpuhkan TabletInputService-
- Fix-3 Padam Etd.Pemandu Sys-
FIX-1 Lumpuhkan perkhidmatan Elan dalam mod selamat-
Melumpuhkan Elan perkhidmatan di Safe mode akan menyelesaikan masalah ini.
CATATAN-
Seperti komputer anda menghadapi skrin kematian biru (BSOD) ralat, Pembaikan automatik Tetingkap mesti muncul secara automatik.
Tetapi, sekiranya jika Pembaikan automatik tidak dibuka secara automatik, anda perlu membuka tingkap secara manual-
1. Matikan komputer anda.
2. Kemudian, mulakan komputer anda.
Sebaik sahaja sesuatu muncul di skrin, tekan dan tahan butang kuasa selama 5 saat untuk memaksa penutupan peranti anda.
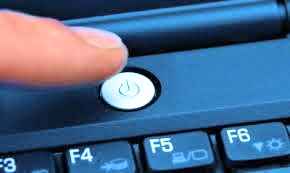
3. Terus mengulangi proses ini 2-3 kali sehingga anda melihat skrin pembaikan automatik.
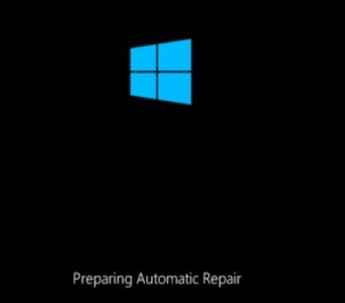
4. Kemudian, klik pada "Pilihan lanjutan".
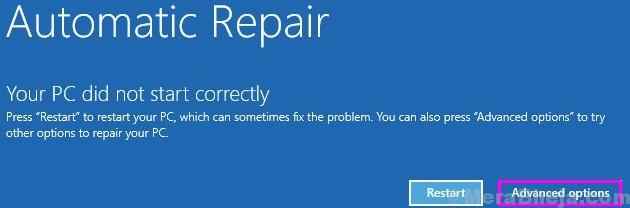
5. Selepas itu, anda perlu mengklik "Menyelesaikan masalah".
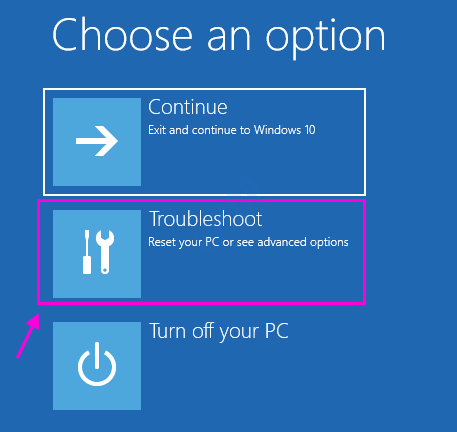
6. Kemudian, klik pada "Pilihan lanjutan".
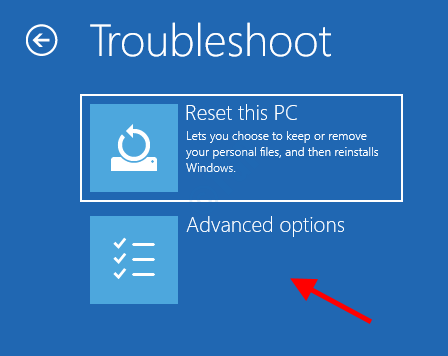
7. Untuk mengakses "Tetapan permulaan", Klik padanya.
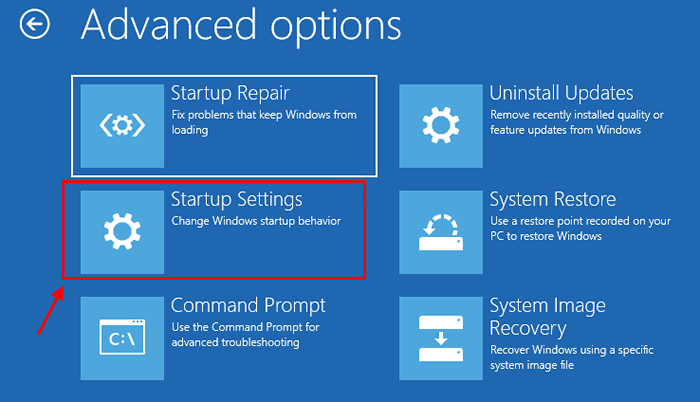
8. Kemudian, klik pada "Mula semula"Untuk memulakan semula komputer anda dalam mod selamat.
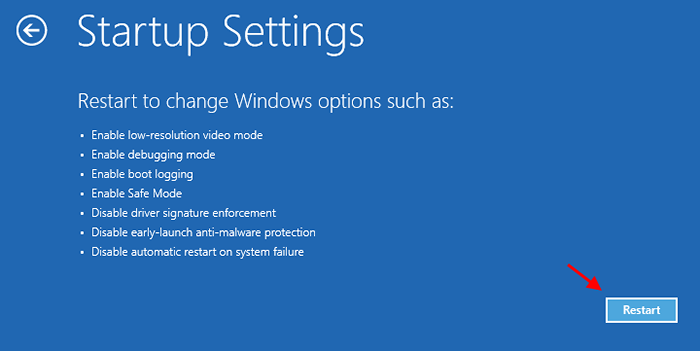
9. Beberapa Tetapan permulaan Pilihan akan kelihatan.
10. Tekan "4"Untuk 'Dayakan Mod Selamat' .
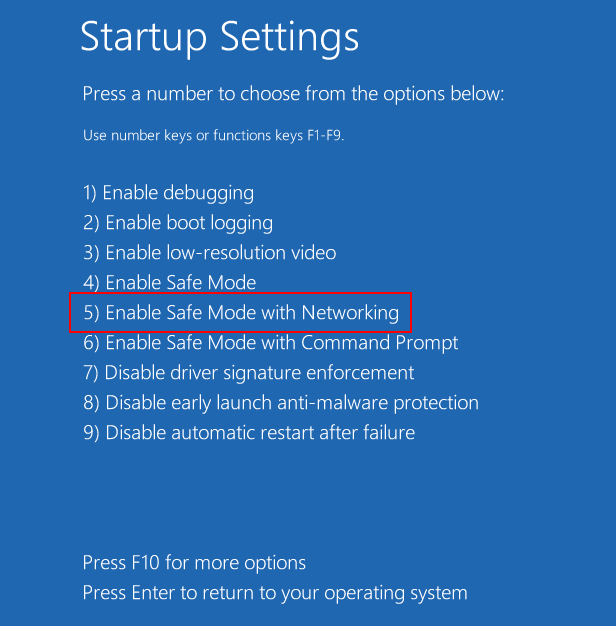
Komputer anda akan dimasukkan ke dalam Mod selamat dengan akses rangkaian.
11. Untuk membuka tetingkap Run, tekan "kekunci windows+r".
12. Di dalam Jalankan tetingkap, taip "msconfig"Dan klik pada"okey".
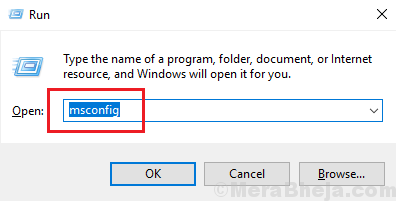
13. Di dalam Konfigurasi sistem tetingkap, pergi ke "Perkhidmatan"Tab.
14. Sekarang, periksa pilihan "Sembunyikan semua perkhidmatan Microsoft"Untuk menyembunyikannya dari senarai.
15. Tatal ke bawah dan Nyahtanda "Perkhidmatan Elan"Dari senarai untuk melumpuhkannya.
16. Sekarang, klik pada "Memohon"Dan kemudian klik pada"okey".
Reboot komputer anda. Komputer anda akan boot tanpa Perkhidmatan Elan.
FIX-2 Lumpuhkan TabletInputService-
Sekiranya anda tidak dapat mencari "Perkhidmatan Elan"Dalam kaedah sebelumnya, ikuti langkah -langkah ini-
1. Dalam Pembaikan automatik tetingkap, kemudian klik pada "Pilihan lanjutan".
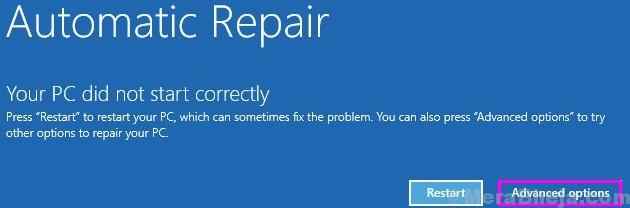
2. Sebaik sahaja anda perlu membuka "Menyelesaikan masalah", Klik padanya.
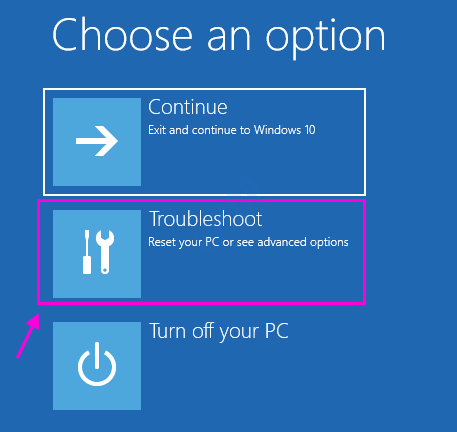
3. Di dalam Menyelesaikan masalah tetingkap, klik pada "Pilihan lanjutan".
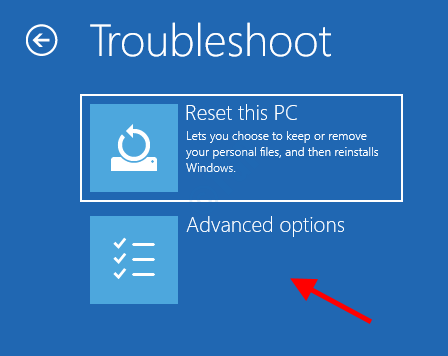
4. Untuk mengakses "Tetapan permulaan", Klik padanya.
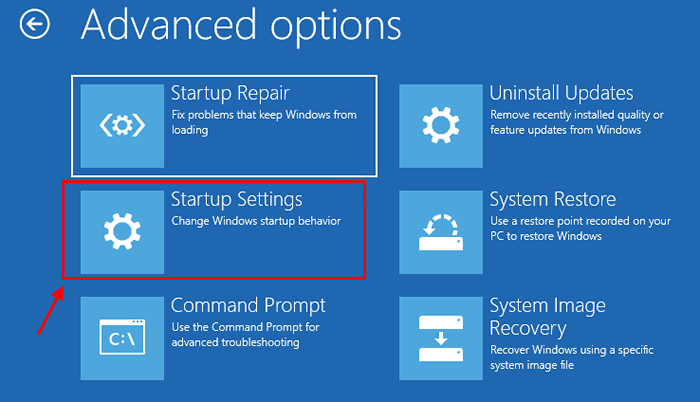
5. Sekarang, klik pada "Mula semula"Untuk memulakan semula komputer anda dalam mod selamat.
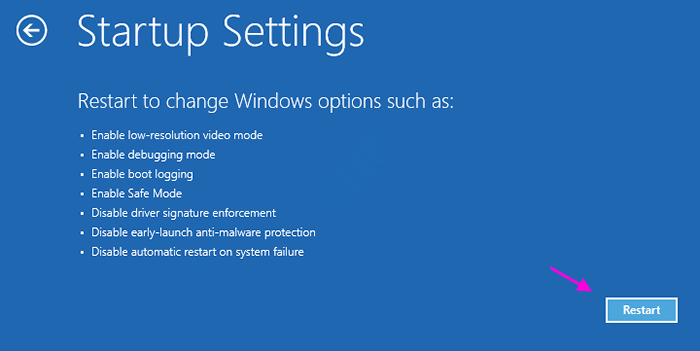
6. Sekarang, anda akan ditunjukkan pilihan untuk Tetapan permulaan.
7. Tekan "4"Untuk 'Dayakan selamat Mod'.
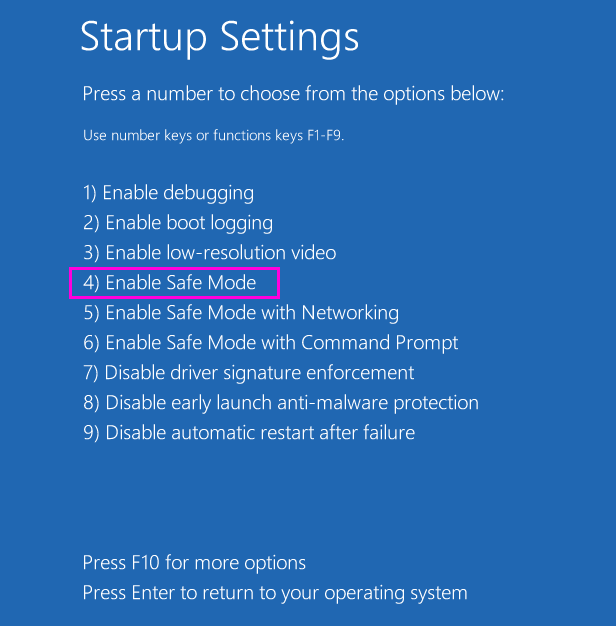
8. Sekarang, tekan Ctrl+Shift+ESC Bersama -sama untuk dilancarkan pengurus tugas tetingkap.
9. Di dalam Pengurus Tugas tetingkap, pergi ke "Perkhidmatan".
10. Tatal ke bawah dan Klik kanan "TabletInputService"Dan klik pada"Buka Perkhidmatan".
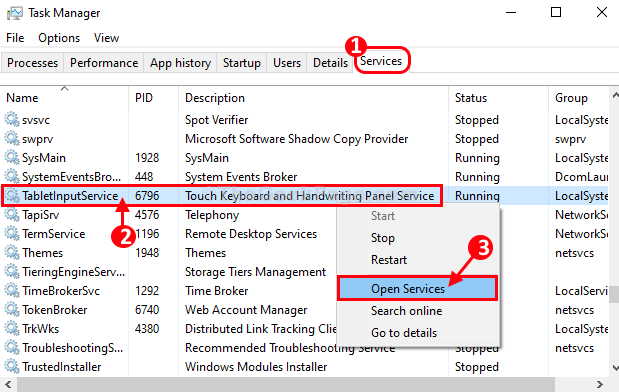
Perkhidmatan Tetingkap akan dibuka.
11. Dalam Perkhidmatan tetingkap, tatal ke bawah dan Klik dua kali "Sentuh papan kekunci dan perkhidmatan panel tulisan tangan".
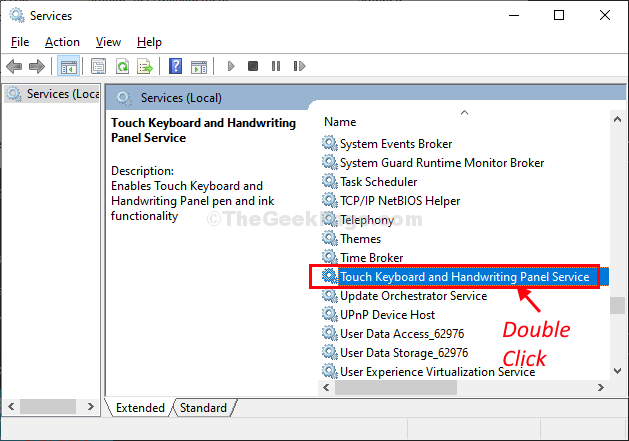
12. Sekarang, dalam 'Jenis Permulaan:'Klik pada drop-down dan pilih "Kurang upaya"Dari senarai.
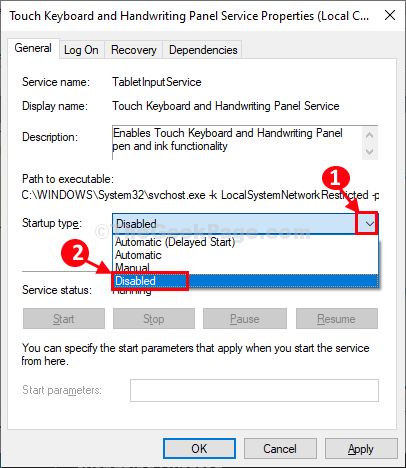
13. Akhirnya, klik pada "Memohon"Dan kemudian pada"okey"Untuk melumpuhkan perkhidmatan papan kekunci sentuh di komputer anda.
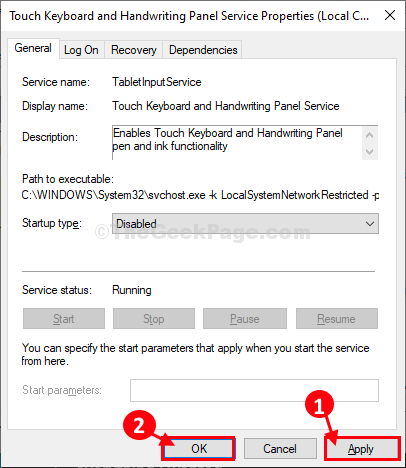
Tutup Perkhidmatan tetingkap.
Reboot komputer anda ke mod biasa. Masalah anda akan diselesaikan.
Fix-3 Padam Etd.Pemandu Sys-
Sekiranya tidak ada yang berfungsi, memadamkan Etd.sys Pemandu dan memasang versi terkini pemandu mungkin berfungsi untuk anda.
1. Di dalam Pembaikan automatik tetingkap, klik pada "Pilihan lanjutan".
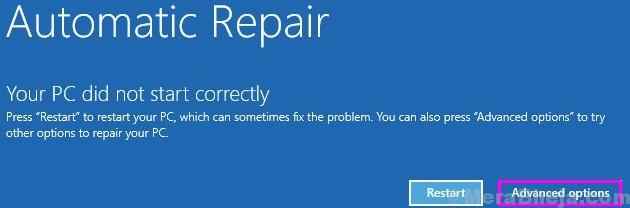
2. Sekarang, klik pada "Menyelesaikan masalah"Pilihan untuk menyelesaikan masalah ini.
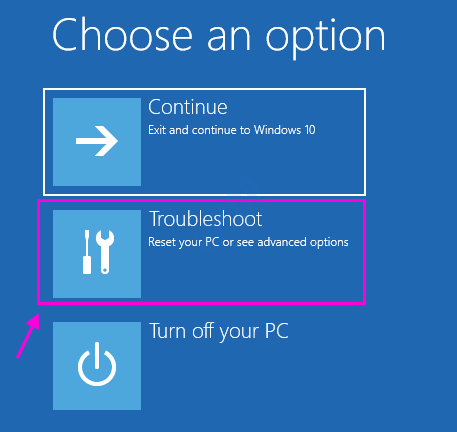
4. Sekarang, klik pada "Pilihan lanjutan".
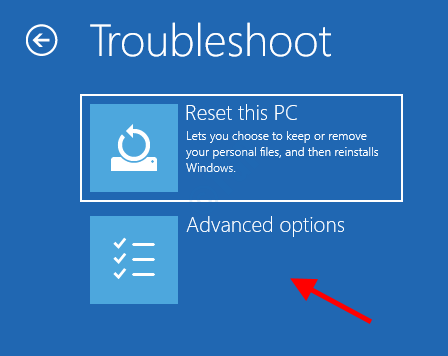
5. Selepas itu, klik pada "Arahan prompt"Untuk mengaksesnya.
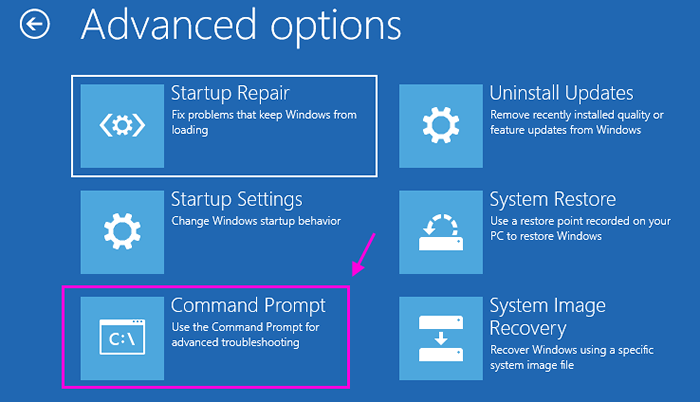
6. Untuk menamakan semula Etd.sys fail, taipkan arahan ini di terminal dan tekan 'Masukkan'Untuk melaksanakannya secara berurutan.
c: cd c: \ windows \ system32 \ drivers ren etd.SYS ETD.sys.tua
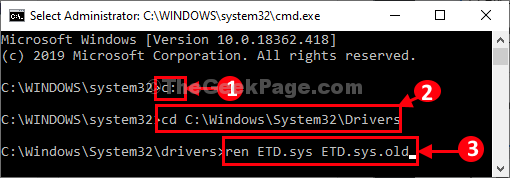
Tutup Arahan prompt tetingkap.
Reboot komputer anda dan semuanya mesti berfungsi dengan baik.
Masalah anda akan diperbaiki.
- « Betulkan peranti Amazon Kfauwi yang terdapat di rangkaian di Windows 10/11
- BUAT BUAT- YA dilumpuhkan dalam Kawalan Akaun Pengguna UAC di Windows 10 »

