Betulkan kod ralat 80090016 dalam Modul Platform Microsoft Teams yang dipercayai telah berfungsi
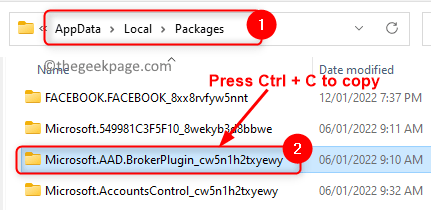
- 3827
- 210
- Ronnie Hermann
Adakah anda terjebak dengan Kod Ralat 80090016 Apabila menggunakan Pasukan Microsoft Aplikasi desktop pada PC Windows anda? Baru -baru ini, ramai pengguna telah melaporkan melihat kod ralat ini yang menghalang mereka daripada menyertai pasukan dan melaksanakan sebarang operasi. Mesej ralat yang dipaparkan kepada pengguna adalah
Modul platform yang dipercayai komputer anda tidak berfungsi. Sekiranya ralat ini berterusan, hubungi pentadbir sistem anda dengan kod ralat 80090016.
Dalam artikel ini, kami telah terperinci beberapa strategi penyelesaian masalah yang dapat membantu anda mengatasi ini Kod Ralat Pasukan Microsoft 80090016 pada sistem anda. Kami mengesyorkan anda melakukan mulakan semula sistem, atau log keluar dan log masuk semula ke dalam pasukan untuk memeriksa sama ada masalah itu dapat diselesaikan sebelum bergerak maju dengan perbaikan.
Isi kandungan
- Betulkan 1 - Padam .Aad.Folder BrokerPlugin
- Betulkan 2 - Keluarkan kelayakan menggunakan pengurus kelayakan
- Betulkan 3 - Hidupkan mod keserasian
- Betulkan 4 - Pembaikan Pin & Gambar Kata Laluan
- Betulkan 5 - Clear Teams App Cache
- Betulkan 6 - Lumpuhkan Adal
- Betulkan 7 - Nyahpasang dan pasangkan semula pasukan
Betulkan 1 - Padam .Aad.Folder BrokerPlugin
1. Tekan Tingkap dan r Gabungan kunci untuk dibuka Jalankan.
2. Taipkan jalan di bawah dan tekan Enter.
C: \ Users \%Nama Pengguna%\ AppData \ Local \ Packages
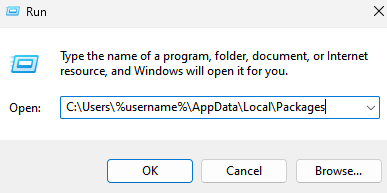
3. Cari folder yang dinamakan Microsoft.Aad.BrokerPlugin_cw5n1h2txyewy dalam Pakej.
4. Pilih folder ini dan tekan Ctrl + c untuk menyalinnya.
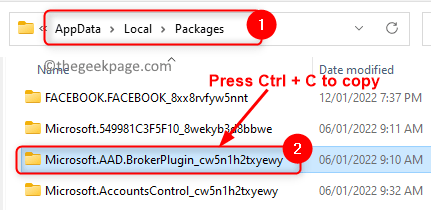
5. Pergi ke desktop atau lokasi lain dan tekan Ctrl + V Untuk menampal folder ini. Ini adalah sandaran jika ada masalah kemudian.
6. Kembali ke Pakej folder. Pilih Microsoft.Aad.BrokerPlugin_cw5n1h2txyewy folder dan klik pada Padam (sampah ikon) di bahagian atas.
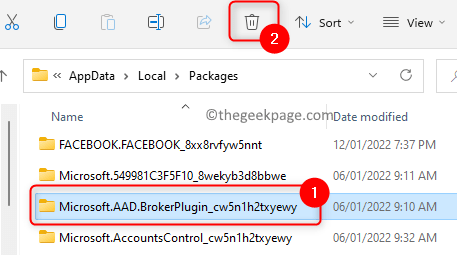
7. Klik pada Ya Sekiranya diminta untuk pengesahan pemadaman folder.
8. Kadang -kadang anda mungkin melihat ralat Anda mungkin memerlukan kebenaran untuk melakukan tindakan ini Semasa cuba memadam folder.
9. Memukul Tingkap kunci dan klik pada anda ikon profil. Klik pada Log masuk Untuk log keluar akaun ini.
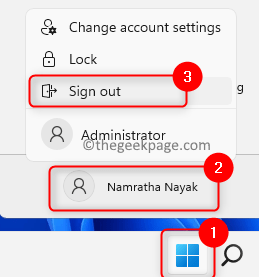
10. Sebaik sahaja anda kembali ke skrin log masuk, Pilih akaun pentadbir lain dalam senarai dan log masuk.
11. Sekiranya tidak ada akaun lain, maka buat akaun pengguna lain dari artikel ini.
12. Sebaik sahaja anda telah log masuk sebagai pengguna yang berbeza, lakukan Langkah 1 dan 2 atas.
Catatan: Menggantikan di jalan dengan akaun pengguna asal Dan bukan yang baru. Contohnya, jika nama pengguna asal anda Ujian dan nama akaun pengguna baru adalah Ujian1, kemudian gunakan Ujian di jalan.
13. Pilih folder yang dinamakan Microsoft.Aad.BrokerPlugin_cw5n1h2txyewy dan tekan Padam Untuk membuang folder ini.
14. Log masuk akaun pengguna baru ini dan log masuk ke akaun pengguna asal anda.
15. Pelancaran Pasukan Microsoft. Semasa cuba log masuk, pilih pautan Bukan sahaja mahu log masuk ke aplikasi ini.
16. Masalah anda mesti diselesaikan dan pasukan akan dimuat tanpa sebarang kesilapan.
Betulkan 2 - Keluarkan kelayakan menggunakan pengurus kelayakan
1. Buka Jalankan dialog menggunakan Tingkap dan r Gabungan utama.
2. Jenis kawalan dan memukul Masukkan untuk membuka Panel kawalan.
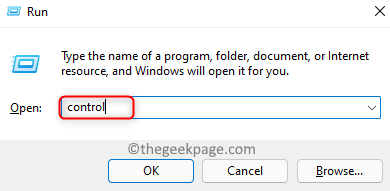
3. Klik pada anak panah ke bawah di sebelah Lihat oleh pilihan dan pilih Ikon kecil.
4. Dalam senarai pilihan, klik pada Pengurus Kredensial.
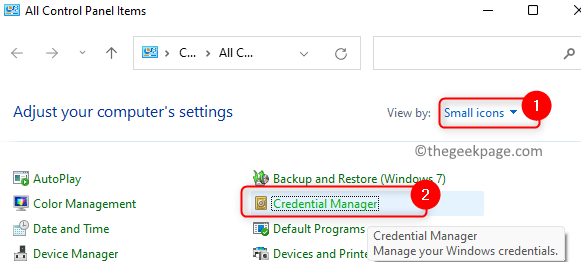
5. Di dalam Pengurus Kredensial, pilih Kelayakan Windows.
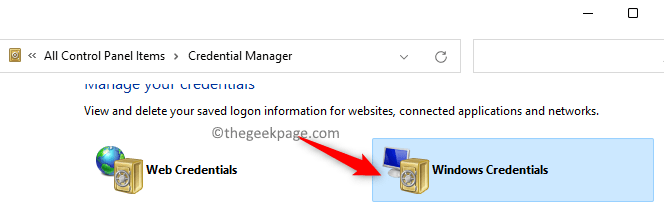
6. Sekarang tatal dan cari Kelayakan generik seksyen.
7. Di sini mengenal pasti entri dengan anda Akaun Microsoft. Klik pada entri ini untuk mengembangkan dan melihat perinciannya.
8. Klik pada Keluarkan pilihan.
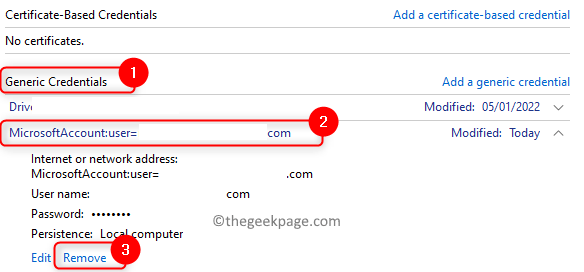
9. Apabila dialog pengesahan untuk penghapusan muncul, klik Ya.
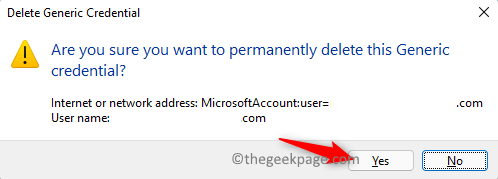
Catatan: Sebaik sahaja kelayakan ini dipadamkan, anda mesti log masuk semula dalam semua aplikasi yang menggunakan akaun Microsoft.
10. Reboot komputer anda.
11. Buka pasukan Microsoft dan log masuk menggunakan kelayakan anda untuk memeriksa apakah masalahnya diselesaikan.
Betulkan 3 - Hidupkan mod keserasian
1. Cari Pasukan Microsoft pintasan di desktop anda. Klik kanan pada jalan pintas dan pilih Sifat.
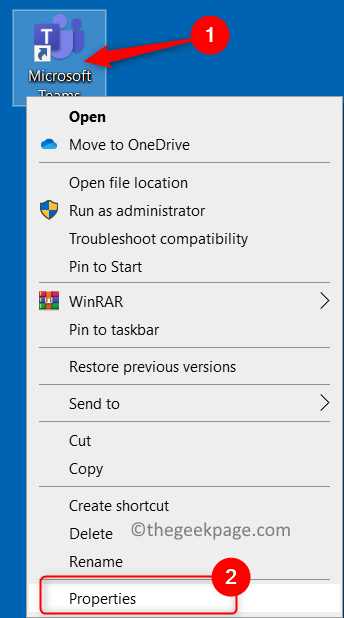
2. Di dalam Sifat tetingkap, pergi ke Keserasian tab.
3. Periksa kotak di sebelah Jalankan program ini dalam mod keserasian untuk di dalam Keserasian seksyen.
4. Dalam lungsur turun di bawah, pilih pilihan Windows 8.
5. Klik pada Memohon Dan kemudian okey Untuk menyelamatkan perubahan.
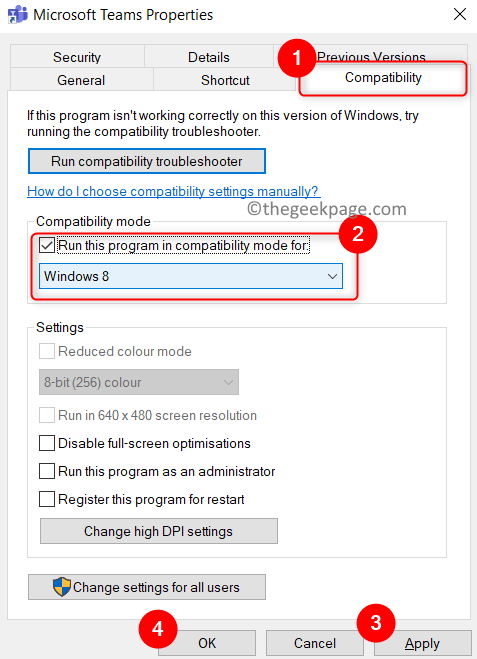
6. Lancarkan pasukan Microsoft dan periksa sama ada masalahnya diperbaiki.
Betulkan 4 - Pembaikan Pin & Gambar Kata Laluan
Untuk melaksanakan pembetulan ini pastikan anda log masuk ke sistem menggunakan akaun pentadbir.
1. Tekan Windows + e untuk membuka Penjelajah fail.
2. Di dalam anda Penjelajah fail, Klik pada Lihat tab. Pilih pilihan Tunjukkan dan periksa pilihan di sebelah Item Tersembunyi.
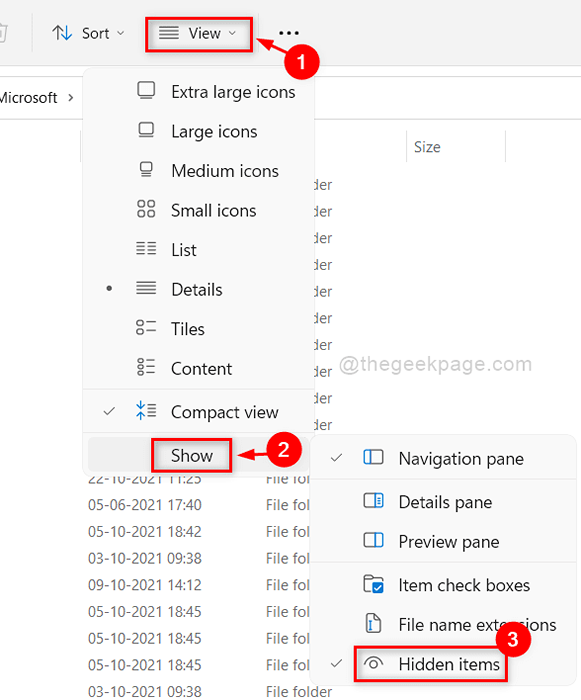
3. Sekarang navigasi ke lokasi yang disebutkan di bawah
C: \ Windows \ ServiceProfiles \ LocalService \ AppData \ Local \ Microsoft \ Ngc
Catatan: Jika ini adalah kali pertama anda mengakses folder ini, jangan terus menyalin-paste lokasi ini kerana ia memerlukan kebenaran untuk mengakses folder. Pergi satu folder pada satu masa dan anda melihat tetingkap dengan mesej Anda tidak mempunyai kebenaran untuk mengakses folder ini. Klik pada Teruskan di sini.
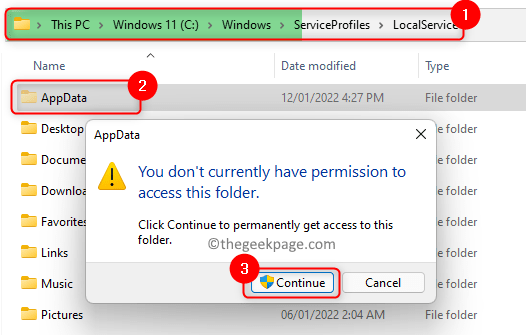
Sekiranya anda tidak dapat membuka NGC folder, kemudian teruskan dengan langkah -langkah di bawah yang lain pergi ke Langkah 15.
4. Apabila anda cuba membuka folder NGC, anda melihat mesej amaran Anda telah ditolak kebenaran untuk mengakses folder ini. Klik pada Tab Keselamatan pautan dalam mesej ralat untuk mendapatkan akses ke folder.
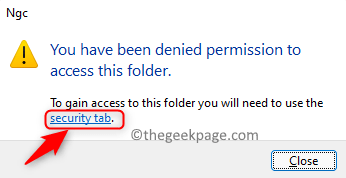
5. Di dalam Keselamatan tab untuk sifat folder, klik Lanjutan.
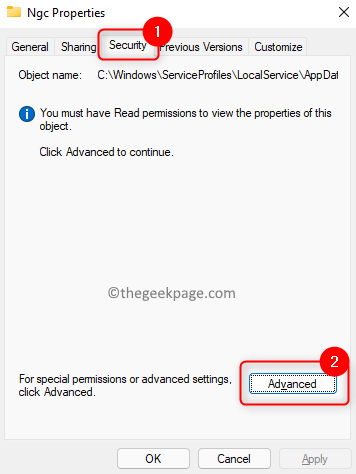
6. Klik pada Ubah pautan di bahagian atas di Tetapan Keselamatan Lanjutan tetingkap.
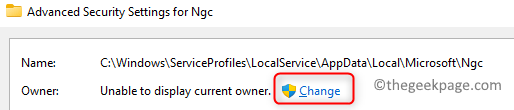
7. Klik pada Lanjutan butang untuk memilih pengguna atau kumpulan.
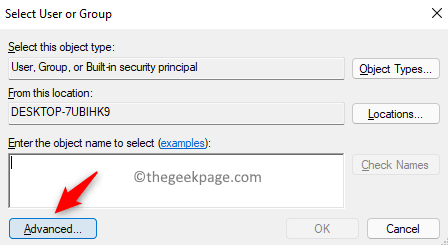
8. Sekarang, klik pada Cari Sekarang untuk melihat senarai pengguna. Pilih pengguna semasa di bahagian bawah dalam hasil carian. Klik pada okey.
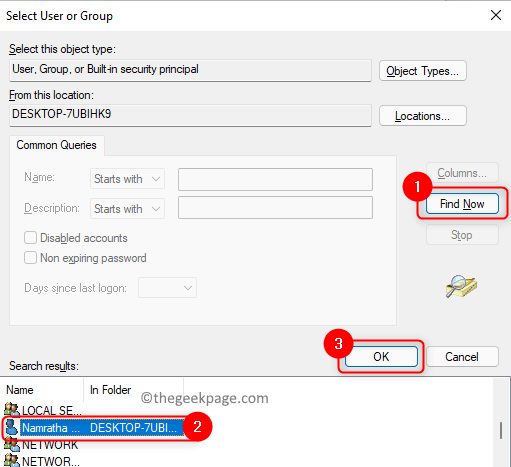
9. Sekarang anda akan melihat pengguna ditambah di Pilih pengguna atau kumpulan tetingkap. Klik pada okey.
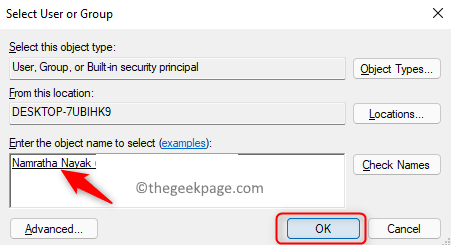
10. Anda akan melihat nama pengguna di sebelah Pemilik. Periksa kotak di sebelah Ganti pemilik pada subkontainer dan objek.
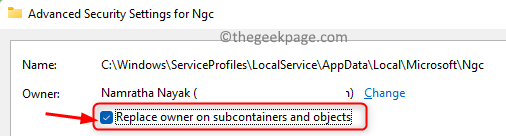
11. Klik pada Memohon.
12. Dalam amaran keselamatan Windows, klik pada Ya Untuk menggantikan kebenaran direktori untuk memberi anda kawalan penuh.
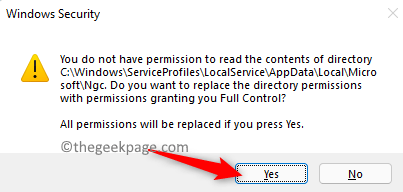
13. Klik pada okey Dalam mesej maklumat yang mengatakan untuk menutup dan membuka semula sifat objek untuk menukar kebenaran.
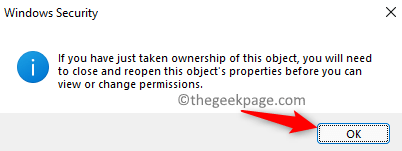
14. Klik pada okey di dalam Tetapan Keselamatan Lanjutan tetingkap. Sekarang anda akan mempunyai kawalan penuh ke atas folder ini.
15. Klik dua kali dan buka NGC folder. Pilih semua fail (Ctrl + a) di dalam NGC folder. Tekan Padam (ikon sampah) di bahagian atas untuk mengeluarkan semua fail dari sini.
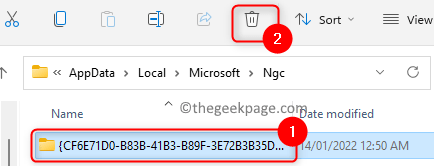
Catatan: Sekiranya anda tidak dapat memadam semua fail, maka Klik kanan pada folder ini NGC dan klik pada Namakan semula ikon. Beri nama lain seperti Ngc_old.
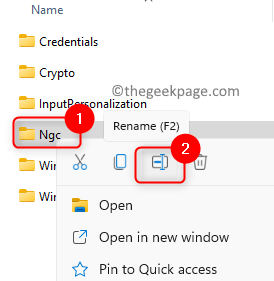
16. Sebaik sahaja anda memadam fail, anda akan diminta memasukkan kata laluan Windows anda untuk log masuk.
17. Tekan Windows + i untuk membuka Tetapan.
18. Pilih Akaun tab di panel kiri.
19. Di sebelah kanan, klik pada Pilihan log masuk.
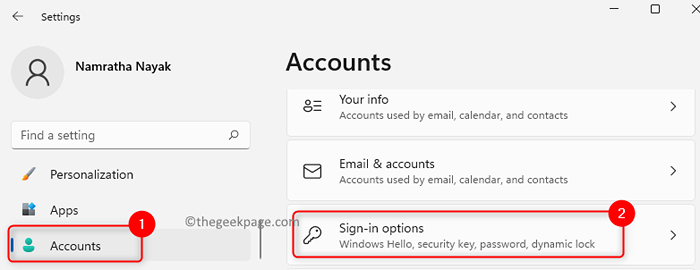
20. Dengan cara yang berbeza untuk mendaftar masuk, klik Pin (windows hello) untuk mengembangkannya.
21. Klik pada Sediakan butang untuk memulakan proses.
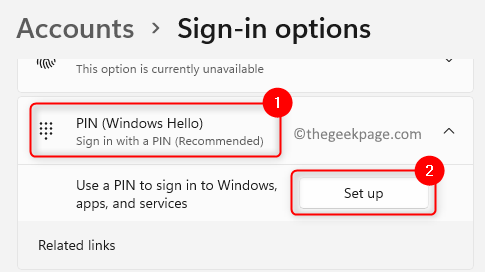
22. Di dalam Sediakan pin tetingkap, masukkan Pin baru dan Sahkan pin dan klik pada okey.
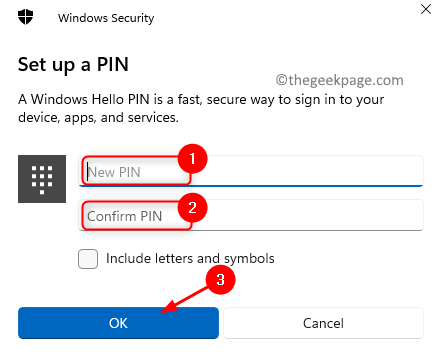
Periksa sama ada masalah dengan aplikasi pasukan diselesaikan.
Betulkan 5 - Clear Teams App Cache
1. Klik kanan pada Pasukan ikon aplikasi di dulang ikon dan pilih Berhenti untuk keluar dari aplikasi sepenuhnya.
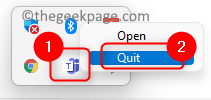
2. Tekan Windows + R kunci.
3. Jenis %AppData%\ Microsoft \ Pasukan di dalam Jalankan dialog dan kemudian memukul Masukkan.
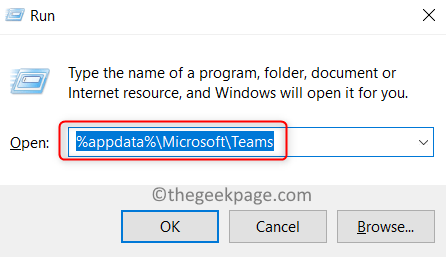
4. Sebaik sahaja anda berada di Pasukan folder, pilih setiap folder yang disebutkan di bawah dan Padam untuk membersihkan cache aplikasi.
- Permohonan Cache \ Cache
- blob_storage
- Cache
- pangkalan data
- Gpucache
- DB diindeks
- Penyimpanan tempatan
- TMP
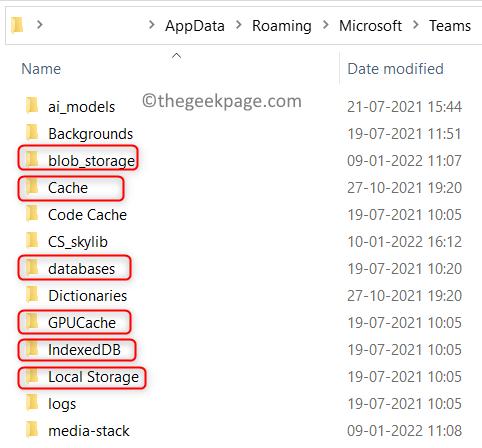
5. Reboot komputer anda. Buka pasukan dan periksa sama ada ralat 80090016 masih muncul atau tidak.
Betulkan 6 - Lumpuhkan Adal
1. Berhenti Pasukan Menggunakan ikon dalam dulang sistem.
2. Tekan Windows + R untuk membuka Jalankan.
3. Jenis regedit dan klik pada okey untuk membuka Pendaftaran editor.
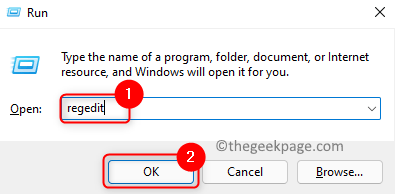
4. Salin dan tampal jalan di bar navigasi pendaftaran.
Hkey_current_user \ Software \ Microsoft \ Office.0 \ biasa \ identiti
5. Sekali Identiti Kunci dipilih, bergerak ke sebelah kanan.
6. Klik kanan di ruang kosong dan pilih Nilai baru -> dword (32 -bit).
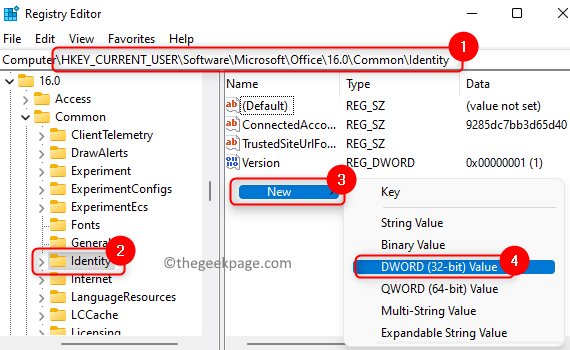
7. Namakan ini Dword sebagai Enableadal.
8. Klik dua kali pada Enableadal Untuk menukar nilainya.
9. Di dalam Edit tetingkap, tetapkan Data nilai medan untuk Enableadal ke 0 (sifar). Klik pada okey.
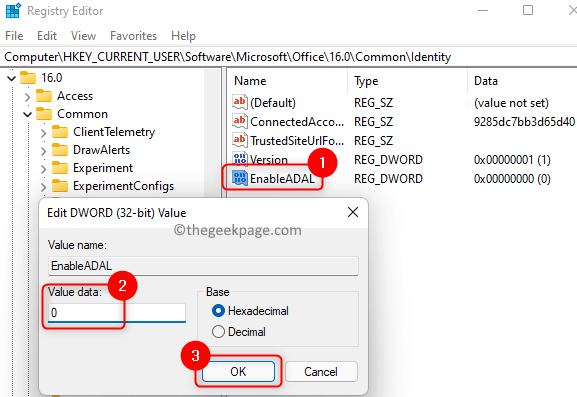
Periksa sama ada masalah diselesaikan.
Betulkan 7 - Nyahpasang dan pasangkan semula pasukan
1. Buka Jalankan (Windows + R).
2. Jenis MS-SETTINGS: AppsFeatures untuk membuka Apl & Ciri Halaman Tetapan.
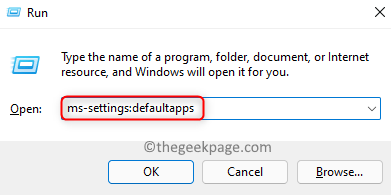
3. Cari Pasukan Microsoft Dalam senarai aplikasi.
4. Klik pada Tiga titik menegak Berkaitan dengan Pasukan Microsoft dan klik pada Nyahpasang.
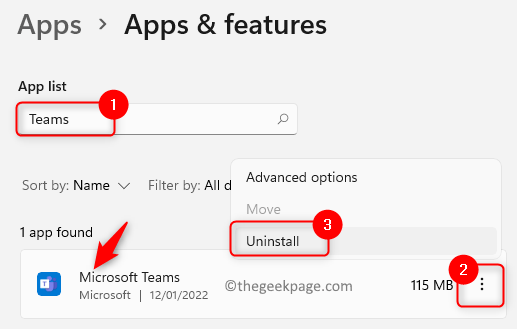
5. Dalam mesej pengesahan, klik pada Nyahpasang sekali lagi.
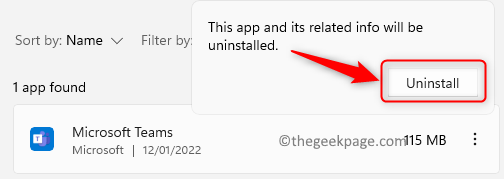
6. Tunggu aplikasi pasukan penyiaran selesai.
7. Reboot PC anda.
8. Muat turun pemasang pasukan microsoft. Klik pada Muat turun untuk desktop.
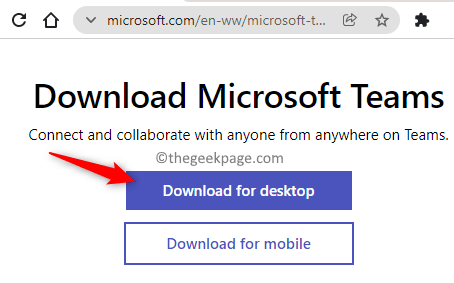
9. Sekarang, klik pada versi yang ingin anda muat turun sama ada untuk rumah atau tempat kerja atau sekolah dan juga OS Windows 10/11.
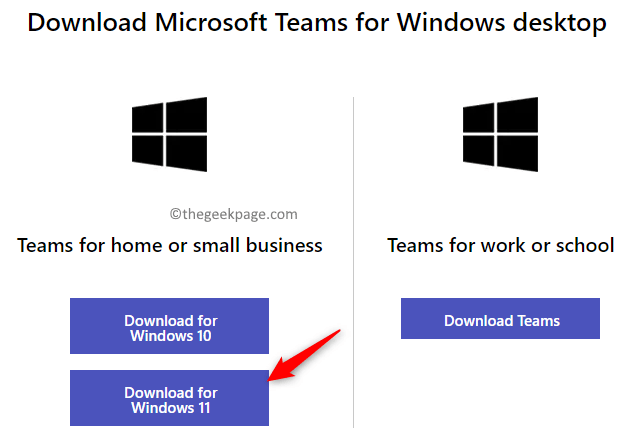
10. Klik dua kali pada fail yang dimuat turun dan ikuti arahan di skrin untuk menyelesaikan pemasangan.
11. Pelancaran Pasukan dan log masuk dengan kelayakan anda. Periksa sama ada masalah diselesaikan.
Itu sahaja!
Pasukan Microsoft kini mesti berfungsi dengan betul tanpa memaparkan kod ralat 80090016. Komen dan beritahu kami bahawa penetapan yang berfungsi untuk anda.
- « Betulkan akaun yang dirujuk kini dikunci dan mungkin tidak dilog masuk
- Cara Memperbaiki D3DX9_27.DLL Tidak dijumpai ralat di Windows 10/11 »

