FIX- Kod Ralat 0xc0000225 di Windows 10/11

- 931
- 111
- Marcus Kassulke
Beberapa pengguna Windows 10 mengadu mengenai isu BSOD di komputer mereka. Menurut pengguna ini, Windows tidak boot dan ada mesej ralat yang mengatakan "PC anda perlu dibaiki. Peranti yang diperlukan tidak disambungkan atau tidak dapat diakses."Diikuti dengan kod ralat” 0xc0000225". Sekiranya anda melihat mesej ralat ini pada akhirnya, jangan risau. Ikuti perbaikan mudah ini dan masalah akan diselesaikan dalam masa yang singkat.
Untuk mencuba semua pembetulan ini pada peranti anda, anda memerlukan media pemasangan bootable (atau DVD Windows 10 yang mana anda telah memasang Windows 10). Sekiranya anda tidak mempunyai satu, anda perlu membuat media pemasangan bootable. Setelah anda membuat media pemasangan bootable untuk peranti anda, anda boleh meneruskan penyelesaian utama.
B. Anda mesti menukar pilihan boot di komputer anda. Untuk menukar pilihan boot, ikuti langkah -langkah ini-
Menukar keutamaan boot ke pesanan yang betul akan boot komputer anda dari pemacu flash/ cd-rom pemacu.
1. Mulakan komputer.
2. Apabila komputer boot, tekan "F12"* Kunci untuk membuka tetapan boot di komputer anda.
* CATATAN- Kunci sebenar untuk membuka tetapan boot di komputer anda boleh berbeza. Sila periksa sistem anda.

3. Bila BIOS Tetapan akan dibuka di komputer anda, pergi ke "BIOS".
Anda akan melihat set pilihan yang berbeza dalam keutamaan boot.
Cukup meletakkan "Peranti boleh tanggal"(Sekiranya anda telah membuat media pemasangan bootable) atau"CD-ROM Drive"(Sekiranya anda mempunyai cakera pemasangan) di bahagian atas kerana ia akan ditetapkan ke keutamaan tertinggi. Di sesetengah PC, pesanan ini mungkin kelihatan berbeza. Pastikan anda meletakkan USB atau (CD-ROM Drive) di atas.
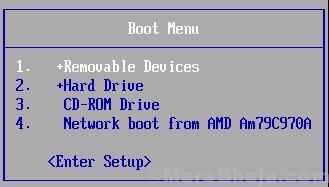
Sebaik sahaja anda telah melakukannya, simpan dan keluar dari tetapan BIOS untuk boot komputer anda dari pemacu pemasangan Windows 10.
Isi kandungan
- Betulkan pembaikan permulaan automatik-
- FIX-2 BUILD BCD-
- Fix-3 Restore Master Boot Record (MBR)-
Betulkan pembaikan permulaan automatik-
Pembaikan permulaan dapat menyelesaikan masalah dengan isu permulaan di Windows 10.
1. Pasang media pemasangan yang telah anda buat (atau DVD pemasangan Windows 10) dan tetapkan keutamaan bahasa anda dan klik pada "Seterusnya".

2. Sekarang, klik pada "Baiki komputer anda"Di sudut kiri bawah Persekitaran pemulihan.

3. Dalam Penyelesaian masalah tetingkap, klik pada "Pilihan lanjutan".
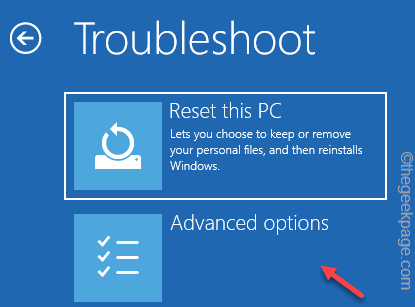 pilihan lanjutan min min
pilihan lanjutan min min 4. Di dalam Pilihan lanjutan tetingkap, klik pada ”
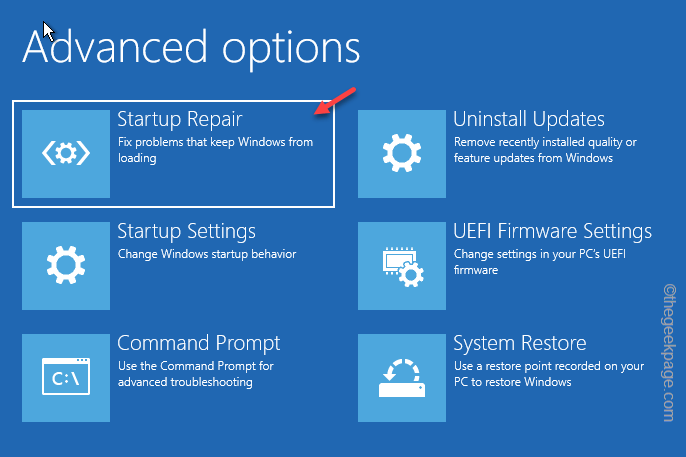 Permulaan Pembaikan Min
Permulaan Pembaikan Min "Untuk menganalisis isu permulaan di komputer anda.
Komputer anda akan reboot. Cabut cakera pemasangan Windows 10 sebelum komputer reboot.
Periksa ini membantu.
FIX-2 BUILD BCD-
Membina semula Data konfigurasi boot (BCD) di komputer anda.
1. Pasang cakera pemasangan dan kemudian klik pada "Seterusnya".

2. Sekarang, klik pada "Baiki komputer anda"Di sudut kiri bawah Persekitaran pemulihan.

3. Dalam Penyelesaian masalah tetingkap, klik pada "Pilihan lanjutan".
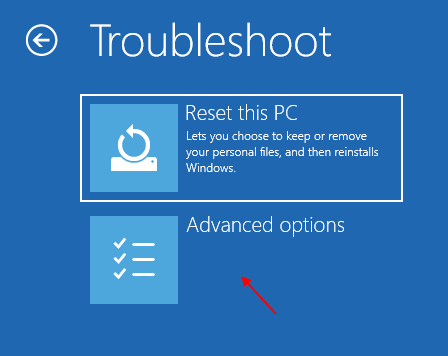
4. Di dalam Pilihan lanjutan tetingkap, klik pada "Arahan prompt".
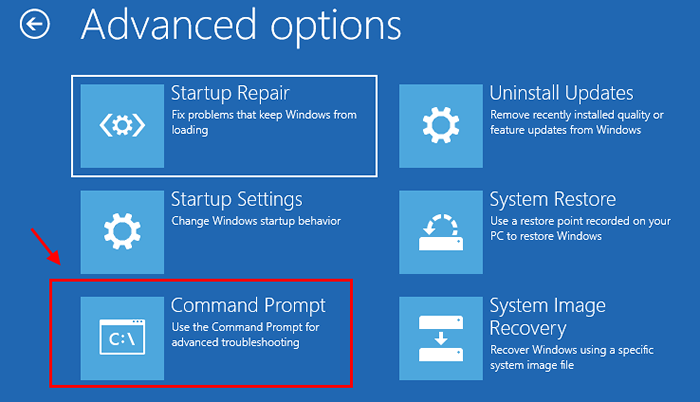
5. Sekarang, pilih akaun dengan keistimewaan pentadbiran. Masukkan kata laluan akaun anda dan klik pada "Teruskan".
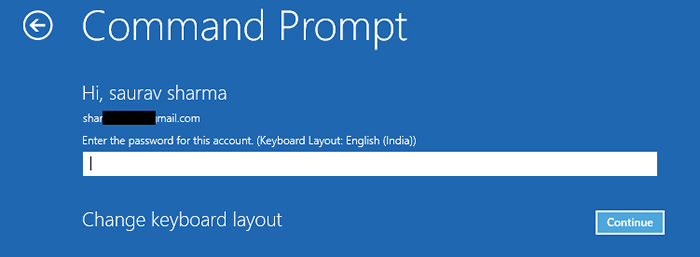
Arahan prompt tetingkap mesti dibuka di Penyelesaian masalah mod.
6. Untuk membina semula data konfigurasi boot, Salin tampal Perintah ini dalam Arahan prompt tingkap dan kemudian memukul Masukkan.
bootrec /rebuildbcd
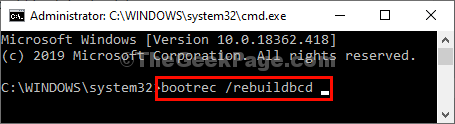
Tekan "A"Dari papan kekunci anda apabila anda akan diminta 'Tambahkan Pemasangan ke Senarai Boot'.
7. Dalam Arahan prompt tetingkap, Salin tampal Ini memerintahkan satu demi satu dan memukul Masukkan setelah masing -masing melaksanakannya.
bootrec /fixmbr bootrec /fixboot
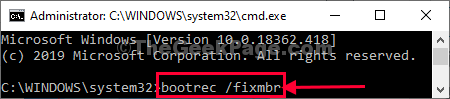
Tutup Arahan prompt tetingkap.
8. Kembali untuk mengklik pada "Matikan p andaC "untuk menutup komputer.
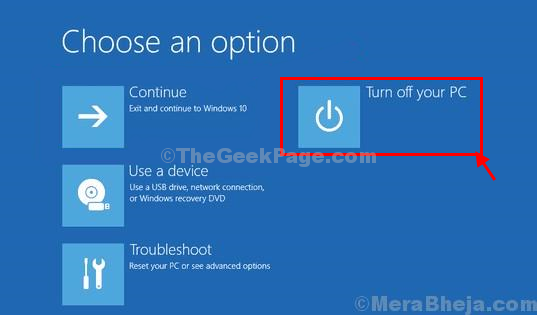
9. Sila tunggu sebentar.
10. Cabut plag pemacu pemasangan Windows 10 dari komputer anda.
11. Mulakan komputer anda dan ia akan boot Windows 10 biasanya.
Fix-3 Restore Master Boot Record (MBR)-
Memulihkan Rekod Boot Master Di komputer anda dapat menyelesaikan masalah ini.
1. Pasang cakera pemasangan dan kemudian klik pada "Seterusnya".

2. Sekarang, klik pada "Baiki komputer anda"Di sudut kiri bawah Persekitaran pemulihan.

3. Dalam Penyelesaian masalah tetingkap, klik pada "Pilihan lanjutan".
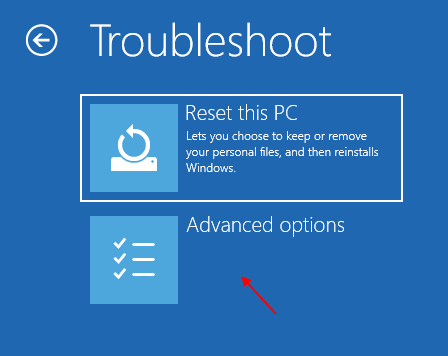
4. Di dalam Pilihan lanjutan tetingkap, klik pada "Arahan prompt".
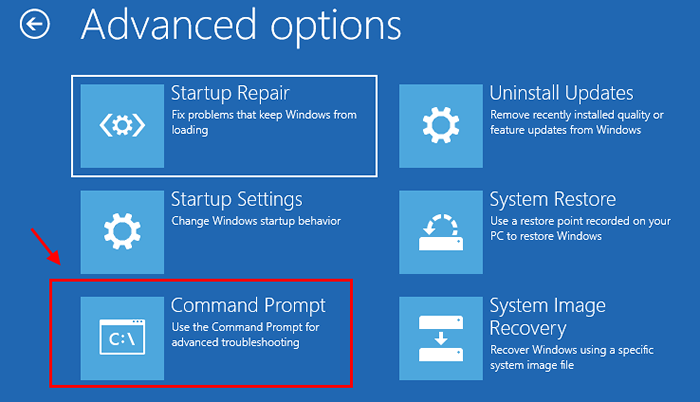
5. Sekarang, pilih akaun dengan keistimewaan pentadbiran.
6. Masukkan kata laluan akaun anda dan klik pada "Teruskan".
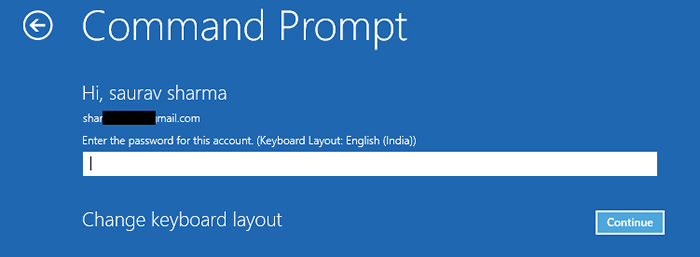
Arahan prompt tetingkap mesti dibuka di Penyelesaian masalah mod.
7. Untuk membina semula data konfigurasi boot, Salin tampal Perintah ini dalam Arahan prompt tingkap dan kemudian memukul Masukkan.
bootsect /nt60 c:
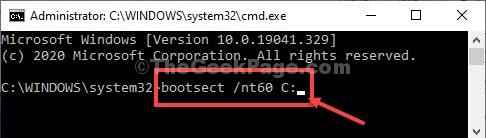
Apabila anda melihat mesej "Bootcode berjaya dikemas kini pada semua jilid yang disasarkan".
Tutup Arahan prompt tetingkap.
8. Kembali untuk mengklik pada "Matikan p andaC "untuk menutup komputer.
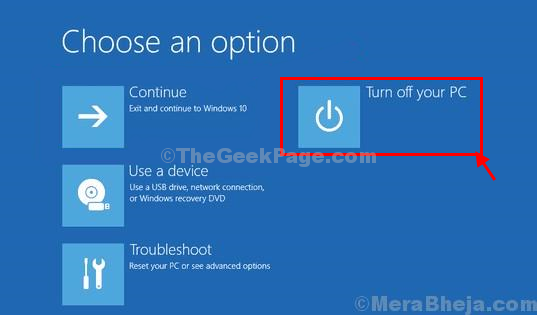
9. Sila tunggu sebentar. Keluarkan pemacu pemasangan Windows 10 dari komputer anda.
10. Mulakan komputer anda dan ia akan boot Windows 10 biasanya.
Masalah anda pasti akan diselesaikan.
- « Cara Menghapus Fail Temp Menggunakan Run di Windows 10/11 untuk Membebaskan Ruang
- Cara mendapatkan kembali penonton foto Windows lama di Windows 10 »

