Betulkan- Komputer nampaknya dikonfigurasi dengan betul tetapi peranti atau sumber tidak bertindak balas di Windows 10 & 11
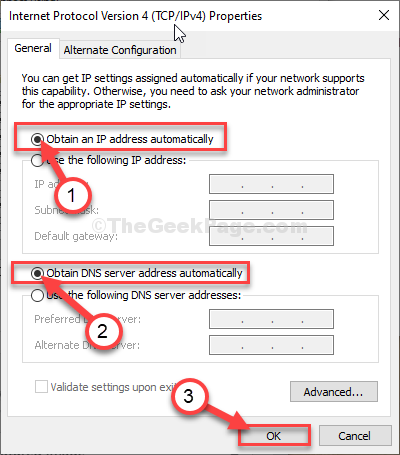
- 4850
- 948
- Clay Weber
Semasa menjalankan diagnostik rangkaian untuk menyelesaikan masalah yang tidak bersambung, masalah masalah boleh membuang "Komputer nampaknya dikonfigurasi dengan betul tetapi peranti atau sumber tidak bertindak balas"Mesej ralat. Untuk menyelesaikan masalah ini, ikuti perbaikan mudah ini di komputer anda.
Penyelesaian awal: -
1 - Lumpuhkan mana -mana pihak ketiga anti virus Anda menggunakan dan cuba lagi.
2 - Mula semula komputer anda serta penghala anda
Isi kandungan
- Betulkan 1 siram konfigurasi DNS
- FIX-2 Tetapkan tetapan IPv4 ke automatik-
- Betulkan 3 - Tukar Tetapan DNS
- Betulkan - 4 kemas kini atau pengganti semula pemacu penyesuai
- Betulkan 4 - Lumpuhkan Tetapan Proksi
- Betulkan 5 - Ubah suai tetapan kuasa
Betulkan 1 siram konfigurasi DNS
1 - Cari cmd dalam kotak carian.
2. Buat a Klik kanan pada hasil carian dan kemudian klik pada Jalankan sebagai pentadbir.
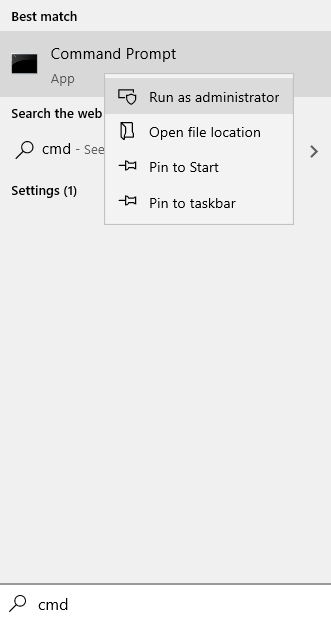
2. Sekarang, jalankan arahan yang diberikan di bawah di tetingkap arahan arahan.
Netsh int IP Reset Reset.log
3. Untuk membuang DNS dan mendaftarkannya semula Salin tampal Kedua -dua perintah ini di Arahan prompt tingkap dan kemudian memukul Masukkan.
ipconfig /flushdns ipconfig /daftarDns
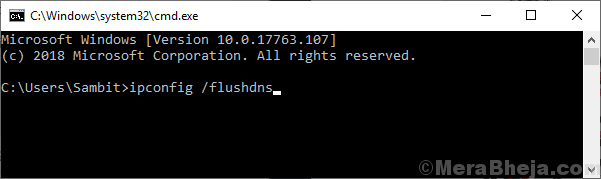
4. Untuk melepaskan dan memperbaharui data konfigurasi IP, laksanakan arahan yang diberikan di bawah di terminal.
Netsh Winsock Reset IPConfig /Renew
Tunggu beberapa minit untuk menyelesaikan proses.
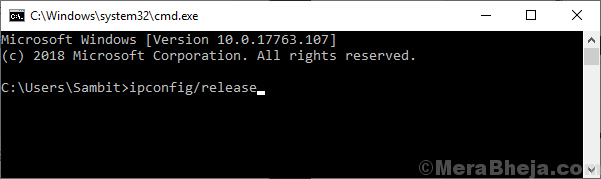
Cuba sambungkan ke laman web, periksa masalahnya masih ada atau tidak.
FIX-2 Tetapkan tetapan IPv4 ke automatik-
Menetapkan IPv4 Tetapan ke automatik akan menyelesaikan masalah ini.
1. Klik pada ikon Windows dan taip "Jaringan rangkaian".
2. Kemudian, anda perlu mengklik "Lihat sambungan rangkaian"Untuk mengaksesnya.
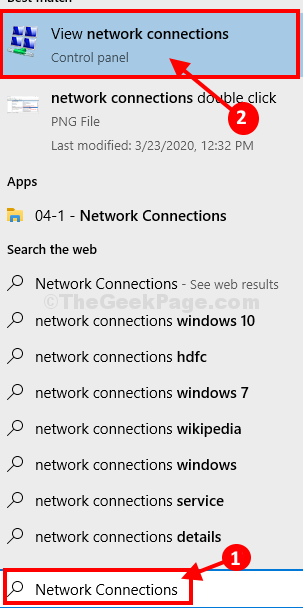
4. Anda akan melihat senarai penyesuai yang ada.
5. Untuk mengakses sifat penyesuai, Klik kanan Pada penyesuai rangkaian anda menghadapi masalah dengan dan kemudian klik pada "Sifat".
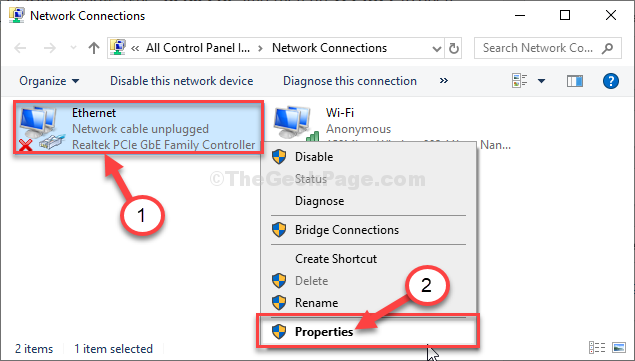
4. Untuk mengakses IPv4 Tetapan, anda perlu Klik dua kali "Versi Protokol Internet 4 (TCP/IPv4)".
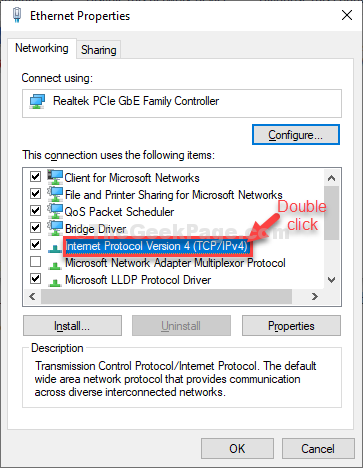
5. Pada mulanya, klik pada butang radio di sebelah pilihan "Dapatkan alamat IP secara automatik".
6. Begitu juga, pilih "Dapatkan alamat pelayan DNS secara automatik"Pilihan.
7. Akhirnya, klik pada "okey".
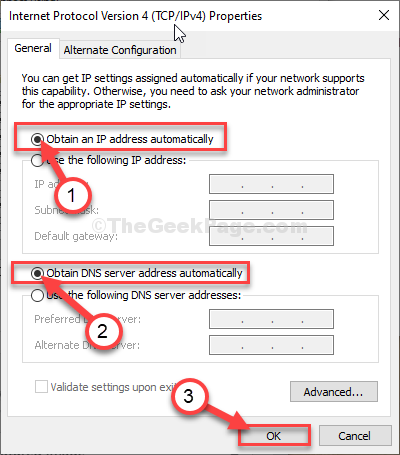
8. Sekarang, Klik dua kali pada "Protokol Internet Versi 6 (IPv6)"Tetapan.
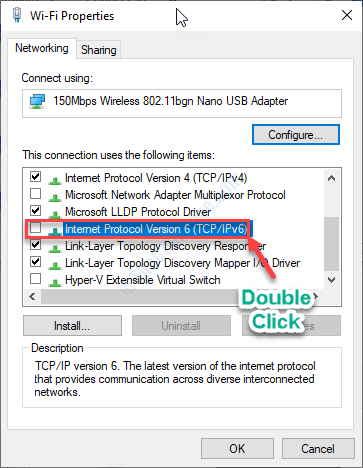
9. Selepas itu, periksa Kedua -dua pilihan ini.
Dapatkan alamat IPv6 secara automatik dapatkan alamat pelayan DNS secara automatik
10. Kemudian, periksa pilihan "Mengesahkan tetapan semasa keluar".
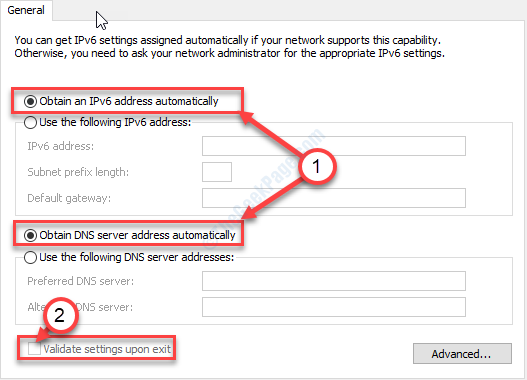
Klik pada "okey"Untuk menyimpan tetapan.
Tetapan akan disahkan oleh sistem anda. Tutup sambungan rangkaian tetingkap.
Reboot komputer anda untuk menyimpan perubahan pada komputer anda.
Nota: - untuk pengguna Windows 11
Jika anda adalah pengguna Windows 11, baca artikel ini untuk mengetahui cara menukar DNS pada Windows 11
Betulkan 3 - Tukar Tetapan DNS
1. Klik pada ikon Windows dan taip "Jaringan rangkaian".
2. Kemudian, anda perlu mengklik "Lihat sambungan rangkaian"Untuk mengaksesnya.
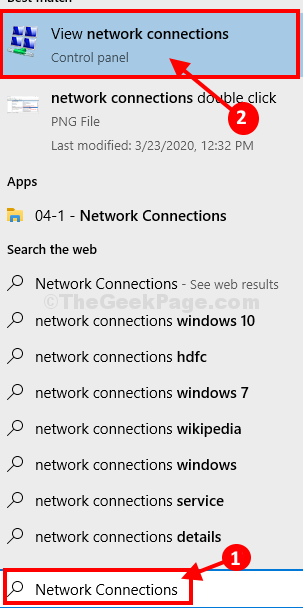
4. Anda akan melihat senarai penyesuai yang ada.
5. Untuk mengakses sifat penyesuai, Klik kanan Pada penyesuai rangkaian anda menghadapi masalah dengan dan kemudian klik pada "Sifat".
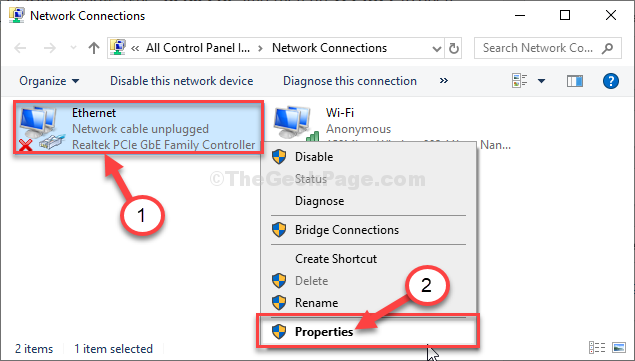
4. Untuk mengakses IPv4 Tetapan, anda perlu Klik dua kali "Versi Protokol Internet 4 (TCP/IPv4)".
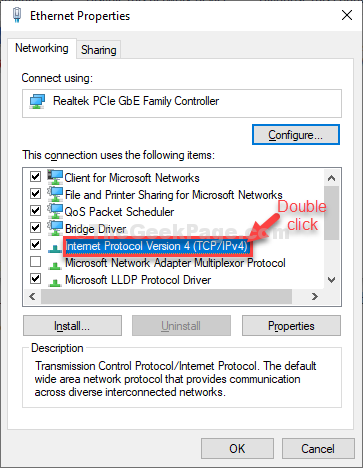
Catatan: Jika kaedah di atas tidak berfungsi, ubah tetapan DNS untuk tetapan IPv4 ke Google DNS.
a. Untuk melakukan ini, klik hanya gunakan alamat pelayan DNS berikut.
b. Kemudian ketik 8.8.8.8 dalam pelayan DNS yang disukai dan 8.8.4.4 dalam pelayan DNS alternatif.
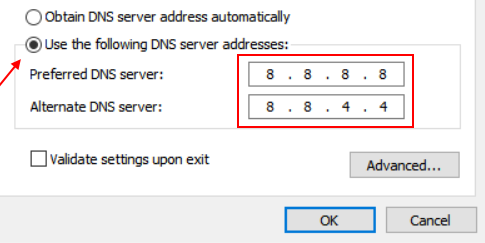
Selepas itu, klik pada okey dan cuba lagi.
Nota: - untuk pengguna Windows 11
Jika anda adalah pengguna Windows 11, baca artikel ini untuk mengetahui cara menukar DNS pada Windows 11
Betulkan - 4 kemas kini atau pengganti semula pemacu penyesuai
Kemas kini pemacu jika anda menggunakan pemandu lama.
1. Cukup tekan Kekunci windows+r Kunci.
2. Kemudian taip "NCPA.cpl"Dan kemudian memukul Masukkan.
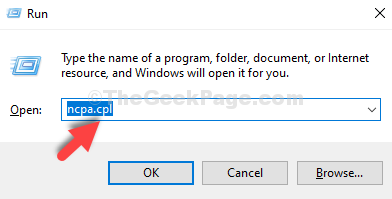
3. Lihatlah dengan teliti untuk penyesuai rangkaian yang anda cuba gunakan di komputer anda.
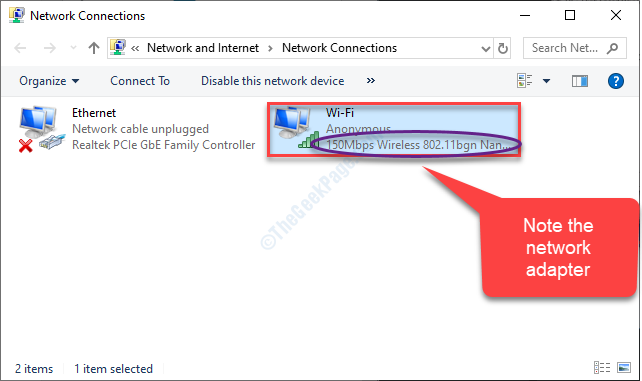
4. Tekan Kekunci windows+r untuk melancarkan Jalankan.
5. Kemudian tulis "Devmgmt.MSC"Dan memukul Masukkan.
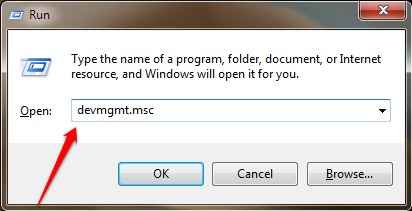
6. Klik pada "Penyesuai rangkaian"Drop-down untuk menyenaraikan pemandu penyesuai yang ada.
7. Selepas itu, Klik kanan pada pemacu penyesuai rangkaian dan kemudian klik pada "Kemas kini pemacu".
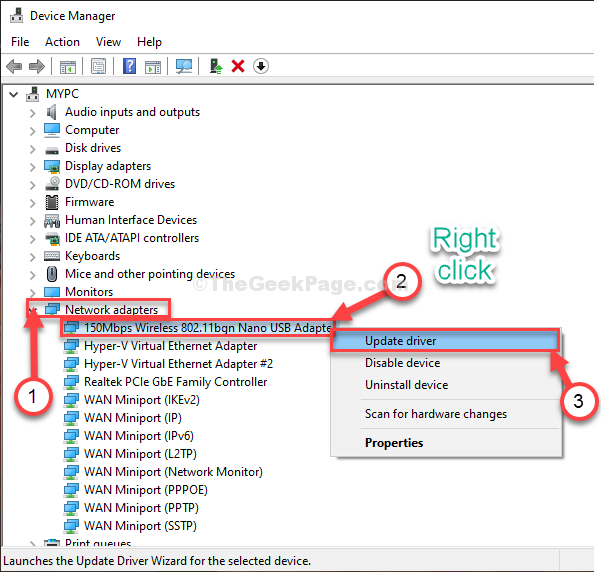
8. Untuk membiarkan Windows mencari pemandu sendiri, pilih pilihan "Cari secara automatik untuk pemandu".
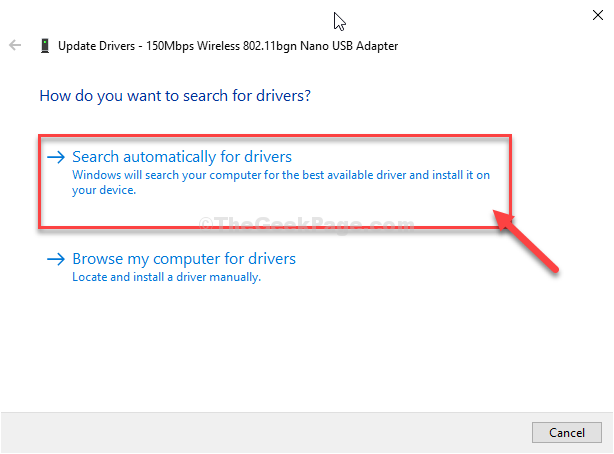
Mulakan semula setelah proses kemas kini selesai.
Sekiranya anda baru -baru ini menerima kemas kini untuk pemacu rangkaian, pertimbangkan untuk mengembalikan kemas kini.
1. Akses Pengurus peranti sekali lagi di komputer anda.
2. Sama seperti cara yang sama, mengembangkan bahagian penyesuai rangkaian dan Klik dua kali Pada penyesuai yang anda gunakan.
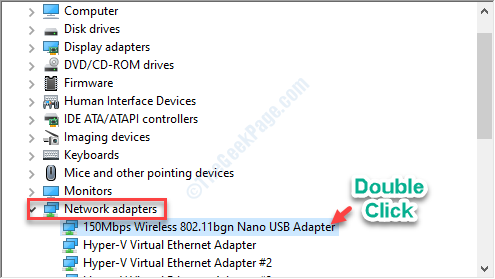
3. Kemudian, pergi ke "Pemandu"Tab.
4. Selepas itu, klik pada "Pemandu Rollback".
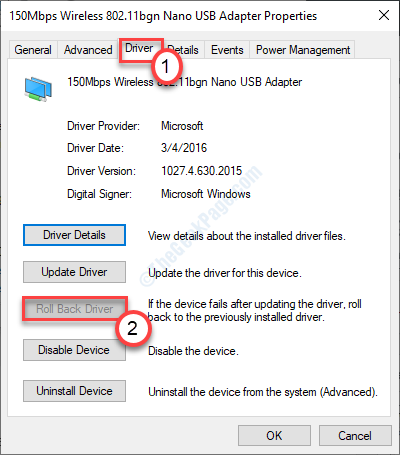
Kemas kini pemacu akan digulingkan dari peranti anda.
Betulkan 4 - Lumpuhkan Tetapan Proksi
Menurut sesetengah pengguna, masalah ini berlaku kerana tetapan proksi yang tidak disengajakan di IE.
1. Klik kanan pada Ikon Windows dan kemudian klik pada "Jalankan".
2. Apabila larian muncul, taipkan "inetcpl.cpl". Klik pada "okey".
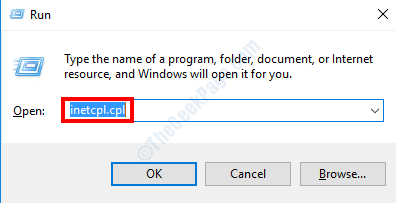
3. Di tetingkap Pilihan Internet, anda perlu mengklik pada "Sambungan"Tab.
4. Selepas itu, anda perlu mengklik "Tetapan LAN".
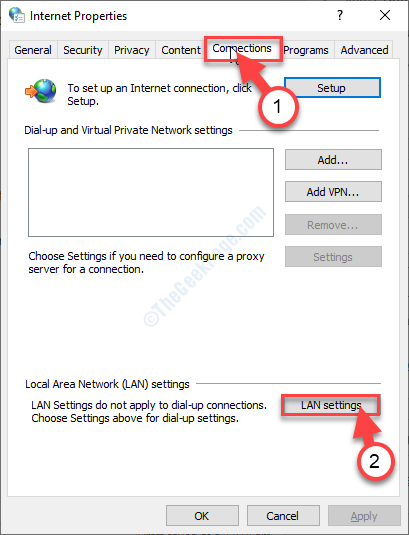
5. Cukup, periksa kotak di sebelah pilihan "Mengesan tetapan secara automatik".
6. Untuk menyimpan tetapan, klik pada "okey".
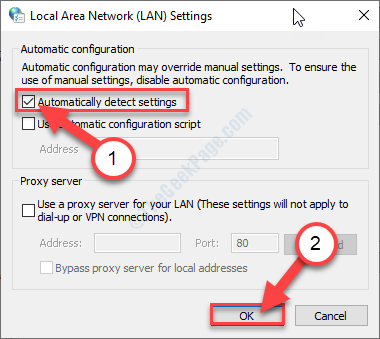
7. Akhirnya, klik pada "Memohon"Dan kemudian klik pada"okey"Untuk menyelamatkan perubahan.
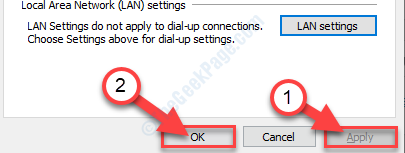
Sekarang, cuba periksa sambungan lagi.
Betulkan 5 - Ubah suai tetapan kuasa
Mengubah tetapan kuasa harus membenarkan penyesuai menggunakan kuasa sepanjang masa.
1. Hanya taip "Devmgmt"Dalam kotak carian.
2. Hit sederhana di Masukkan kunci dan membuka pengurus peranti.

3. Sekali lagi Klik dua kali pada penyesuai rangkaian yang anda gunakan.
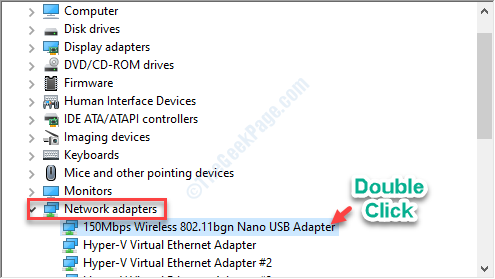
4. Pergi ke "Pengurusan tenaga"Tab.
5. Di sini hanya Nyahtanda pilihan "Benarkan komputer mematikan peranti ini untuk menjimatkan kuasa:'.
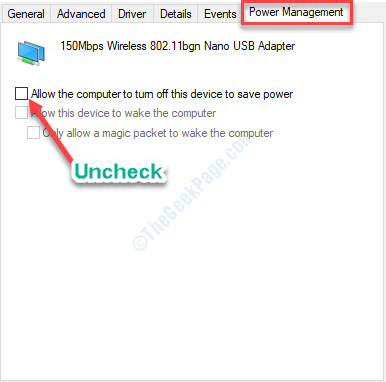
Kemudian klik pada "okey"Untuk menyimpan tetapan di komputer anda.
Mula semula peranti.
- « Cara Meningkatkan RAM pada Windows 10 tanpa membelinya
- Betulkan Kamera Hilang di Pengurus Peranti pada Windows 10/11 »

