Betulkan- Sistem Buruk Maklumat BSOD Ralat BSOD di Windows 10

- 2638
- 109
- Jerome Quitzon
Sekiranya anda melihat 'Bad_system_config_info"Di skrin komputer anda semasa proses boot, maka terdapat beberapa rasuah di dalam anda Fail konfigurasi boot (BCD) Direktori di komputer anda. Kecuali anda menangani perkara itu, anda tidak akan dapat boot ke Windows 10. Oleh itu, tanpa ado, ikuti arahan langkah demi langkah yang mudah dan masalahnya akan diselesaikan dengan cepat.
CATATAN-
Kerana komputer anda belum bermula dengan betul, Pembaikan automatik Tetingkap mesti dibuka secara automatik.
Tetapi, sekiranya jika Pembaikan automatik tidak dibuka secara automatik, anda perlu membuka Pembaikan automatik tingkap secara manual-
1. Pastikan komputer anda bertukar 'Mati".
2. Sekarang, mulakan komputer anda dan sebaik sahaja logo pengeluar (suka- Dell, Hp dll) boleh dilihat, tekan dan tahan kekunci kuasa selama 3-4 saat untuk memaksa penutupan peranti anda.
3. Terus mengulangi proses ini Mula-mula Shutdown-Start untuk 3 kali dan pada masa ke -4 biarkan komputer anda bermula dengan normal.
Awak akan lihat Pembaikan automatik tetingkap.

Isi kandungan
- FIX-1 Data Konfigurasi Boot Boot (BCD)-
- Fix-2 Run System Restore-
- Betulkan-3 Tetapkan semula komputer anda-
FIX-1 Data Konfigurasi Boot Boot (BCD)-
1. Klik pada "Pilihan lanjutan"Dalam Pembaikan automatik tetingkap.

2. Komputer anda akan dimasukkan ke dalam Windows Re mod.
3. Sekarang, 'Memilih pilihan', Cukup klik pada "Menyelesaikan masalah".

4. Dalam Penyelesaian masalah tetingkap, klik pada "Pilihan lanjutan".
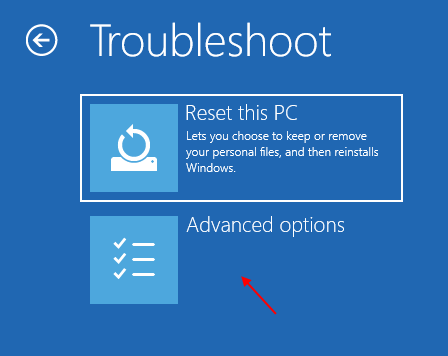
5. Dalam Pilihan lanjutan tetingkap, klik pada "Arahan prompt".
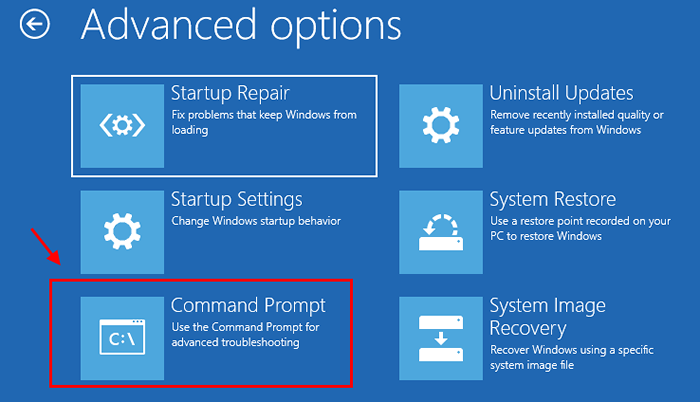
6. Dalam Arahan prompt tetingkap, Salin tampal ini memerintahkan satu demi satu dan memukul Masukkan Setelah setiap masa untuk melaksanakannya.
bootrec /fixmbr bootrec /fixboot bcdedit /eksport C:\ Bcd_backup
[Penting: Ganti "C:"Dengan Pemacu Surat Pemacu Pemasangan Windows di Komputer Anda]
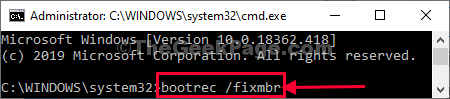
7. Sekali lagi, Salin tampal ini memerintahkan satu demi satu di Perintah prompt dan memukul Masukkan setelah masing-masing membina semula BCD direktori.
attrib c: \ boot \ bcd -h -r -s ren c:\ boot \ bcd bcd.Bootrec lama /rebuildbcd
[Penting: Ganti "C:"Dalam arahan dengan pemacu surat pemacu Windows pemacu di komputer anda.]
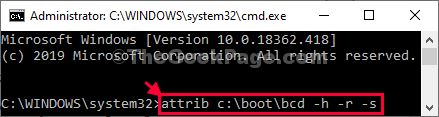
Tutup Arahan prompt tetingkap.
8. Kembali ke Memilih pilihan Tetapan, klik pada "Teruskan"Untuk terus ke Windows 10 di komputer anda.
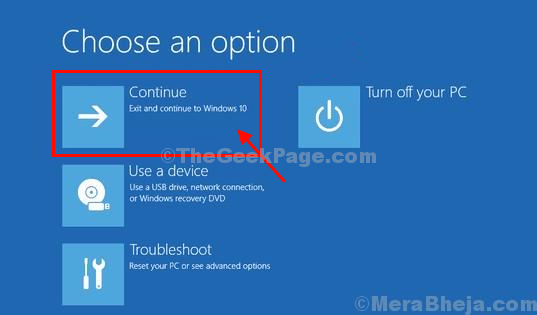
Seperti yang anda telah membina semula Data Konfigurasi Boot (BCD) Direktori, komputer anda akan berfungsi dengan baik.
Fix-2 Run System Restore-
Sekiranya masalah telah berlaku kerana pemasangan perisian pihak ketiga, menjalankan pemulihan sistem dapat menyelesaikan masalah ini.
1. Dalam Pembaikan automatik Tetingkap Tetapan, klik pada "Lanjutan pilihan"Untuk memeriksa pilihan lanjutan.

2. Komputer anda akan dimasukkan ke dalam Windows Re mod. Dalam 'Memilih pilihan'Tetingkap, klik pada "Menyelesaikan masalah".

3. Dalam Penyelesaian masalah tetingkap, klik pada "Pilihan lanjutan".
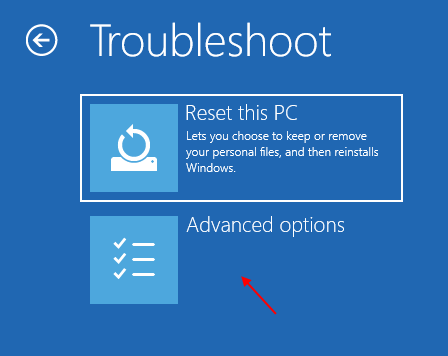
4. Dalam Pilihan lanjutan tetingkap, klik pada "Memulihkan sistem"Untuk memulakan proses pemulihan sistem di komputer anda.
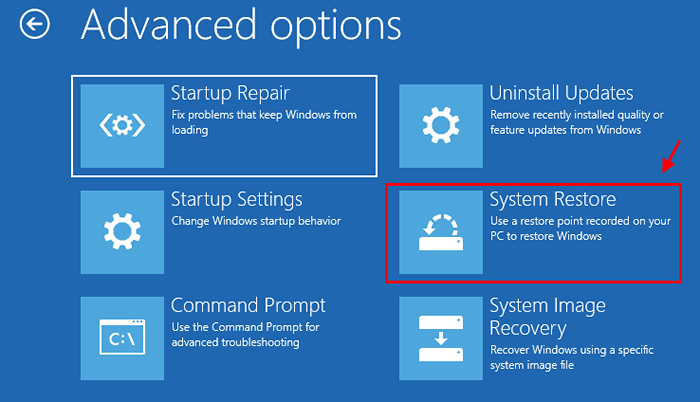
Memulihkan sistem proses akan meletakkan komputer anda kembali ke negeri ketika berfungsi dengan baik.
5. Dalam Memulihkan sistem tetingkap, klik pada "Seterusnya".
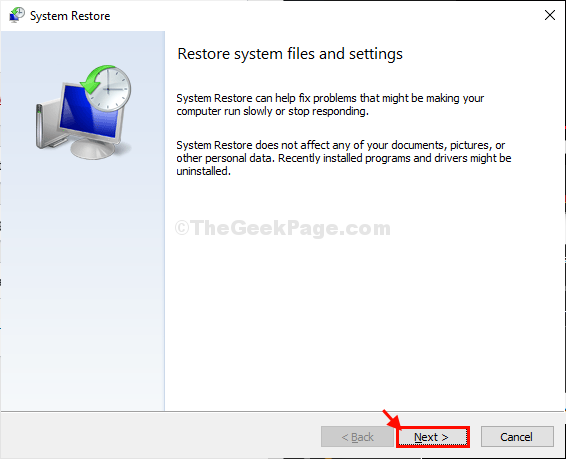
6. Pilih titik pemulihan dari senarai titik pemulihan dan kemudian klik pada "Seterusnya".
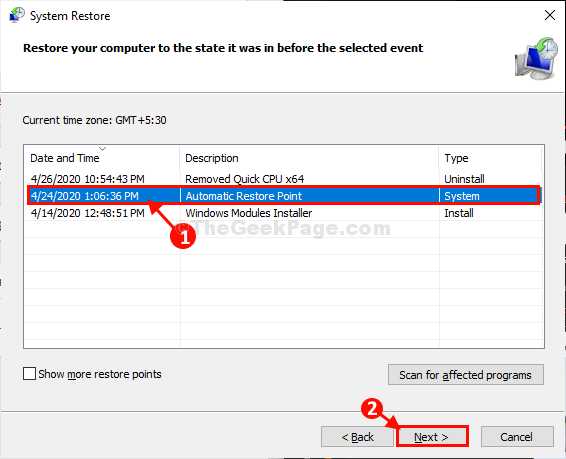
7. Klik pada "Selesai"Untuk menyelesaikan proses.
Ini akan memulakan proses pemulihan sistem anda ke titik pemulihan sistem yang telah anda pilih.
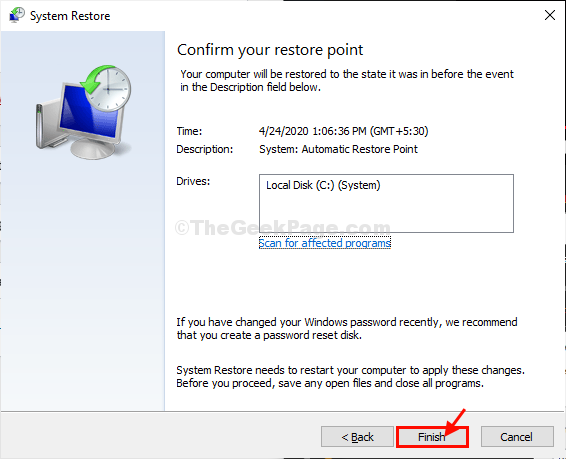
Tunggu dengan sabar kerana proses ini akan mengambil sedikit masa.
Apabila sistem dipulihkan, anda akan dapat menggunakan komputer anda.
Betulkan-3 Tetapkan semula komputer anda-
Sekiranya tidak ada yang berfungsi untuk anda, maka menetapkan semula atau menyegarkan komputer anda adalah pilihan terakhir yang tersedia untuk anda.
1. Dalam Pembaikan automatik tetingkap, klik pada "Lanjutan pilihan"Untuk pergi ke pilihan lanjutan.

Komputer anda akan dimasukkan ke dalam Windows Re mod.
2. Dalam 'Memilih pilihan'Tetingkap, hanya klik pada "Menyelesaikan masalah".

3. Klik pada "Menyelesaikan masalah"Dan klik pada"Tetapkan semula PC ini".
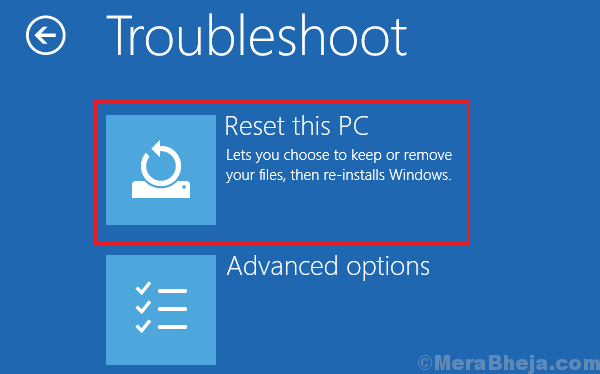
4. Sekarang, anda mempunyai dua pilihan-
a. Segarkan semula PC anda- Menyegarkan PC akan menyimpan semua fail tidak berubah, kecuali beberapa fail sistem dan tetapan akan dikeluarkan.
b. Tetapkan semula PC anda*- Menetapkan semula PC anda akan memadam semua fail anda dan menetapkan semula semua tetapan ke keadaan lalai mereka.
Pilih mana -mana pilihan ini dan klik padanya (kami cadangkan untuk menyegarkan semula PC anda terlebih dahulu dan periksa. Sekiranya itu tidak berfungsi, tidak ada pilihan selain untuk menetapkan semula peranti anda).
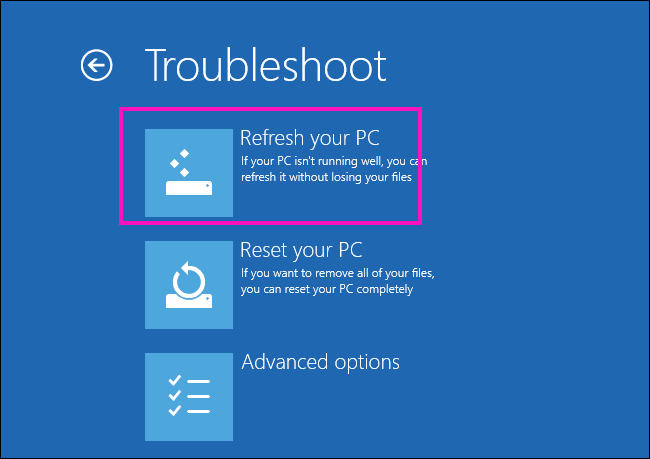
3. Ikuti arahan di skrin untuk menyelesaikan proses.
Komputer anda akan diset semula/ disegarkan.
Sebaik sahaja ia diset semula/ disegarkan, anda akan dapat menggunakan komputer anda seperti sebelumnya.
Masalah anda akan diselesaikan.
*CATATAN-
Sekiranya anda menetapkan semula komputer anda, pergi melalui artikel ini untuk menyandarkan fail penting anda sebelum menetapkan semula pemacu kilat tanpa boot ke Windows 10.
Masalah anda akan diselesaikan.
- « Cara Memperbaiki Kesalahan Sambungan Selamat Gagal di Mozilla Firefox
- Cara Memperbaiki Nama fail sumber lebih besar daripada yang disokong oleh sistem fail ralat di Windows 10/11 »

