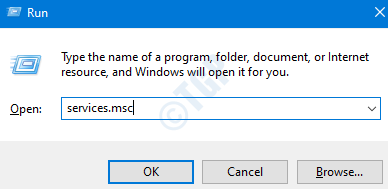Betulkan ralat sandaran dengan kod ralat 0x81000019 pada Windows 11, 10
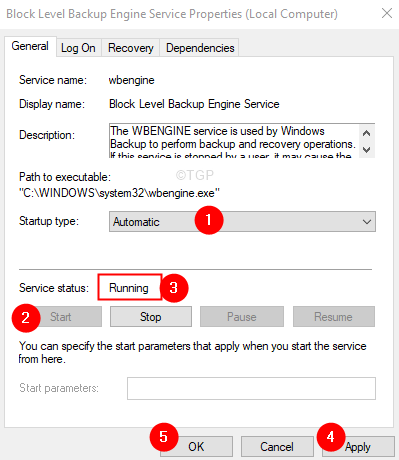
- 4276
- 603
- Dave Kreiger V
Ramai pengguna Windows telah melaporkan melihat ralat semasa mengambil sandaran Windows. Mesej ralat lengkap dibaca seperti berikut,
Salinan bayangan tidak dapat dibuat. Sila semak log acara "VSS" dan "SPP" untuk maklumat lanjut.
Butiran: Penulis mengalami kesilapan yang tidak betul. Sekiranya proses sandaran dikembalikan, kesilapan itu mungkin akan berlaku semula.
Seperti yang disebutkan dalam mesej ralat, ralat ini berkaitan dengan VSS dan SPP. Isu ini diketahui hanya hadir di Windows 10. Kod ralat yang dikaitkan dengan ralat ini ialah 0x81000019. Isu ini terutamanya dilihat ketika:
- PC mempunyai beberapa masalah memori.
- Fail sistem rasuah.
- Antivirus tiga puluh pihak mengganggu.
Dalam artikel ini, kami telah mengkaji beberapa perbaikan yang akan membantu anda menyelesaikan ralat sandaran ini.
Isi kandungan
- Betulkan 1: Mulakan perkhidmatan
- Betulkan 2: Lakukan pemeriksaan ralat pada cakera
- Betulkan 3: Run Dism dan SFC imbasan
- Betulkan 4: Lumpuhkan antivirus pihak ketiga
- Betulkan 5: Pembaikan pemasangan Windows
Betulkan 1: Mulakan perkhidmatan
Langkah 1: Buka Jalankan dialog menggunakan kunci Windows+R.
Langkah 2: Jenis perkhidmatan.MSC dan memukul Masukkan.
Langkah 3: Di tingkap perkhidmatan yang dibuka, tatal ke bawah dan cari perkhidmatan yang dinamakan Perkhidmatan enjin sandaran tahap blok dan klik dua kali di atasnya.

Langkah 4: Dalam tingkap sifat yang dibuka, tukar jenis permulaan ke Automatik.
Langkah 5: Di bawah bahagian Status Perkhidmatan, klik pada Mula butang dan pastikan status perkhidmatan adalah Berlari.
Langkah 6: Klik pada Memohon butang dan kemudian klik pada okey butang.
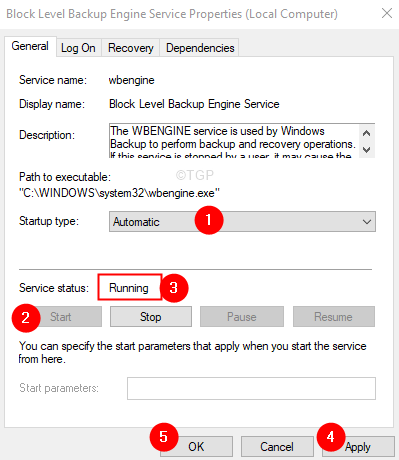
Langkah 7: Sekarang ulangi langkah 3-6 dan pastikan perkhidmatan di bawah sedang berjalan:
- Panggilan Prosedur Jauh (RPC)
- Pemetaan titik akhir RPC
- Sandaran Windows
Betulkan 2: Lakukan pemeriksaan ralat pada cakera
Langkah 1: Buka Windows Explorer menggunakan kunci Windows+R.
Langkah 2: Dari panel sebelah kiri, klik kanan pada Windows (C :) Drive(Pemacu yang mempunyai OS Windows dipasang di sistem anda)
Langkah 3: Pilih Sifat.
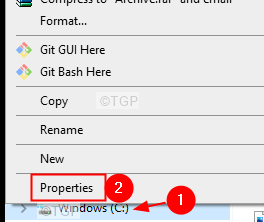
Langkah 4: Di tetingkap Properties yang dibuka, klik pada Alat tab.
Langkah 5: Di bawah bahagian pemeriksaan ralat, klik pada Periksa butang.
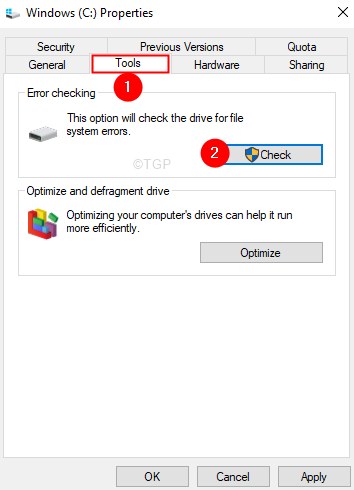
Langkah 6: Dalam arahan yang muncul, klik pada Imbasan memandu.
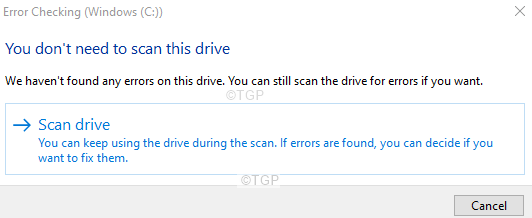
Langkah 7: Anda akan melihat bahawa pengimbasan bermula. Ini mungkin mengambil sedikit masa. Harap bersabar sehingga imbasan selesai.
Langkah 8: Sekali, imbasan selesai, mulakan semula sistem.
Betulkan 3: Run Dism dan SFC imbasan
Langkah 1: Buka terminal larian. Seseorang boleh menggunakan jalan pintas Tingkap dan R untuk melakukan perkara yang sama.
Langkah 2: Jenis cmd dan memegang kunci Ctrl+Shift+Enter Untuk membuka arahan arahan dalam mod admin.
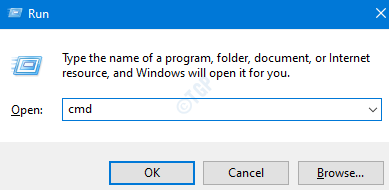
Langkah 3: Dalam dialog pengesahan yang muncul, klik pada Ya
Langkah 4: Taipkan arahan di bawah satu demi satu. Menjadikannya titik untuk memukul Enter selepas setiap arahan
DISM /ONLINE /CLEANUP-IMAGE /SCANHEALTH DISM /ONLINE /CLEANUP-IMAGE /RESTOREHEALTH SFC /SCANNOW
Langkah 5: Tunggu sehingga imbasan selesai dan kemudian mulakan semula sistem.
Periksa sama ada ini membantu menyelesaikan masalah.
Betulkan 4: Lumpuhkan antivirus pihak ketiga
Sekiranya anda mempunyai antivirus pihak ketiga yang dipasang di dalam sistem, buat sementara waktu melumpuhkannya atau menyahpasang AV mungkin membantu. Perhatikan bahawa isu ini tidak diketahui disebabkan oleh Windows Defender Firewall. Ia biasanya dilihat dengan AVS seperti McAfee, Avast, Combo, dll.
Langkah 1: Pertama, cubalah melumpuhkan program antivirus. Rujuk laman web AV untuk melihat cara melumpuhkan antivirus kerana arahannya berbeza untuk setiap vendor.
Langkah 2: Sekiranya melumpuhkan tidak berfungsi, maka cubalah menyahpasang program AV sama sekali.
Langkah 3: Buka tetingkap Run menggunakan Windows+R
Langkah 4: Jenis Appwiz.cpl dan memukul Masukkan.
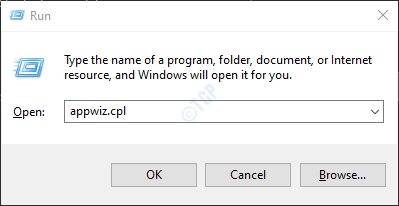
Langkah 5: Dalam tetingkap Program dan Ciri yang dibuka, cari perisian antivirus anda.
Langkah 6: Klik kanan pada perisian dan pilih Nyahpasang seperti yang ditunjukkan di bawah.
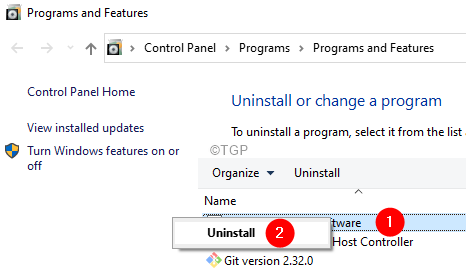
Langkah 7: Ikuti arahan pada skrin dan lengkapkan proses pemotongan.
Langkah 8: Mulakan semula komputer.
Langkah 9: Cuba lakukan sandaran lagi.
Langkah 10: Sekiranya anda tidak menemui sebarang mesej ralat, ini bermakna antivirus pihak ketiga menyebabkan masalah itu.
Langkah 11: Cuba pasang perisian antivirus pihak ketiga sekali lagi dengan versi terkini dan periksa jika anda melihat masalahnya.
Langkah 12: Sekiranya anda masih melihat masalah ini, anda mungkin perlu menunggu sehingga versi seterusnya dikeluarkan.
Betulkan 5: Pembaikan pemasangan Windows
Ramai pengguna telah melaporkan bahawa isu ini telah membantu mereka menyelesaikan masalah.
Nota: Anda mesti mempunyai DVD pemasangan boot Windows yang siap
Langkah 1: Masukkan DVD pemasangan boot windows
Langkah 2: Anda akan ditanya sama ada anda ingin terus boot dari CD atau DVD. Tekan Masukkan
Langkah 3: Pilih anda Keutamaan bahasa dan memukul Seterusnya butang
Langkah 4: Di sudut kiri bawah tetingkap, klik Baiki komputer anda
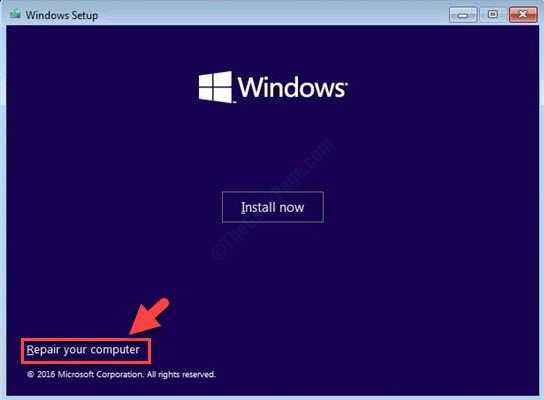
Langkah 5: Di tetingkap biru yang anda lihat, klik Menyelesaikan masalah
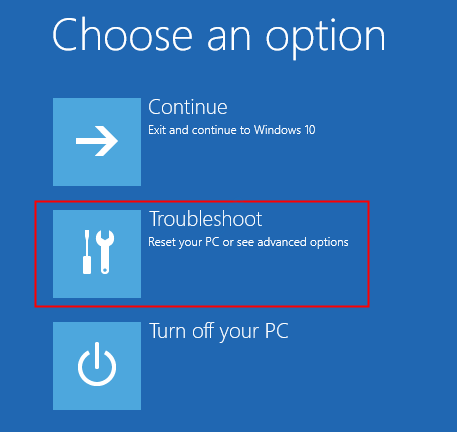
Langkah 6: Sekarang, klik pada Pilihan lanjutan
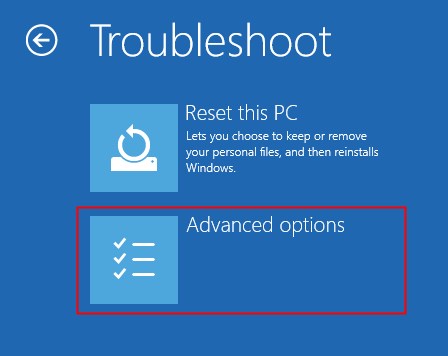
Langkah 7: Akhirnya, klik pada Pembaikan automatik atau Pembaikan permulaan
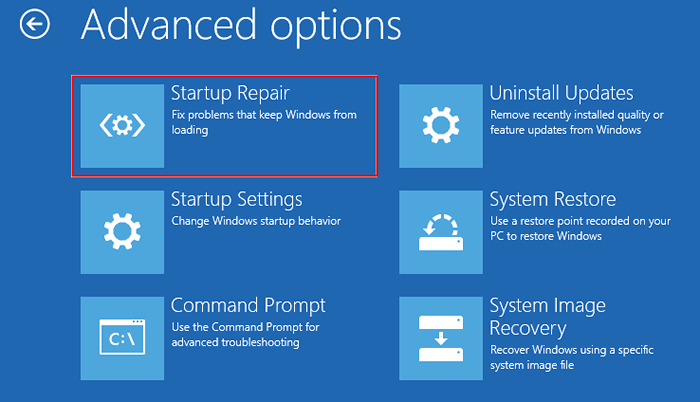
Langkah 8: Duduk dan tunggu dengan sabar sehingga selesai pembaikan automatik.
Langkah 9: Mulakan semula sistem.
Itu sahaja
Kami harap artikel ini bermaklumat. Mohon komen dan beritahu kami bahawa penetapan yang membantu anda menyelesaikan masalah ini.
Terima kasih kerana membaca.
- « Cara Memperbaiki Ralat Aplikasi 0xC00000FD di Windows 11, 10
- Cara mengosongkan tong kitar semula secara automatik di Windows 11 »