Betulkan - 'Win32Bridge.Pelayan.Ralat Aplikasi EXE 'di Windows 11, 10
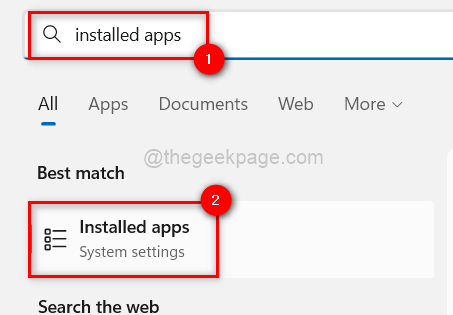
- 1904
- 458
- Dana Hammes
Kami telah mempelajari mesej ralat yang tidak biasa yang dikenali sebagai "Win32Bridge.Pelayan.Permohonan EXE tidak dapat bermula dengan betul."Ini telah dilaporkan oleh beberapa pengguna Windows ketika mereka melancarkan sistem, sementara yang lain melihat mesej ralat ini setelah cuba menjalankan perisian yang baru dipasang pada sistem Windows mereka.
Sekarang masalahnya muncul setiap sekarang dan kemudian untuk beberapa pengguna dan selebihnya tidak begitu menjengkelkan. Mereka tidak pasti mengapa ini berlaku tepat. Mungkin disebabkan oleh beberapa fail yang rosak pada sistem, beberapa perubahan yang dilakukan pada tetapan sistem, dan sebagainya.
Oleh itu, setelah mengumpulkan maklumat di atas dan menjalankan penyelidikan, kami telah menghasilkan beberapa idea yang akan membantu orang dalam menyelesaikan masalah ini.Sekiranya anda mengalami masalah yang sama, sila teruskan membaca.
Isi kandungan
- Betulkan 1 - Cuba menetapkan semula / melumpuhkan aplikasi Cortana
- Betulkan 2 - Jalankan arahan SFC dan DISM menggunakan command prompt
- Betulkan 3 - Lumpuhkan Perkhidmatan Platform Peranti Bersambung
Betulkan 1 - Cuba menetapkan semula / melumpuhkan aplikasi Cortana
Menetapkan semula / melumpuhkan aplikasi Cortana boleh menjadi penyelesaian kepada masalah ini kerana banyak pengguna Windows berjaya membetulkannya dengan pendekatan ini.
Tetapkan semula aplikasi Cortana
Kami mencadangkan pengguna kami menetapkan semula aplikasi Cortana terlebih dahulu dan periksa sama ada ia membantu mereka menggunakan langkah -langkah yang dijelaskan di bawah.
Langkah 1: Tekan Tingkap Kunci pada papan kekunci dan taip anda aplikasi yang dipasang.
Langkah 2: Tekan Masukkan kunci yang membuka Aplikasi yang dipasang halaman di sistem.
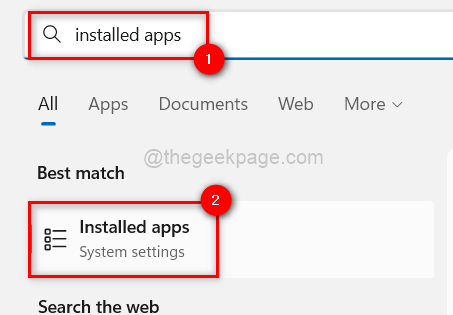
Langkah 3: Jenis Cortana di bar carian seperti yang ditunjukkan di bawah.
Langkah 4: Kemudian, klik Tiga titik mendatar ( … ) pada akhir Cortana aplikasi dari hasil carian yang disenaraikan.
Langkah 5: Pilih Pilihan lanjutan Dari pameran lebih banyak senarai pilihan.
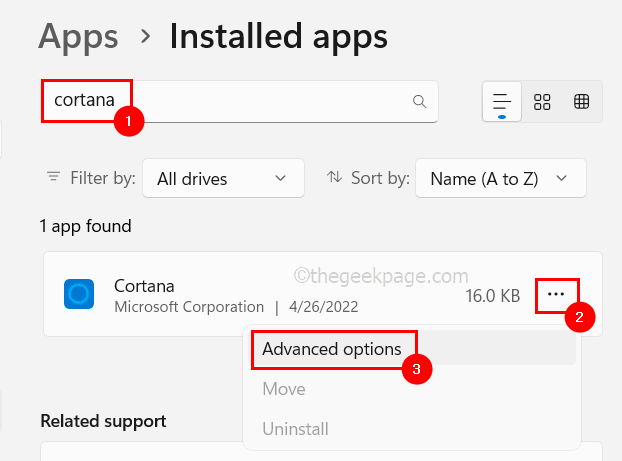
Langkah 6: Tatal ke halaman Pilihan Lanjutan dan klik Tetapkan semula butang yang menetapkan semula aplikasi Cortana dan memadam semua data dari aplikasinya.
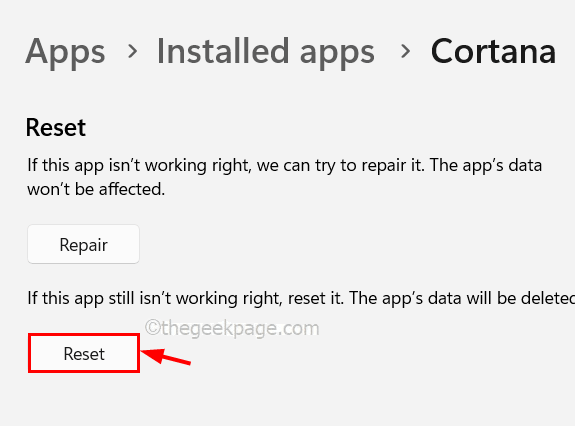
Langkah 7: Setelah selesai, tutup halaman aplikasi yang dipasang.
Sekarang periksa sama ada masalah itu diperbaiki? Jika tidak, cuba melumpuhkan aplikasi Cortana yang disebutkan di bawah.
Melumpuhkan aplikasi Cortana
Langkah 1: Buka Pengurus Tugas pada sistem dengan hanya menekan dan memegang kunci Ctrl + Shift + ESC pada papan kekunci.
Langkah 2: Setelah tetingkap Pengurus Tugas dibuka, pergi ke Aplikasi permulaan tab seperti yang ditunjukkan di bawah.
Langkah 3: Kemudian, cari aplikasi Cortana yang disenaraikan di bawah.
Langkah 4: Klik kanan pada Cortana aplikasi dan klik Lumpuhkan dari menu konteks seperti yang ditunjukkan di bawah.

Langkah 5: Setelah dilumpuhkan, tutup tetingkap Pengurus Tugas.
Betulkan 2 - Jalankan arahan SFC dan DISM menggunakan command prompt
Langkah 1: Tekan Windows+s Kekunci Bersama Pada Papan Kekunci yang Membuka Menu Mula Cari tetingkap.
Langkah 2: Kemudian, taipkan cmd dan Klik kanan pada Arahan prompt aplikasi dari hasil yang disenaraikan.
Langkah 3: Pilih Jalankan sebagai pentadbir dari pilihan menu konteks seperti yang ditunjukkan di bawah.
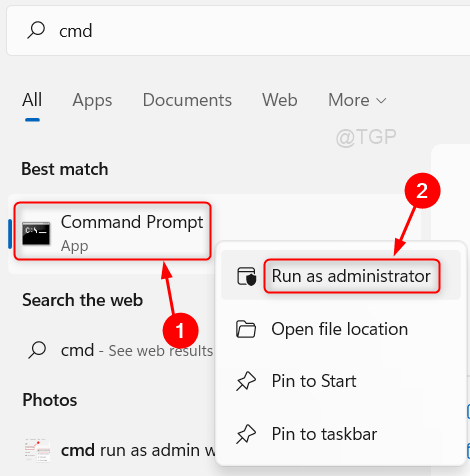
Langkah 4: Klik Ya pada kawalan akses pengguna diminta pada skrin untuk meneruskan lebih jauh.
Langkah 5: Sebaik sahaja arahan arahan terbuka, laksanakan arahan yang diberikan di bawah.
SFC /Scannow
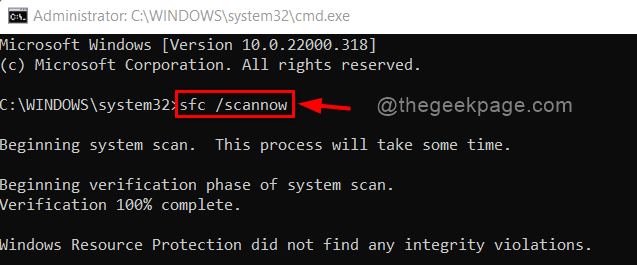
Langkah 6: Tunggu sehingga selesai. Kemudian, ganti fail yang rosak ada.
Langkah 7: Setelah semua fail yang rosak dibersihkan, salin dan tampal arahan di bawah dan tekan Masukkan kunci untuk melaksanakannya untuk memulihkan kesihatan menggunakan alat DISM.
DISM /ONLINE /CLEANUP-IMAGE /RESTOREHEALT
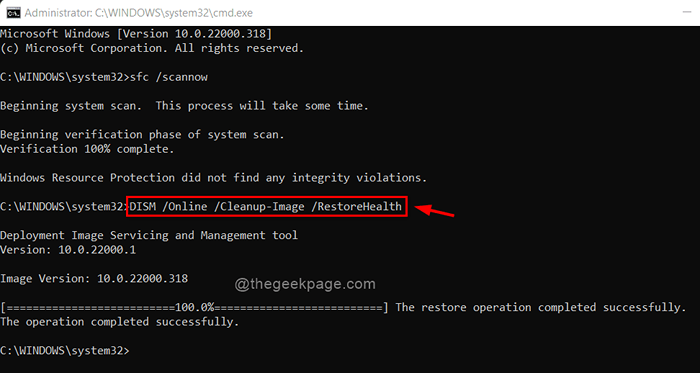
Langkah 8: Setelah selesai, keluar dari tetingkap arahan arahan.
Betulkan 3 - Lumpuhkan Perkhidmatan Platform Peranti Bersambung
Langkah 1: Tekan dan tahan Tingkap dan R Kekunci yang Membuka Kotak Perintah Run.
Langkah 2: Jenis perkhidmatan.MSC dalam kotak larian dan tekan Masukkan kunci kepada buka The Perkhidmatan tetingkap.
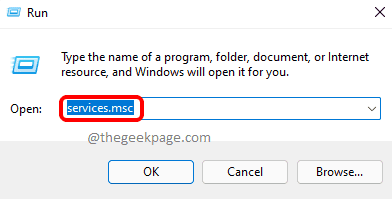
Langkah 3: Di tetingkap Perkhidmatan, pergi ke Perkhidmatan Platform Peranti Bersambung dan Klik dua kali di atasnya untuk membuka tetingkap sifatnya.
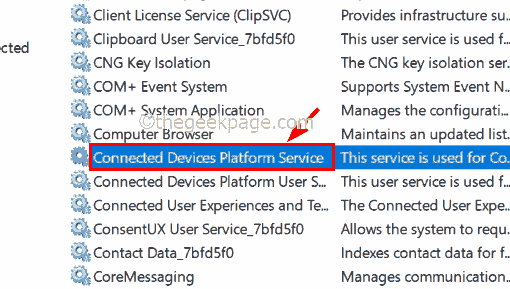
Langkah 4: Pastikan anda berada di Umum tab dan pilih Kurang upaya Dari senarai pilihan jenis permulaan.
Langkah 5: Setelah memilihnya, klik Berhenti di bawahnya untuk menghentikan perkhidmatan daripada berjalan.
Langkah 6: Setelah selesai, klik Memohon dan okey untuk mencerminkan perubahan dan menutup tetingkap Properties.
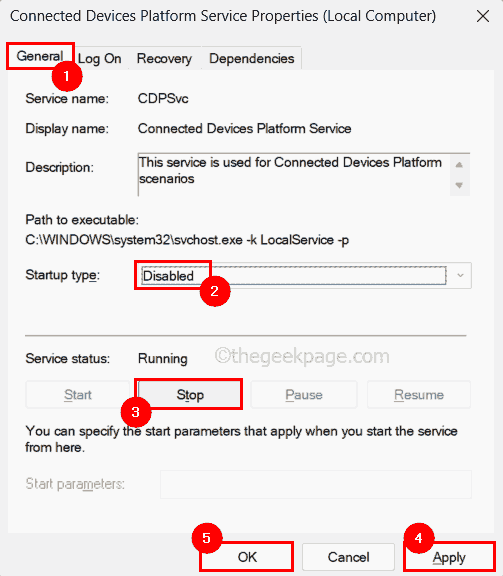
Sekarang lihat apakah ini menyelesaikan masalah.
Jika tidak, sila rujuk artikel ini untuk mengemas kini sistem Windows anda menggunakan alat penciptaan media.
Adakah anda dapat menyelesaikan masalah sistem anda? Jika ya, sila beritahu kami yang mana penyelesaian yang disenaraikan di atas memberi manfaat kepada anda di bahagian komen. Terima kasih!- « Cara Memperbaiki Telefon Anda.Penggunaan CPU EXE Tinggi pada Windows 11
- Cara menukar orientasi satu halaman dalam dokumen MS Word »

