Betulkan - Pemandu video terhempas dan ditetapkan semula di Windows 11,10 [diselesaikan]
![Betulkan - Pemandu video terhempas dan ditetapkan semula di Windows 11,10 [diselesaikan]](https://ilinuxgeek.com/storage/img/images_1/fix-video-driver-crashed-and-was-reset-in-windows-11-10-[solved].png)
- 3903
- 952
- Don Will
Ramai pengguna Windows telah melaporkan masalah yang berkaitan dengan kad grafik yang dicetuskan apabila anda membuka video atau permainan resolusi tinggi. Mesej ralat yang diterima pengguna dinyatakan di bawah.
Pemandu video terhempas dan ditetapkan semula! Pastikan pemandu anda terkini. Keluar ..
Ini menyebabkan masalah yang serius kerana tidak membenarkan pengguna membuka permainan yang baik pada sistem mereka.
Kami telah menggali masalah ini dan mengetahui penyelesaian dan alasan mengapa ini berlaku secara tiba -tiba. Pemandu video dan perubahan video yang sudah lapuk yang dilakukan ke fail pendaftaran boleh menjadi alasan yang berpotensi untuk kesilapan ini.
Jangan risau jika anda juga mengalami masalah ini di sistem anda. Berikut adalah sekumpulan idea penyelesaian masalah dalam artikel ini yang akan membantu anda dalam menyelesaikan masalah dan disambung semula dengan permainan atau video tanpa sebarang kesalahan.
Isi kandungan
- Betulkan 1 - Kemas kini pemacu grafik video
- Betulkan 2 - Pasang versi terkini pemacu grafik
- Betulkan 3 - Jalankan Penyelesaian Masalah Main balik video
- Betulkan 4 - Meningkatkan Pengesanan Masa dan Kelewatan Pemulihan
Betulkan 1 - Kemas kini pemacu grafik video
Kadang-kadang, pemandu grafik yang sudah lapuk boleh menyebabkan masalah yang disebutkan di atas sistem yang berkaitan dengan video atau permainan resolusi tinggi. Sekiranya ini berlaku, ia dapat diselesaikan dengan hanya mengemas kini pemacu grafik menggunakan pengurus peranti pada sistem anda.
Berikut adalah langkah untuk mengemas kini pemacu video anda.
Langkah 1: Buka The Pengurus peranti tetingkap pada sistem anda dengan membuka pertama Jalankan kotak oleh menekan The Tingkap dan R Kekunci bersama.
Langkah 2: Kemudian taipkan Devmgmt.MSC di kotak teks dan memukul Masukkan kunci.
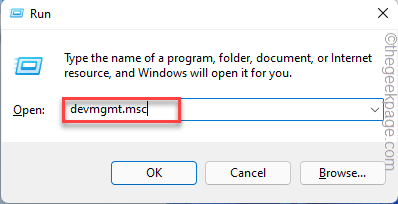
Langkah 3: Ini akan membuka tetingkap Pengurus Peranti.
Langkah 4: Sekarang pergi ke Paparan penyesuai pilihan dan mengembangkannya dengan Klik dua kali di atasnya.
Langkah 5: Kemudian Klik kanan pada Pemandu Grafik dan pilih Kemas kini pemacu dari menu konteks seperti yang ditunjukkan dalam gambar di bawah.
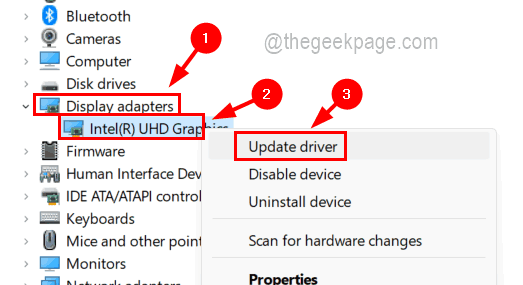
Langkah 6: Seterusnya, klik Cari secara automatik untuk pemandu pilihan dari senarai di tetingkap yang muncul.
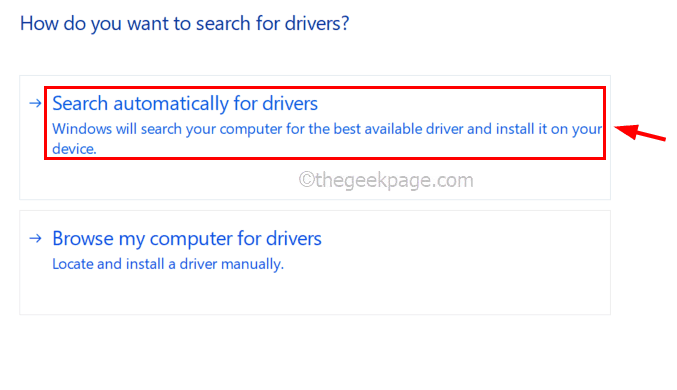
Langkah 7: Tunggu sehingga mengemas kini pemacu grafik anda.
Langkah 8: Setelah selesai, tutup pengurus peranti dan mulakan semula sistem anda untuk melihat apakah ini berfungsi.
Betulkan 2 - Pasang versi terkini pemacu grafik
Sekiranya mengemas kini pemacu grafik tidak berfungsi, menyahpasang versi kad grafik semasa dan kemudian memuat turun versi terbaru dari laman web pengilangnya dan memasangnya pada sistem, akan melakukan silap mata itu!
Ikuti langkah terperinci yang diberikan di bawah bagaimana untuk melakukannya.
Langkah 1: Tekan Menang+x kunci bersama di papan kekunci anda dan kemudian tekan M kunci, yang membuka Pengurus peranti pada sistem anda.
Langkah 2: Setelah Pengurus Peranti dibuka, mengembangkan Paparan penyesuai pilihan oleh Klik dua kali di atasnya.
Langkah 3: Kemudian, Klik kanan pada grafik peranti dan klik Nyahpasang peranti dari menu konteks.
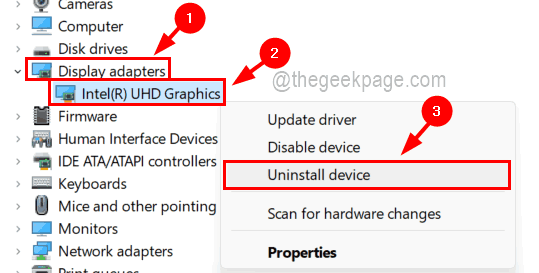
Langkah 4: Ini akan mula menyahpasang peranti grafik dari sistem anda.
Langkah 5: Setelah disahpasang, tutup tetingkap Pengurus Peranti dan mula semula Pc
Betulkan 3 - Jalankan Penyelesaian Masalah Main balik video
Windows telah memperkenalkan beberapa penyelesaian masalah tambahan baru bersama -sama dengan penyelesaian masalah standardnya. Ia termasuk main balik video juga.
Oleh itu, kami mengesyorkan pengguna cuba menjalankan masalah masalah main balik video seperti yang dijelaskan menggunakan langkah -langkah di bawah.
Langkah 1: Buka The Jalankan kotak dengan menekan Tingkap dan R Kekunci di papan kekunci.
Langkah 2: Kemudian, taipkan kawalan.exe /nama Microsoft.Penyelesaian masalah dan tekan Masukkan kunci.
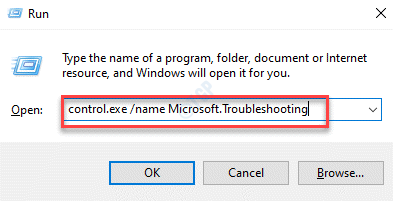
Langkah 3: Ini akan membuka halaman yang disebut penyelesaian masalah pada sistem.
Langkah 4: Sekarang pilih Penyelesai masalah lain dari senarai seperti yang ditunjukkan di bawah.
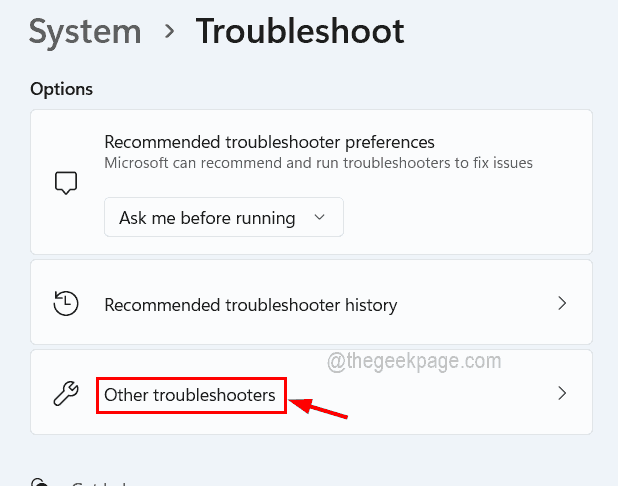
Langkah 5: Tatal ke bawah halaman ini ke Main balik video dan kliknya Jalankan butang untuk memulakan penyelesaian masalah.
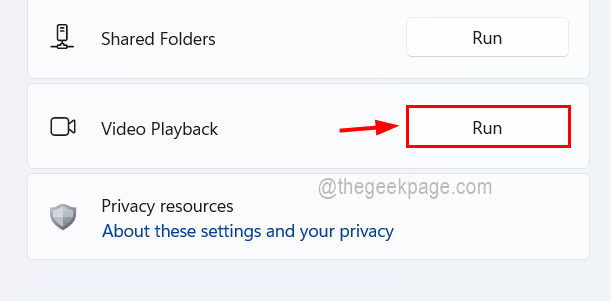
Langkah 6: Lakukan arahan di skrin untuk menyelesaikan main balik video dan memperbaikinya menggunakannya.
Betulkan 4 - Meningkatkan Pengesanan Masa dan Kelewatan Pemulihan
Sesetengah pengguna Windows telah mendakwa telah menyelesaikan masalah ini dengan meningkatkan kelewatan TDR dalam fail pendaftaran menggunakan editor pendaftaran dan ia berfungsi untuk mereka. Kami membimbing di sini dengan langkah -langkah bagaimana melakukannya.
Sebelum meneruskan dengan penetapan ini, kami meminta pengguna untuk membuat sandaran fail pendaftaran dengan merujuk kepada artikel ini.
Langkah 1: Tekan Windows + R Kekunci dan jenis regedit dan tekan Masukkan kunci.
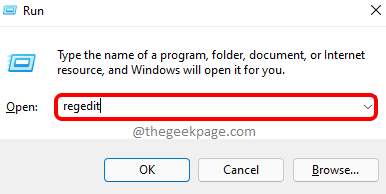
Langkah 2: Terima arahan UAC untuk meneruskan.
Langkah 3: Sekarang pergi ke GraphicsDrivers kunci pendaftaran dengan menyalin laluan di bawah di bar alamat dan menekan Masukkan.
Hkey_local_machine \ System \ CurrentControlset \ Control \ GraphicsDrivers
Langkah 4: Sekarang Klik kanan pada GraphicsDrivers dan pilih Baru > Nilai dword (32-bit) dari menu konteks seperti yang ditunjukkan dalam imej di bawah.
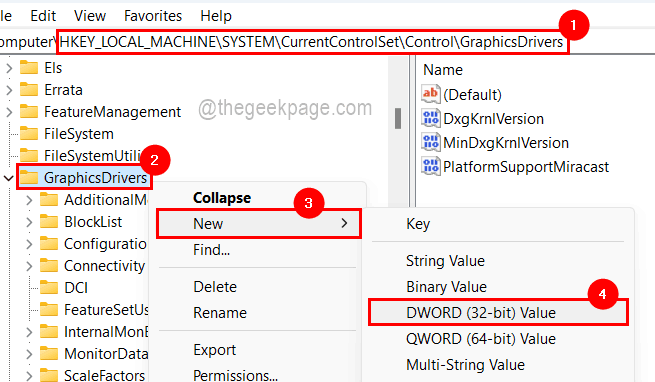
Langkah 5: Namakan semula nilai dword yang baru dibuat ini Tdrdelay dan Klik dua kali di atasnya.
Langkah 6: Tukar nilainya ke 8 dan klik okey seperti yang ditunjukkan di bawah.
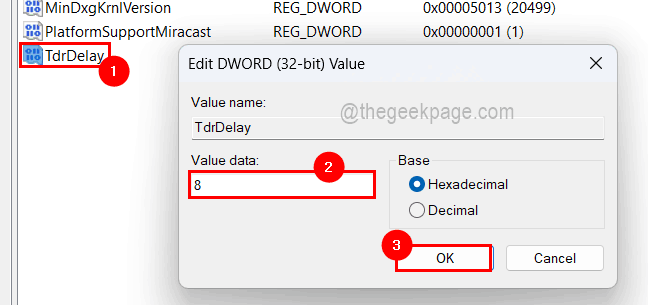
Langkah 7: Setelah perubahan ini selesai, tutup editor pendaftaran dan mulakan semula sistem sekali.
- « Ralat 633 modem (atau peranti penyambung lain) sudah digunakan atau tidak dikonfigurasikan dengan betul
- Ralat 0x80030001 semasa mengimport media di Windows Explorer Fix »

