Betulkan - Pakej Pemandu Pencetak tidak dapat dipasang di Windows 11
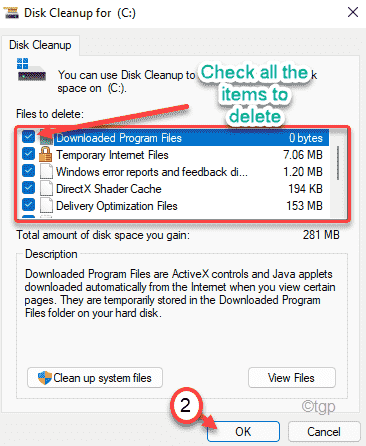
- 3482
- 607
- Ronnie Hermann
Semasa memasang pemacu pencetak menggunakan pakej pemacu pencetak, anda mungkin menghadapi mesej ralat yang menjengkelkan yang menyatakan - 'Pakej pemacu pencetak tidak dapat dipasang'. Sekiranya anda melihat mesej ralat ini, pemasangan akan dihentikan di tengah -tengah, dan anda perlu menyelesaikan masalah secara manual. Ralat ini berlaku terutamanya jika tidak ada ruang kosong yang cukup pada pemacu Windows 11. Ikuti perbaikan ini untuk mencari resolusi cepat untuk isu ini.
Penyelesaian -
1. Mula semula komputer anda sekali dan cuba memasang pemacu pencetak sekali lagi.
2. Lumpuhkan perisian antivirus pihak ketiga yang anda gunakan. Kadang -kadang menghalang beberapa benang proses pemasangan.
Isi kandungan
- Betulkan 1 - Gunakan pembersihan cakera
- Betulkan 2 - Kosongkan folder temp
- Betulkan 3 - Keluarkan fail pencetak
- Betulkan 4 - Kemas kini pemacu pencetak
Betulkan 1 - Gunakan pembersihan cakera
Anda boleh menggunakan alat pembersihan cakera untuk membersihkan sebarang fail sampah yang tidak perlu memakan ruang di C: Drive.
1. Tekan Windows+R Kekunci bersama.
2. Selepas itu, tulis Perintah ini dan memukul Masukkan.
cakera cleanmgr /rendah
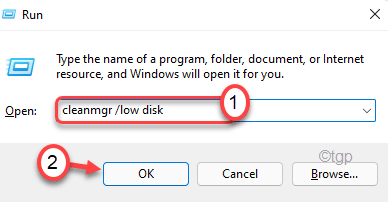
Pembersihan cakera Tetingkap akan dibuka.
3. Apabila Pembersihan cakera: pemilihan pemacu tetingkap muncul, klik pada lungsur turun di sebelah 'pemacu:' dan pilih "(C :)"Memandu.
4. Selepas itu, klik pada "okey".
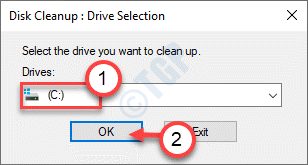
Tunggu sebentar untuk komputer anda menganalisis bilangan fail sampah.
5. Sekarang, periksa Semua kotak satu demi satu di "Fail untuk memadam:"Seksyen.
6. Selepas itu, klik pada "okey"Untuk memulakan proses pembersihan.
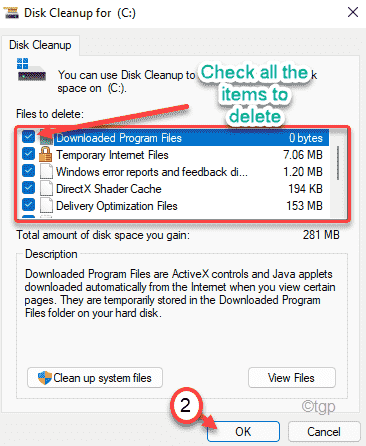
7. Anda akan melihat dengan segera meminta kebenaran anda untuk memadamkan barang tersebut.
8. Cukup klik pada "Padam fail"Untuk membuangnya.
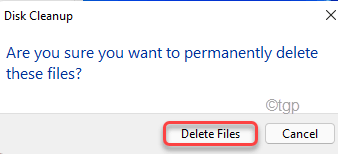
9. Sekarang, sekali lagi buka alat pembersihan cakera.
10. Selepas itu, klik pada "Membersihkan fail sistem"Untuk membersihkan fail sistem.
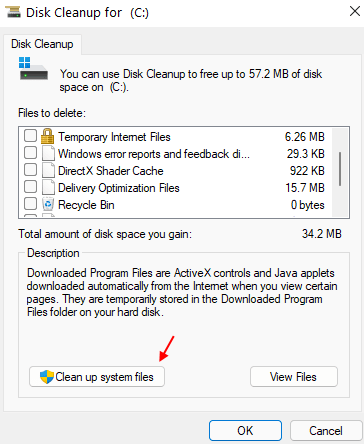
11. Pilih C Drive Lagi.
12. Kemudian, pilih semua fail pemasangan Windows lama.
13. Kemudian, ketik "okey"Untuk memadam fail.
Pembersihan cakera akan membersihkan semua fail sampah dari c: drive.
Betulkan 2 - Kosongkan folder temp
Temp Folder menyimpan AppData sementara. Membersihkannya harus bersenam untuk anda.
1. Pada mulanya, tekan Kekunci Windows bersama dengan 'R'Kunci.
2. Apabila Jalankan Terminal muncul, taip "%temp%". Hanya, tekan Masukkan.
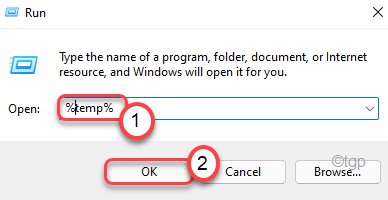
3. Kemudian, ketik "Teruskan"Sekiranya mesej amaran muncul.
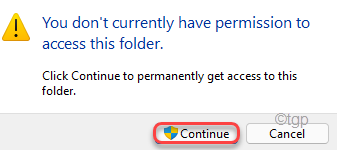
4. Sekarang, pilih semua kandungan folder menggunakan tetikus anda.
5. Selepas itu, tekan 'PadamKunci untuk mengeluarkan semuanya dari temp.
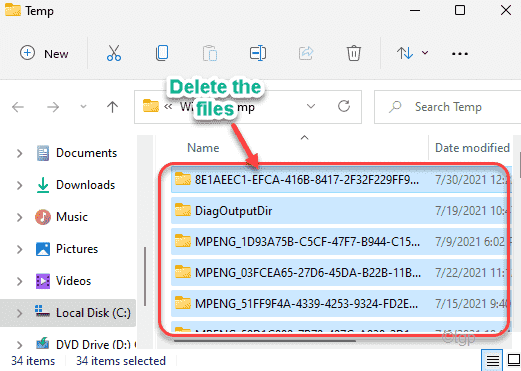
6. Sekarang, lagi tekan Kekunci windows+r Kekunci bersama.
7. Selanjutnya, taip "temp"Dan klik pada"okey".
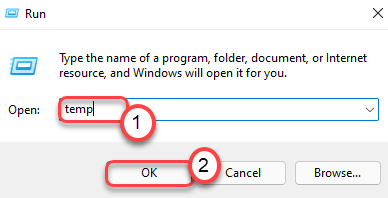
8. Keluarkan semua di dalam folder.
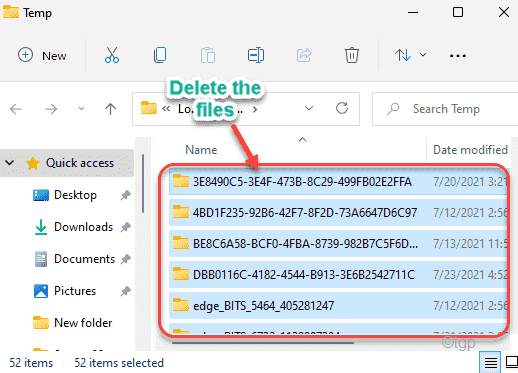
9. Sebaik sahaja anda selesai, tekan Kekunci windows+r Kekunci lagi.
10. Kemudian tulis "prefetch"Dan memukul Masukkan.
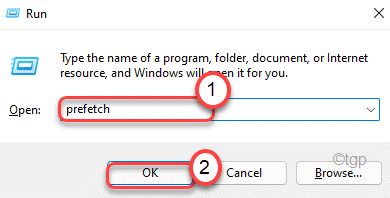
11. Pilih semua kandungan di dalam folder dan tekan 'PadamKunci untuk memadam semua kandungan.
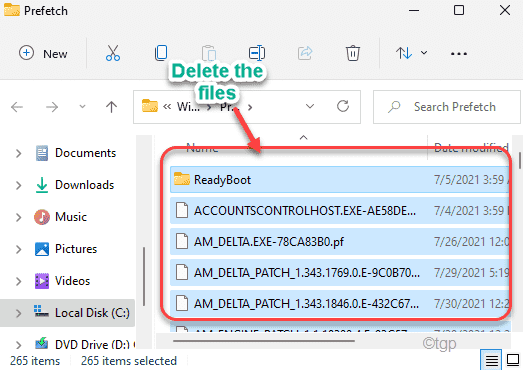
Selepas itu, tutup Fail Explorer.
Betulkan 3 - Keluarkan fail pencetak
Anda mesti mengeluarkan fail pencetak yang ada dari komputer anda.
1. Pada mulanya, klik pada kekunci Windows dan tulis "cmd".
2. Kemudian, klik kanan pada "Arahan prompt"Dan klik pada"Jalankan sebagai pentadbir".
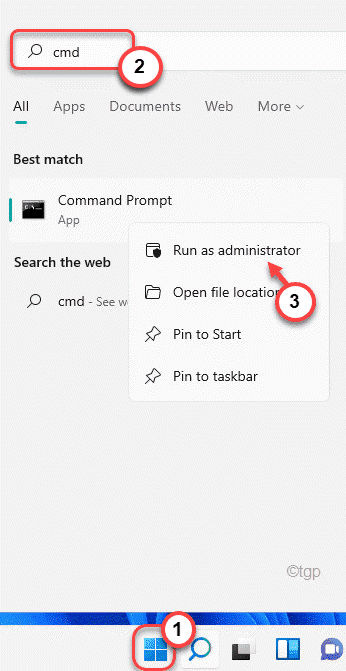
3. Cukup, taipkan arahan ini di terminal dan tekan Masukkan Untuk menghentikan perkhidmatan Spooler.
Spooler berhenti bersih
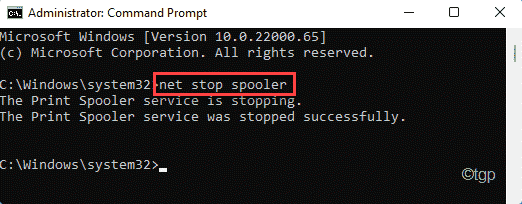
4. Setelah menghentikan perkhidmatan Spooler tekan Kekunci windows+e Kekunci bersama.
5. Dalam penjelajah fail, pergi ke lokasi ini ~
C: \ Windows \ System32 \ Spool \ Printers
6. Anda akan diberi amaran dengan mesej.
Hanya ketik "Teruskan"Untuk meneruskan lebih jauh.
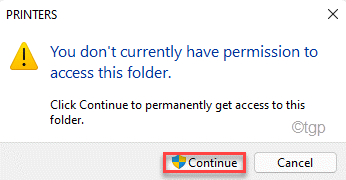
7. Di sini, tekan Ctrl+a Kekunci bersama untuk memilih semua fail/folder.
8. Kemudian, tekan "Padam"Kunci untuk mengeluarkan fail.
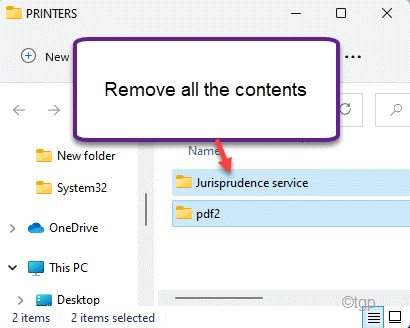
8. Sebaik sahaja anda selesai, anda perlu meneruskan perkhidmatan Spooler lagi. Untuk melakukan itu, Jenis Kod ini dan memukul Masukkan.
Spooler permulaan bersih
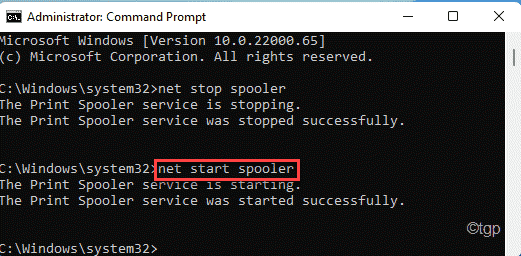
Akhirnya, tutup tetingkap arahan arahan. Mula semula komputer anda dan cuba memasang pakej pemacu pencetak.
Betulkan 4 - Kemas kini pemacu pencetak
Cuba kemas kini pemacu pencetak menggunakan pengurus peranti.
1. Tekan Kekunci windows+r Kekunci bersama.
2. Kemudian, taipkan "Devmgmt.MSC"Dan klik pada"okey".
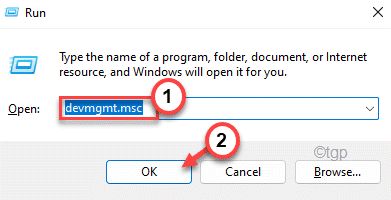
3. Sekarang, mengembangkan "Giliran cetak"Seksyen.
4. Selepas itu, klik kanan pada pemacu pencetak Canon anda dan klik pada "Kemas kini pemacu".
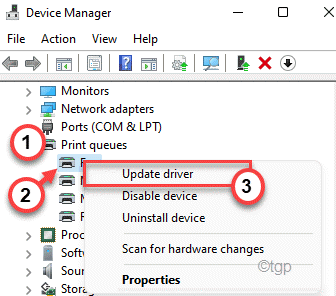
5. Sekarang, pilih "Layari komputer saya untuk pemandu".
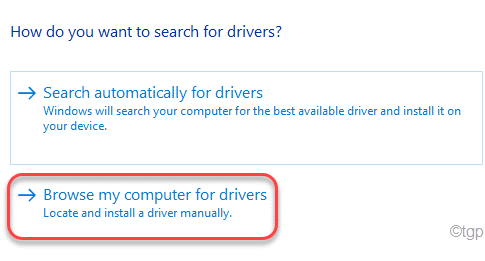
6. Kemudian, ketik "Semak imbas".
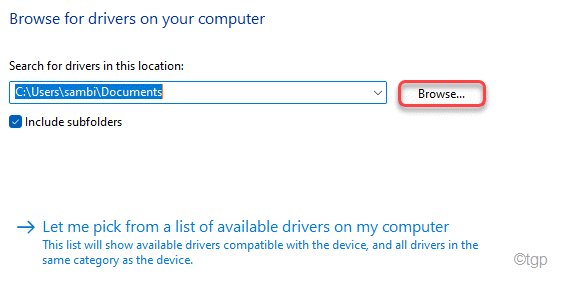
7. Sekarang, luangkan pemacu dan pilih folder yang tepat di mana anda mempunyai pakej pemacu pencetak.
8. Akhirnya, klik pada "okey".
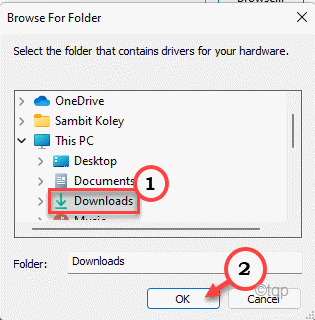
Windows akan memasang pemacu pencetak dari pakej pemacu. Setelah memasang pemandu, mula semula komputer anda.
Ini harus menyelesaikan masalah anda.
- « Cara Menambah, Tukar atau Keluarkan Susun atur Papan Kekunci di Windows 11
- Cara menyembunyikan butiran akaun dari skrin log masuk di Windows 11 »

