Betulkan - Pemacu pencetak tidak tersedia ralat di Windows 11, 10
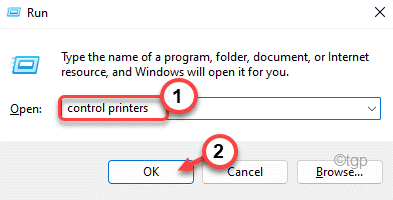
- 4940
- 687
- Wendell Shields
Katakan anda cuba mencetak sesuatu yang sangat penting dan petunjuk ini muncul di pusat tindakan "Pemandu tidak tersedia". Jadi, apa yang boleh anda lakukan untuk menyelesaikan masalah ini? Jangan risau. Terdapat beberapa penyelesaian yang cepat dan awal yang boleh anda cuba untuk menyelesaikan masalah ini, tetapi jika itu tidak menyelesaikannya, anda perlu menyelam lebih mendalam ke dalam penyelesaian utama.
Isi kandungan
- Betulkan 1 - Nyahpasang dan sambung semula pencetak
- Betulkan 2 - Kemas kini pemacu pencetak
- Betulkan 3 - Jalankan penyelesai masalah pencetak
- Betulkan 4 - Pasang pemacu generik
Betulkan 1 - Nyahpasang dan sambung semula pencetak
Nyahpasang pemacu pencetak dari komputer anda dan pasang semula. Proses ini mempunyai banyak langkah, jadi ikuti prosesnya untuk menyelesaikan masalah.
Langkah 1 - Keluarkan pencetak
Pertama, anda perlu mengeluarkan pemacu pencetak dari komputer anda.
1. Buka senarai peranti yang disambungkan ke sistem anda. Oleh itu, tekan Menang Kunci+R Kekunci sekaligus.
2. Taipkan ini di dalam kotak dan klik "okey".
kawalan pencetak
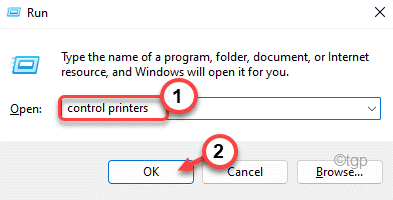
3. Sekarang, di Windows 11, ia akan membawa anda ke bahagian pencetak dalam tetapan.
4. Di sana, ketik "Pencetak & Pengimbas"Untuk membukanya.
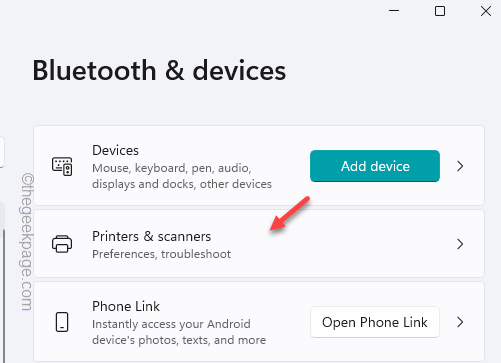
5. Di halaman pencetak & pengimbas, cari pencetak yang anda gunakan.
6. Kemudian, klik untuk membuka tetapan pencetak.
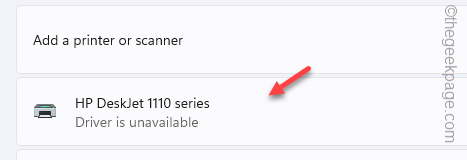
7. Sekarang, ketik "Keluarkan"Untuk mengeluarkan pemacu pencetak dari sistem anda.
8. Apabila mesej amaran muncul, klik "Ya"Untuk mengeluarkan peranti.
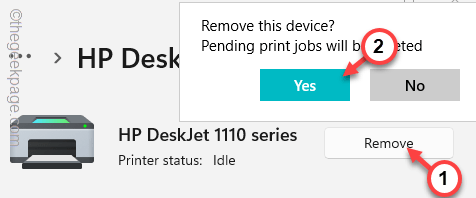
Selepas ini, tutup halaman panel kawalan.
Langkah 2 - Nyahpasang pencetak
Sekarang, anda mesti menyahpasang pemacu pencetak dari komputer anda dari Pengurus Peranti.
1. Pada mulanya, tekan Menang Kunci+X Kekunci bersama.
2. Kemudian, ketik "Pengurus peranti"Untuk membukanya.
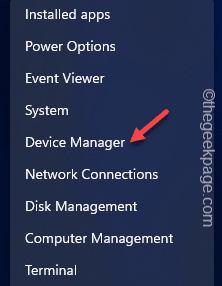
3. Sekarang, cari "Beratur pencetak"Bahagian dan klik untuk mengembangkannya.
[Anda mungkin tidak dapat melihat pemacu pencetak dalam senarai seperti yang telah anda jalankan dari Panel kawalan. Sekiranya anda tidak melihatnya, pergi terus ke Langkah 3. ]
4. Selepas ini, ketuk kanan pemacu pencetak dan ketik "Nyahpasang peranti".
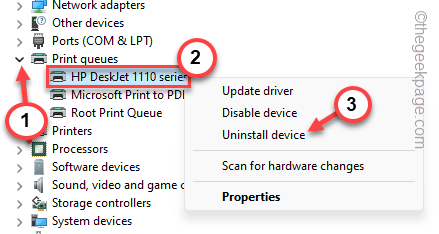
5. Kemudian, ketik "Nyahpasang"Untuk mengesahkannya.
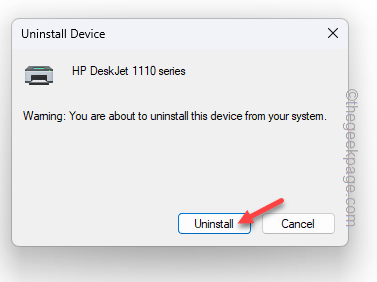
Selepas ini, tutup pengurus peranti.
Langkah 3 - Cabut pencetak dan pasangkannya
Sekarang, kerana anda telah menyahpasang pemacu pencetak, sudah tiba masanya untuk mencabutnya dan pasangkannya lagi.
1. Sekarang, putuskan sambungan pencetak anda dari sistem jika anda telah memasukkannya dengan bicu USB.
Jika tidak, jika anda menggunakan pencetak dalam mod dalam talian, putuskannya dari penghala.
2. Sekarang, tutup komputer. Kemudian, tutup mesin pencetak dan juga penghala.
3. Putuskan semuanya dari sumber kuasa.
4. Seterusnya tunggu selama beberapa minit.
5. Kemudian, pasangkan semua perkara yang telah anda putuskan dan sambungkannya kembali. Mulakan sistem, penghala, dan pencetak.
Sekarang, sebaik sahaja peranti but, ia akan mengesan pemacu pencetak dan memuatkan pemacu lalai untuknya. Oleh itu, tunggu beberapa saat selepas sistem reboot.
Anda mungkin melihat aplikasi rasmi untuk pencetak telah dimulakan secara automatik.
Langkah 4 - Tetapkan pencetak sebagai lalai
Sekarang, yang perlu anda lakukan ialah menetapkan pencetak sebagai peranti pencetak lalai di komputer anda.
1. Klik pada "Cari"Kotak dan taip"pencetak"Di bar carian.
2. Kemudian, ketik "Pencetak & Pengimbas"Untuk membukanya di halaman tetapan.
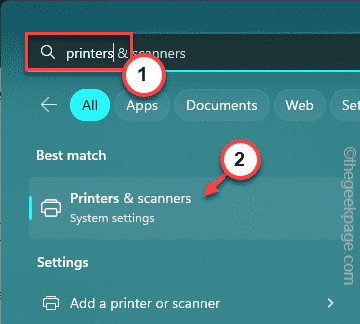
3. Sekarang, tetapkan "Biarkan Windows menguruskan pencetak lalai saya"Untuk"Mati"Keadaan supaya anda dapat menjaganya secara manual.
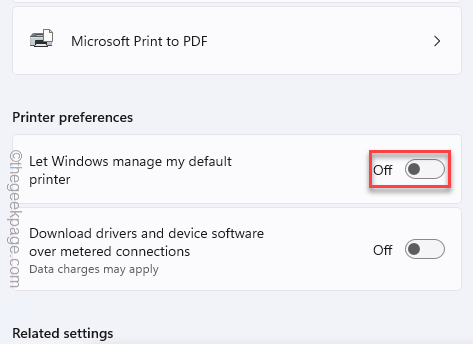
4. Sekarang, ketik pencetak untuk membuka tetapan pencetak itu.
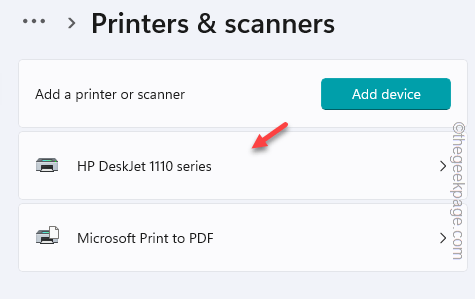
5. Seterusnya, ketik pada "Tetapkan sebagai lalai"Pilihan untuk menetapkan pencetak sebagai pencetak lalai pada sistem anda.
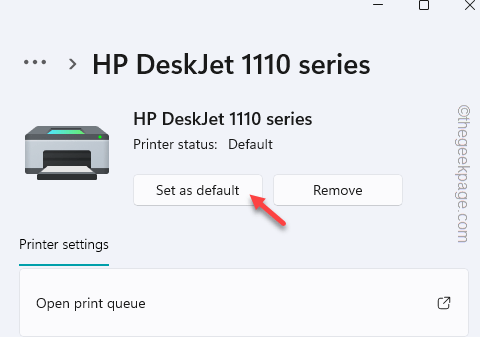
Sekarang, kerana anda telah menetapkan pencetak sebagai peranti percetakan lalai, kini anda boleh mencetak dokumen yang anda mahukan dan anda tidak akan menghadapi "Pemandu pencetak tidak tersedia"Masalah lagi.
Betulkan 2 - Kemas kini pemacu pencetak
Komputer menunjukkan "Pemandu pencetak tidak tersedia"Kerana ketiadaan pemandu yang hilang.
Terdapat banyak cara anda boleh mengemas kini pemacu pencetak.
Cara 1 - Menggunakan Pengurus Peranti
Anda boleh menggunakan pengurus peranti untuk mengemas kini pemacu pencetak.
1. Cari "peranti"Menggunakan bar carian.
2. Apabila anda melihat "Pengurus peranti"Dalam hasil carian, ketik.
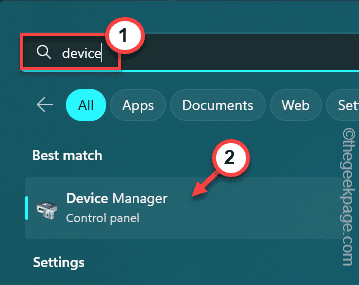
3. Kemudian, hanya mengembangkan "Beratur pencetak"Kawasan untuk melihat pemandu pencetak di sana.
4. Seterusnya, ketuk kanan pemacu peranti pencetak anda dan ketik "Kemas kini pemacu".
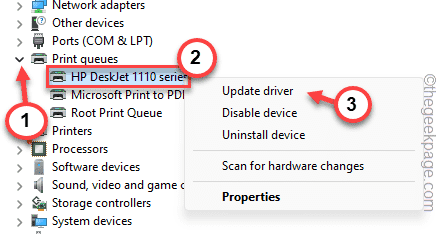
5. Sekarang, ketik "Cari secara automatik untuk pemandu"Untuk mencari pemandu pencetak untuk pencetak.
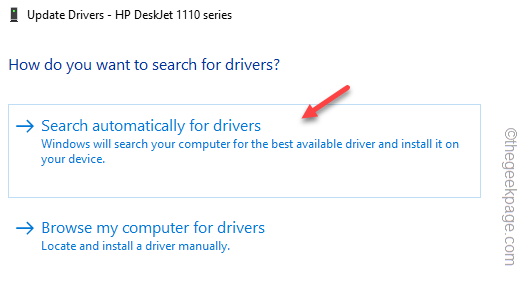
Pencetak kini akan memuatkan pemacu pencetak lalai. Jadi, tunggu sebentar.
Sekiranya anda melihat mesej ini telah muncul -
Pemacu terbaik untuk peranti anda sudah dipasang
Kemudian, ketik "Cari pemacu yang dikemas kini pada kemas kini windows"Untuk pergi ke halaman Kemas Kini Windows untuk mencari kemas kini pemacu pencetak.
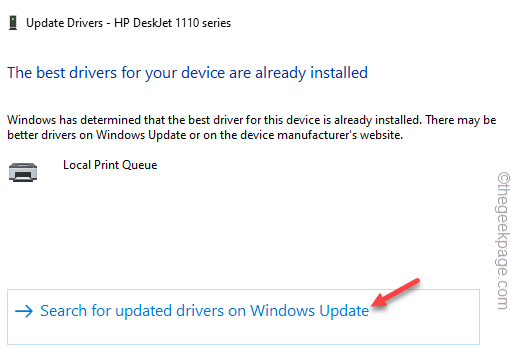
Windows menyampaikan kemas kini ini melalui saluran kemas kini biasa. Oleh itu, tunggu Windows mengemas kini.
Cara 2 - Kemas kini Langsung
Terdapat satu lagi cara cepat untuk mengemas kini pemacu pencetak ke versi terkini.
1. Pergi ke laman web pengeluar pencetak atau cari menggunakan model pemacu pencetak.
Berikut adalah pautan ke semua laman web pemandu pengeluar pencetak -
- Muat turun pemacu kanon
- Perisian HP dan muat turun pemacu
- Muat turun Epson
- Muat turun pemandu saudara
- Muat turun pemacu tajam
- Pemasang perisian pencetak samsung
2. Kemudian, input Model pencetak anda dan ketik "Cari"Untuk mencari pemandu pencetak terkini.
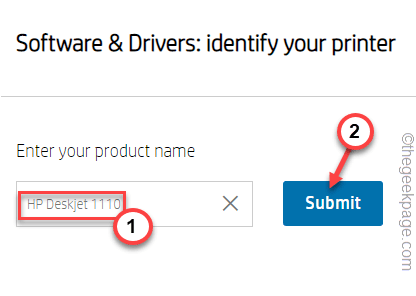
3. Selepas itu, cari Utiliti perisian dan cari pemacu pencetak.
4. Kemudian, ketik "Muat turun"Untuk memuat turun pemacu terkini.
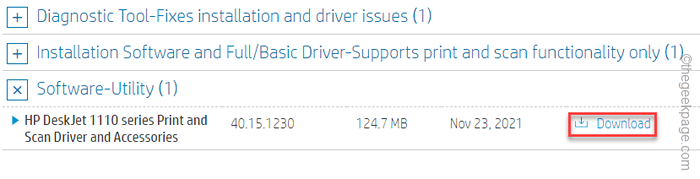
5. Sebaik sahaja anda selesai memuat turun pemacu, pergi ke lokasi di File Explorer.
6. Sekarang, tekan dua kali Pemandu untuk mula memasang pemandu.
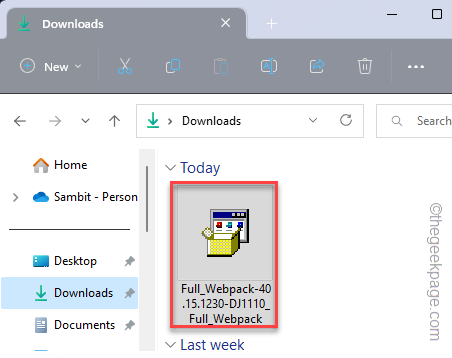
Seterusnya, ikuti langkah-langkah di skrin untuk memasang pemacu. Setelah memasang pemacu, cuba gunakan pencetak sekali lagi. Uji jika ini berfungsi.
Betulkan 3 - Jalankan penyelesai masalah pencetak
Windows mempunyai penyelesai masalah pencetak khusus yang boleh anda gunakan untuk menyelesaikan masalah pencetak.
1. Buka Halaman Tetapan.
2. Kemudian, klik pada "Bluetooth & peranti"Bahagian untuk membuka itu.
3. Seterusnya, ketik "Pencetak & pengimbas"Untuk membuka itu.
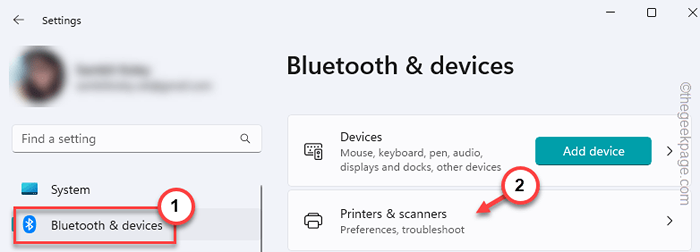
4. Di sini, buka pencetak yang bermasalah untuk mengaksesnya.
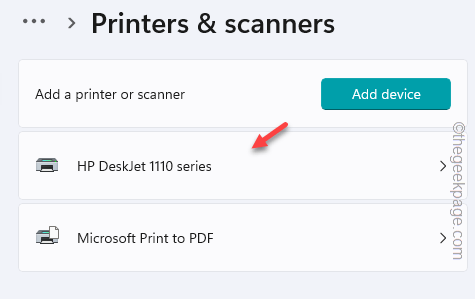
5. Sebaik sahaja anda berada di dalam pencetak, ketik "Jalankan penyelesai masalah"Untuk menjalankan penyelesaian masalah pencetak.
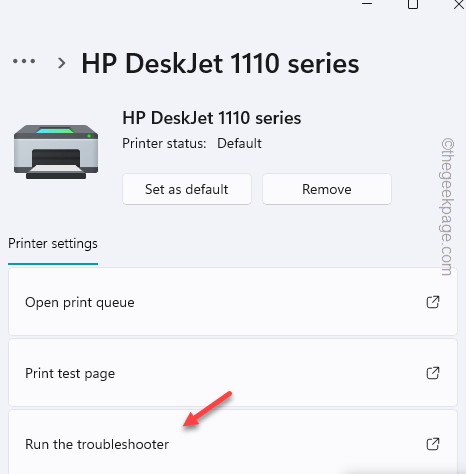
Tunggu Windows untuk mengenal pasti dan memperbaiki masalah pencetak. Sapukan penyelesaian yang menetapkan penyelesai masalah pencetak dan memperbaiki masalah sekali dan untuk semua.
Betulkan 4 - Pasang pemacu generik
Anda boleh memasang pemacu generik untuk sekurang -kurangnya pemacu pencetak.
1. Buka Pengurus peranti.
2. Klik pada "Cetak beratur"Pilihan.
3. Selepas itu, ketuk kanan peranti pencetak dan ketik "Kemas kini pemacur ".
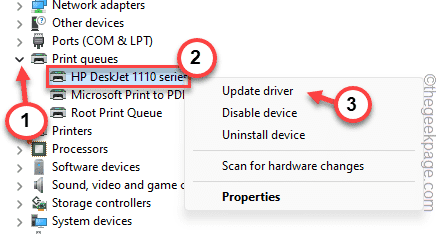
4. Sekarang, kali ini, klik pada "Layari komputer saya untuk perisian pemandu"Untuk membuka itu.
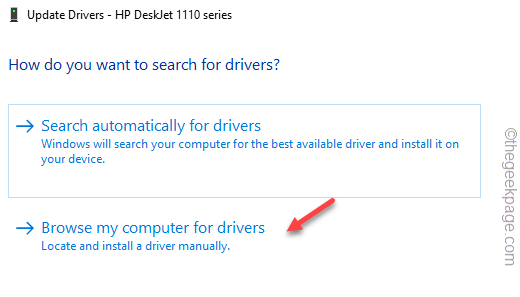
5. Selepas itu, ketik "Izinkan saya memilih dari senarai pemandu yang ada di komputer saya".
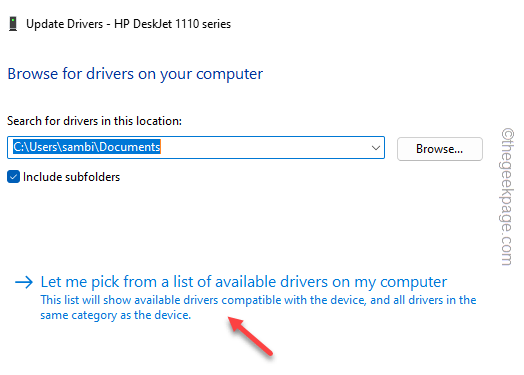
6. Pergi ke halaman seterusnya, pilih Pemacu Pencetak dan Ketuk "Seterusnya"Untuk memasang pemacu itu.
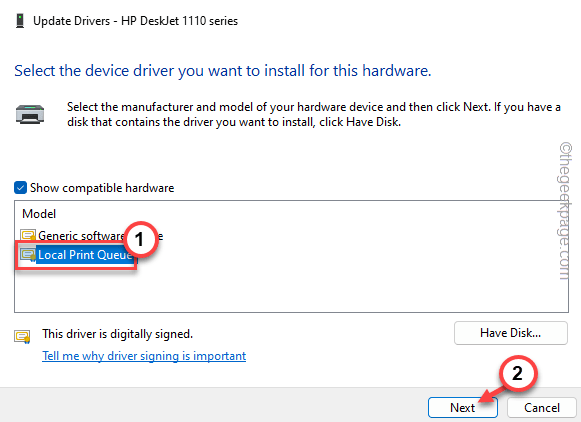
Dengan cara ini, Windows akan memasang pemacu pencetak ini untuk pencetak yang anda gunakan.
Anda boleh menggunakan pencetak seperti biasa tetapi ingat ini, anda tidak boleh menggunakan pencetak sepenuhnya.
Penyelesaian tambahan -
1. Semua pengeluar pencetak mempunyai perisian pencetak berasingan untuk mengendalikan pencetak dengan lebih cekap. Seperti HP mempunyai HP pintar.
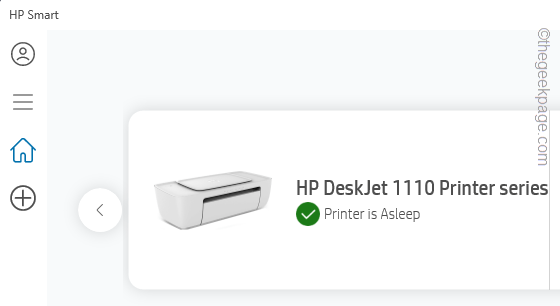
Anda boleh menjalankan diagnostik ke atas pencetak terus dari aplikasi atau memasang pemacu pencetak secara langsung.
2. Pasang semua kemas kini Windows pada sistem anda. Kemas kini Windows kadang -kadang mengandungi kemas kini pemacu pencetak di dalamnya. Oleh itu, mengemas kini peranti harus membantu anda menyelesaikan masalah.
- « Kegagalan pintar diramalkan pada mesej ralat cakera keras semasa membetulkan boot
- Cara menukar data PDF ke dalam Excel tanpa perisian »

