Betulkan - Kod Ralat 0x80070043 (Windows tidak dapat diakses) pada Windows 11

- 4284
- 9
- Clarence Powlowski
Ramai pengguna Windows menghadapi masalah yang berkaitan dengan fail sistem Windows yang rosak seperti pembekuan sistem, fungsi sistem perlahan, dan masalah keselamatan. Oleh kerana itu, mereka tidak dapat membuka fail sistem atau menjalankan aplikasi tertentu dan biasanya menghadapi ralat 0x80070043. Mesej ralat dibaca seperti berikut,
Windows tidak dapat diakses
Periksa ejaan nama.Jika tidak, mungkin ada masalah dengan rangkaian anda. Untuk cuba mengenal pasti dan menyelesaikan masalah rangkaian, klik diagnoise.
Kod Ralat: 0x80070043
Nama rangkaian tidak dapat dijumpai.
Kesalahan ini boleh disebabkan oleh pelbagai keadaan. Beberapa sebab yang mungkin boleh:
- Kesalahan bersyarat dalam folder temp
- Fail sistem yang rosak dan rasuah sistem
- Pemindahan fail SMB tidak dibenarkan.
- Isu gangguan pihak ketiga
- Rasuah sistem operasi yang ketara
Dalam artikel ini, kami telah mempersembahkan koleksi perbaikan yang akan membantu anda menyelesaikan ralat 0x80070043.
Isi kandungan
- Betulkan 1: Tetapkan tetapan rangkaian dan internet
- Betulkan 2: Tukar sifat folder.
- Betulkan 3: Kosongkan folder sementara dalam mod selamat
- Betulkan 4: Jalankan imbasan SFC dan DISM
- Betulkan 5: Gunakan utiliti pemulihan sistem
- Betulkan 6: Lakukan pemasangan pembaikan/bersih
- Betulkan 7: Aktifkan Dasar Boot LAN
Betulkan 1: Tetapkan tetapan rangkaian dan internet
Pembetulan ini boleh digunakan apabila anda tidak dapat mengakses fail atau direktori tertentu. Untuk melakukannya terlebih dahulu,
1. Buka Panel kawalan dengan menaip di kotak carian.

2. Klik pada Rangkaian dan internet> pusat dan pusat perkongsian.
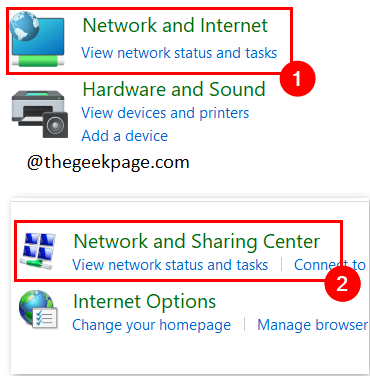
3. Klik pada Tukar Tetapan Perkongsian Lanjutan.
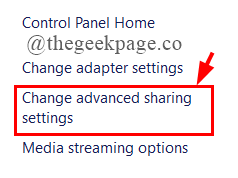
4. Di bawah Persendirian Pemilihan, klik pada butang radio terhadap Hidupkan penemuan rangkaian dan hidupkan fail dan perkongsian peribadi.
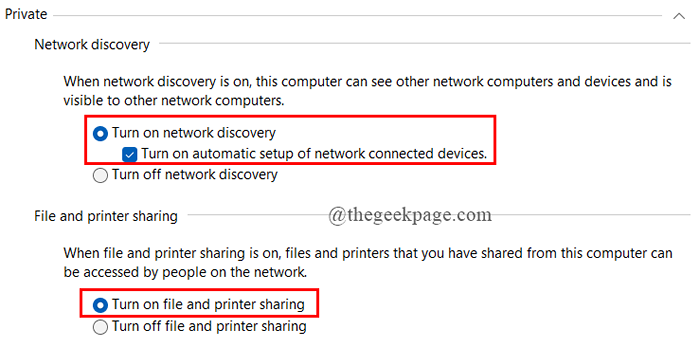
5. Begitu juga, di bawah tetamu atau awam pemilihan, lakukan perkara yang sama seperti di atas.

6. Sekarang, di bawah Semua rangkaian, Klik butang radio berhampiran pilihan pertama seperti yang ditunjukkan dalam angka.
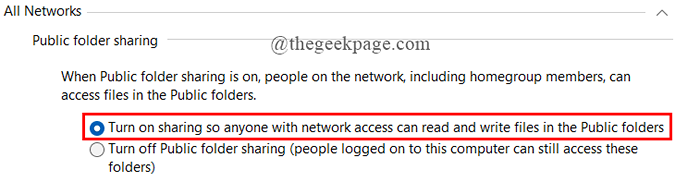
7. Di bawah Sambungan perkongsian fail, Lihat bahawa ia ditetapkan seperti yang ditunjukkan dalam angka.
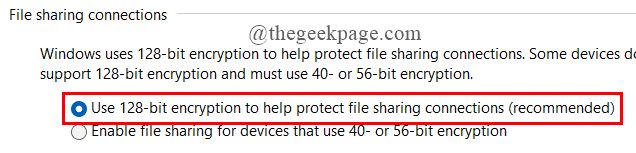
8. Di bawah Kata laluan, Klik butang radio seperti yang ditunjukkan dalam angka.

9. Setelah semuanya ditetapkan, klik dihidupkan Simpan perubahan.

10. Mulakan semula sistem anda dan lihat apakah ralat diselesaikan.
Betulkan 2: Tukar sifat folder.
Untuk menyelesaikan kesilapan ini, kadang -kadang perlu menetapkan sifat folder yang ingin anda buka. Untuk berbuat demikian,
1. Klik kanan di folder atau fail yang anda hadapi, dan pilih Sifat.
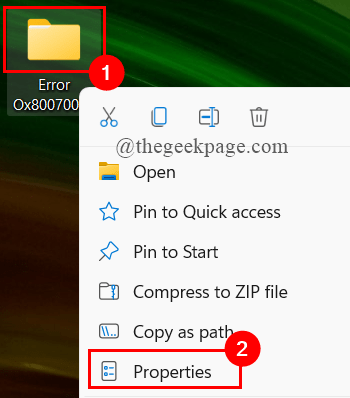
2. Di bawah Keselamatan tab, klik pada Edit.
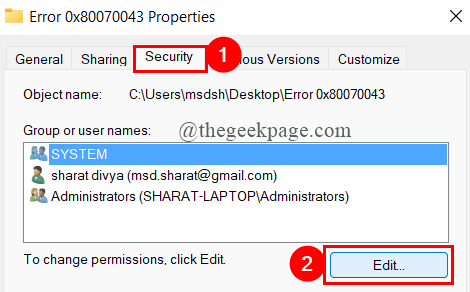
3. Klik pada Tambah.
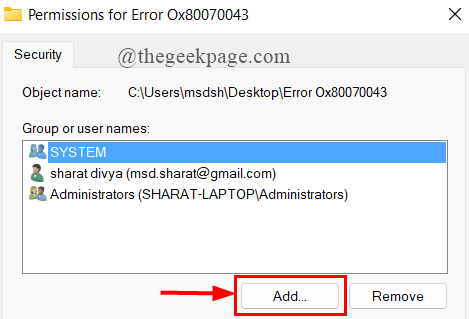
4. Jenis Semua orang.
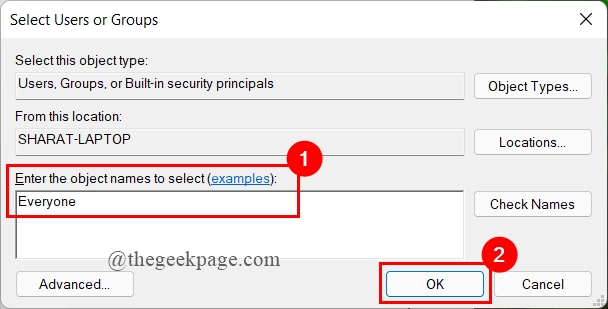
5. Sekarang, pilih Semua orang dan lihat kotak di bawah Benarkan dan klik Memohon.
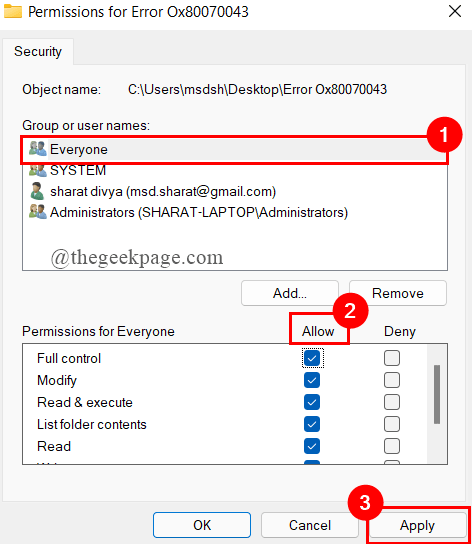
6. Di bawah Berkongsi tab, klik pada Berkongsi.
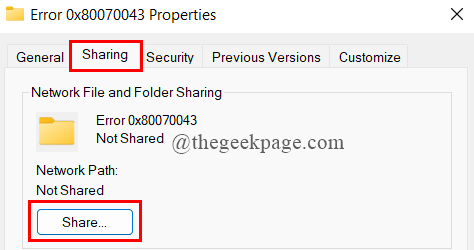
7. Sekarang, pilih Semua orang dan di bawah Kebenaran Pilih Baca tulis. Klik pada Berkongsi.
Nota: Anda akan diminta untuk berkongsi akses kepada orang ramai, klik ya.
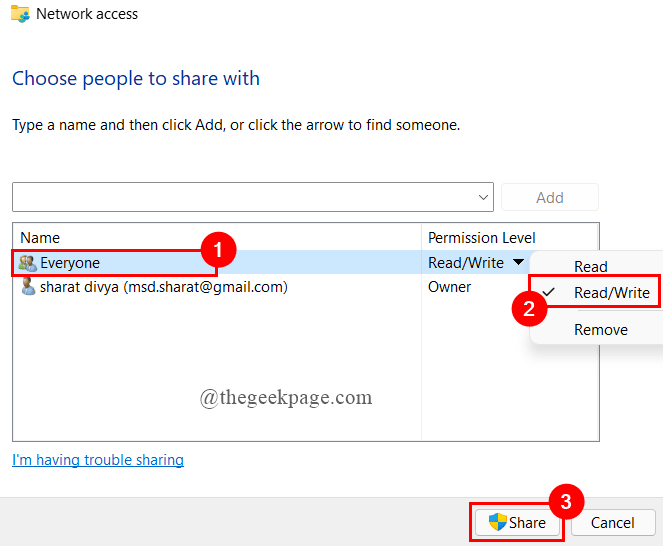
8. Akhirnya klik pada Selesai dan mulakan semula sistem anda.
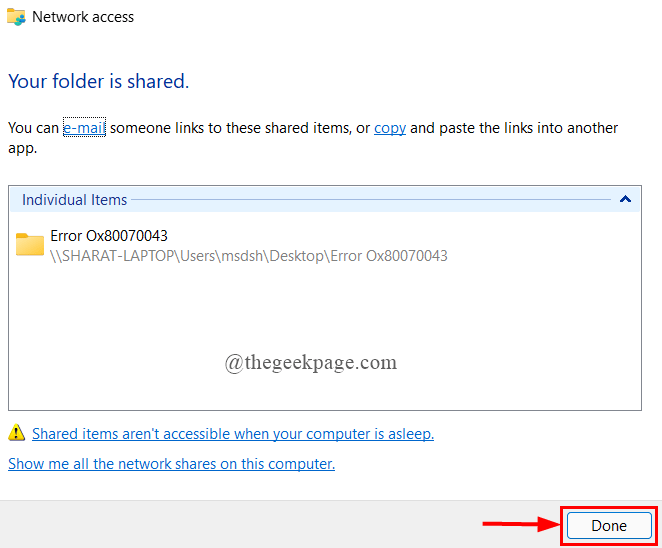
Betulkan 3: Kosongkan folder sementara dalam mod selamat
Sekiranya masalah berlaku kerana ralat bersyarat, anda perlu memadam fail sementara dengan sambungan .TMP atau .Temp dalam mod selamat. Untuk berbuat demikian:
1. Tekan Menang + i untuk membuka Tetapan, Klik pada sistem> pemulihan.
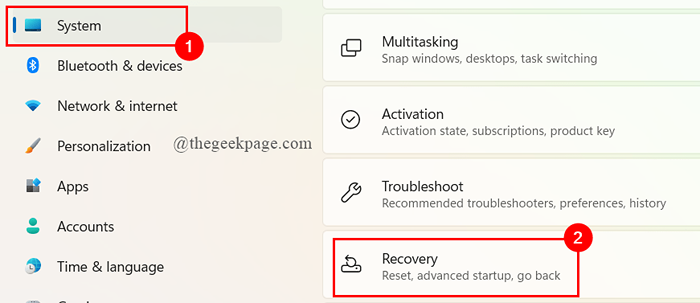
2. Klik pada Mulakan semula sekarang.
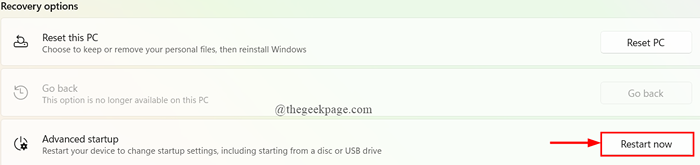
3. Sistem akan masuk ke mod pembaikan automatik.

4. Klik pada Pilihan lanjutan.
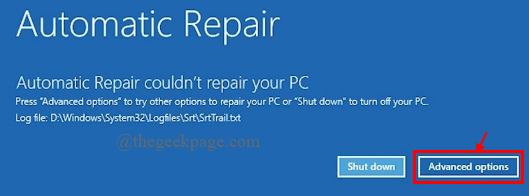
5. Klik Menyelesaikan masalah.
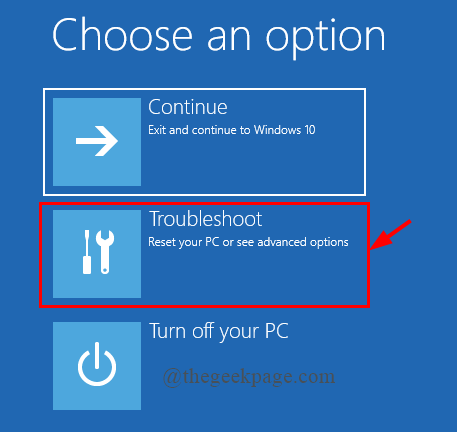
6. Dalam tetingkap Pilihan Lanjutan, klik Tetapan permulaan.
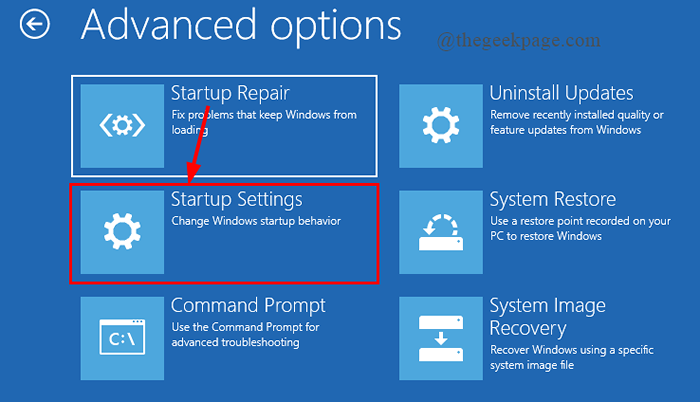
7. Tekan F5 untuk boot masuk Dayakan mod selamat dengan rangkaian.

8. Sekarang, anda perlu log masuk dengan kata laluan anda.
9. Sekali, Boots Sistem, Tekan Menang+r untuk membuka Jalankan Kotak dialog dan taip %temp%
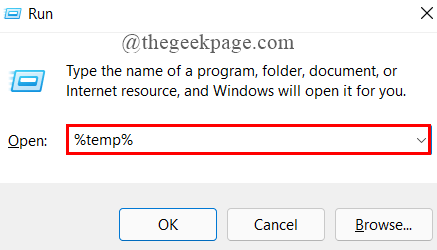
10. Pilih semua fail, klik kanan dan padamkannya.
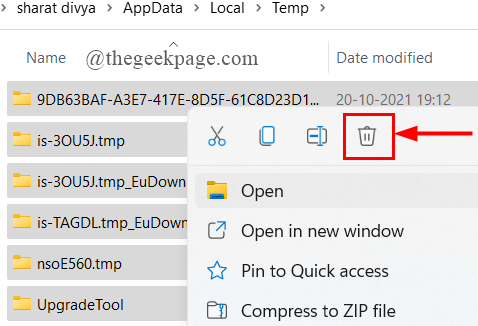
11. Mulakan semula sistem anda dan lihat apakah ralat itu diperbaiki.
Betulkan 4: Jalankan imbasan SFC dan DISM
Fail sistem di komputer anda mungkin rosak, dan akhirnya menunjukkan ralat 0x80070043. Kita perlu menjalankan imbasan DISM dan SFC untuk menyelesaikannya. Ikuti langkah di bawah:
1. Di dalam Jalankan Jenis tetingkap cmd dan tekan Cltr+shift+enter Untuk membuka arahan yang tinggi.
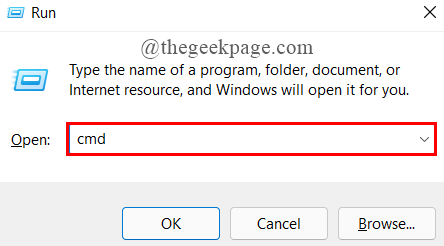 2. Sekarang, taipkan arahan yang diberikan di bawah dan tekan Masukkan.
2. Sekarang, taipkan arahan yang diberikan di bawah dan tekan Masukkan. SFC /Scannow

3. Setelah imbasan selesai, tutup arahan arahan dan mulakan semula komputer anda.
4. Sekali lagi buka arahan perintah yang tinggi yang serupa dengan langkah 1.
5. Sekarang, taipkan arahan yang diberikan di bawah dan tekan Masukkan.
DISM /ONLINE /CLEANUP-IMAGE /RESTOREHEALT

Nota: Sambungkan sistem anda ke sambungan internet yang stabil, kerana ini menggunakan komponen kemas kini Windows untuk memuat turun dan memasang bersamaan untuk fail sistem yang rosak.
6. Setelah selesai, taipkan keluar dan tutup arahan arahan.
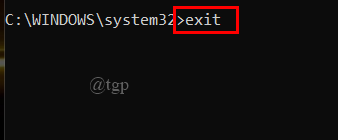
7. Mulakan semula sistem anda dan lihat apakah ralat diselesaikan.
Betulkan 5: Gunakan utiliti pemulihan sistem
Sekiranya anda baru -baru ini mengubah sistem anda, perubahan ini mungkin mengganggu OS sistem anda dan menyebabkan ralat 0x80070043. Ikuti langkah di bawah untuk menyelesaikan masalah.
Nota: Sebarang perubahan yang anda buat sebelum fungsi pemulihan digunakan, akan dipadamkan. Ini termasuk semua aplikasi, permainan, aplikasi, dan perisian yang dipasang.
1. Buka panel kawalan dengan menaip di kotak carian.

2. Cari pemulihan di panel kawalan.
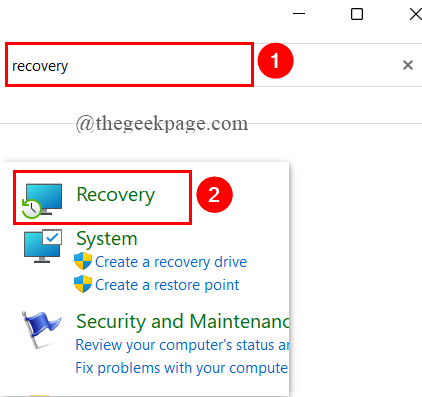
3. Klik pada Pulihkan sistem terbuka.

4. Di tetingkap yang dibuka, klik pada Seterusnya.
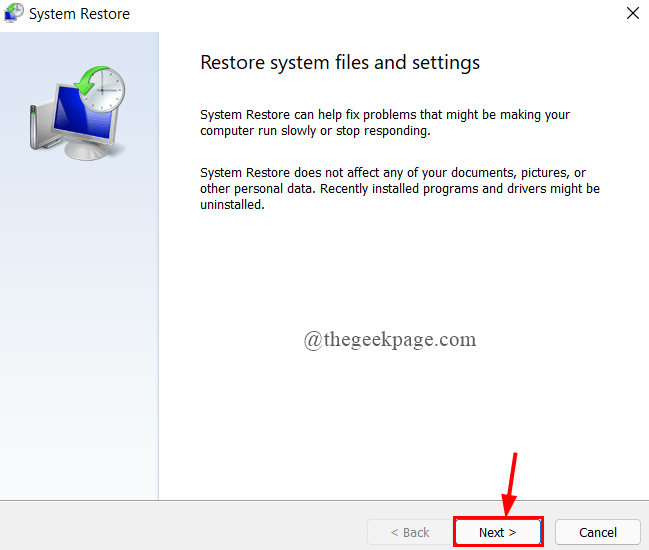
5. Sekarang, pilih titik pemulihan dan klik Seterusnya.
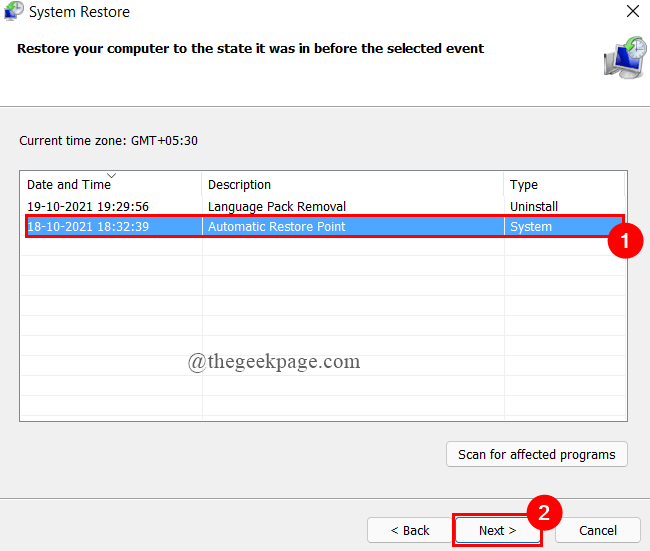
6. Setelah titik pemulihan yang betul dipilih, klik Selesai.

7. Setelah proses dimulakan, sistem akan dimulakan semula dan keadaan sebelumnya dipasang. Akhirnya, lihat jika ralat diselesaikan.
Betulkan 6: Lakukan pemasangan pembaikan/bersih
Sekiranya semua perbaikan di atas tidak membantu anda dalam menyelesaikan masalah ini, cubaan terakhir boleh melakukan pemasangan bersih atau pemasangan pembaikan sistem operasi anda yang akan menetapkan semula semua komponen Windows termasuk data booting.
Pemasangan bersih
1. Pastikan sistem anda serasi untuk memasang Windows 11. Anda boleh menyemaknya menggunakan aplikasi cek kesihatan PC. Muat turun dari sini.
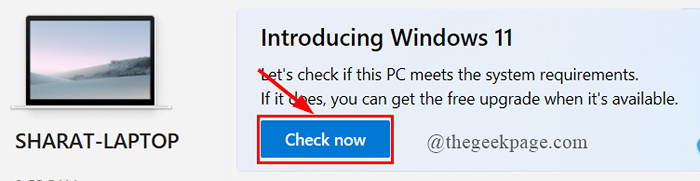
2. Sandarkan fail dan aplikasi yang anda ada di PC anda sama ada satu pemacu atau cakera keras luaran. Ini dilakukan kerana pemasangan bersih akan memadamkan semua fail dan program.
3. Anda mungkin memerlukan kunci produk Windows 11. Dalam kebanyakan kes, ia akan mengambil kunci produk Windows yang sudah dipasang.
4. Muat turun Buat media pemasangan Windows 11 dari sini. Pasangnya.
Nota: Ini digunakan untuk melakukan pemasangan yang bersih.
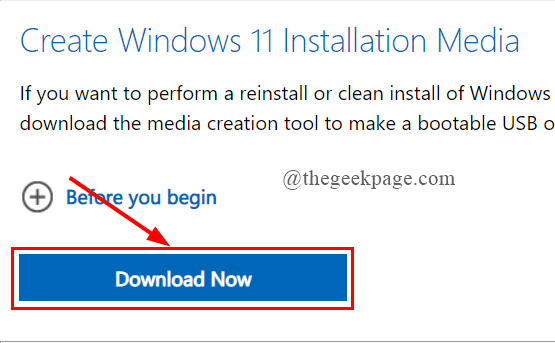
5. Mulakan semula PC anda. Setelah PC dimulakan semula, tekan F2 kunci untuk mendapatkan semua pilihan boot dan ikuti aliran persediaan dan pasang Windows 11.
Pemasangan pembaikan
1. Taip tetapkan semula PC ini di kotak carian dan tekan Enter.
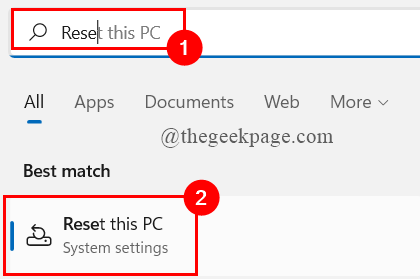
2. Klik pada Tetapkan semula PC.

3. Anda boleh memilih pilihan berdasarkan keperluan anda.
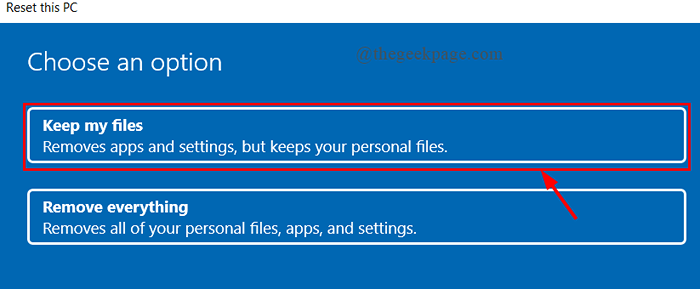
4. Klik pilihan kedua.

5. Akhirnya klik pada Tetapkan semula.
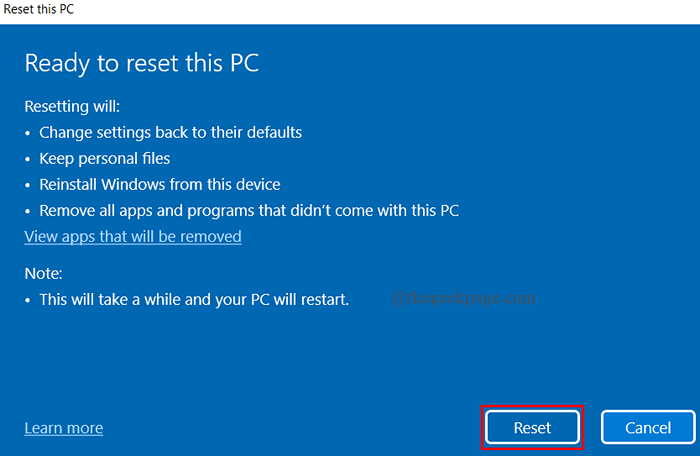
Betulkan 7: Aktifkan Dasar Boot LAN
Pembetulan ini digunakan kebanyakannya di Windows 10 kerana Windows 11 Home tidak mempunyai editor dasar kumpulan tempatan. Sekiranya anda adalah seseorang yang menggunakan edisi Windows 11 Pro, Enterprise, dan Pendidikan, anda boleh menggunakan Betulkan ini
1. Buka tetingkap Run, dan taipkan gpedit.MSC, dan memukul Masukkan.
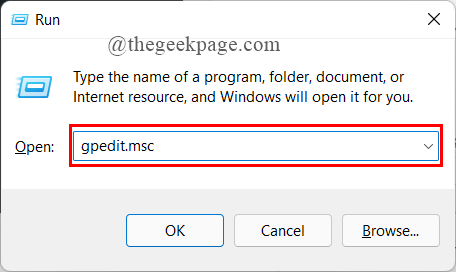
2.Sekarang, pilih Dasar Komputer Tempatan> Konfigurasi Komputer> Templat Pentadbiran.

3. Klik pada Sistem> log masuk.

4. Di dalam folder log masuk, Klik kanan Pada selalu tunggu rangkaian di permulaan komputer dan log masuk, klik Edit.

5. Sekarang, klik pada Didayakan.
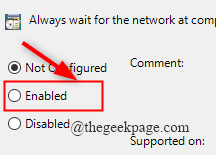
6. Mulakan semula sistem anda untuk melihat apakah ralat itu hilang.
Itu sahaja.
Semoga artikel ini bermaklumat.
Komen dan beritahu kami yang membetulkannya membantu anda.
Terima kasih kerana membaca.
- « Betulkan - Windows Tidak Dapat Cari C \ Windows \ Regedit.Kesalahan exe di Windows 11, 10
- Cara menukar tema dalam pasukan Microsoft di Windows 11/10 »

