Betulkan - Pusat Tindakan tidak dibuka di Windows 11/10
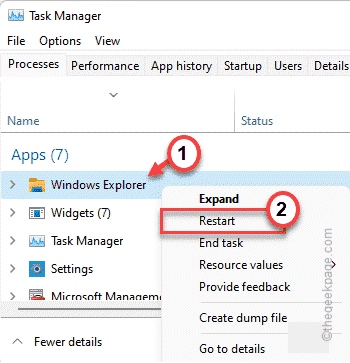
- 4884
- 1354
- Clarence Tromp
Pusat Tindakan telah menjadi pusat kawalan utama OS Windows di mana anda dapat mengawal sistem dari mana saja di komputer anda. Tetapi beberapa pengguna Windows 11 telah melaporkan di pusat tindakan tidak dibuka selepas menaik taraf sistem OS mereka. Sekiranya anda juga menghadapi masalah ini, jangan risau. Terdapat beberapa penyelesaian yang cepat untuk menyelesaikan masalah ini di komputer anda.
Isi kandungan
- Betulkan 1 - Mulakan semula proses penjelajah fail
- Betulkan 2 - Jalankan arahan PowerShell
- Betulkan 3 - Menggunakan Pendaftaran
- Betulkan 4 - Menggunakan GPO
- Betulkan 5 - Namakan semula usrclass.fail dat
- Betulkan 6 - Jalankan SFC, Imbasan DISM
Betulkan 1 - Mulakan semula proses penjelajah fail
Sekiranya ini adalah kejadian satu kali, anda boleh membetulkannya hanya dengan memulakan semula proses penjelajah fail.
1. Pada mulanya, tekan kekunci Windows Key+E bersama untuk membuka Fail Explorer. Sebaik sahaja ia dibuka, meminimumkannya.
2. Kemudian, klik kanan pada ikon Windows pada bar tugas, dan ketik "Pengurus Tugas"Untuk mengakses pengurus tugas di komputer anda.
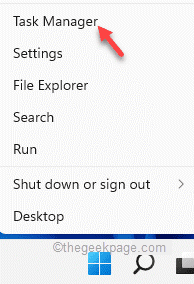
4. Sebaik sahaja pengurus tugas dibuka, klik kanan pada "Windows Explorer"Proses dan klik pada"Mula semula"Untuk menghidupkan semula proses.
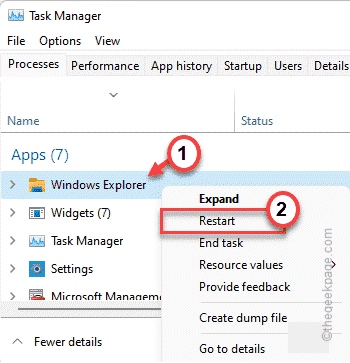
Bar tugas dan desktop akan menjadi putih dan tidak responsif selama beberapa saat. Tetapi apabila semuanya kembali normal, cuba gunakan pusat tindakan.
Betulkan 2 - Jalankan arahan PowerShell
Pusat Tindakan boleh rosak semasa peningkatan sistem.
1. Pada mulanya, tekan kekunci Windows dan taipkan "PowerShell"Dalam kotak carian.
2. Kemudian, ketuk kanan pada "Windows PowerShell"Dan klik pada"Jalankan sebagai pentadbir"Untuk membuka terminal dengan hak pentadbiran.

3. Setelah terminal PowerShell muncul, Jenis atau Salin tampal Perintah itu melanda Masukkan untuk melaksanakannya secara berurutan.
Get-AppxPackage | % Add -appxpackage -disablevelopmentmode -register "$ ($ _.PemasanganLocation) \ AppxManifest.xml "-verbose
Setelah melaksanakan arahan, tutup skrin terminal PowerShell dan mulakan semula sistem.
Ini harus membetulkan pusat tindakan pada mesin Windows 11 anda.
Betulkan 3 - Menggunakan Pendaftaran
Sekiranya penyelesaian dasar kumpulan tidak berfungsi untuk anda, cuba gunakan hack registri ini pada sistem anda.
1. Pada mulanya, klik kanan pada ikon Windows dan ketik "Jalankan".
2. Kemudian tulis "regedit"Dan klik pada"okey"Untuk mengakses editor pendaftaran.
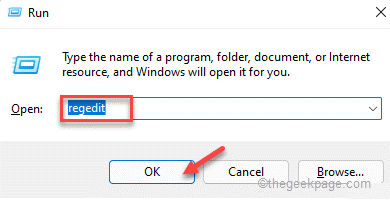
Amaran - Kadang -kadang, suntingan pendaftaran ini dapat membesarkan seluruh sistem anda. Dalam hal ini, sandaran pendaftaran mudah dapat menyelamatkan sistem anda. Oleh itu, ikuti langkah mudah ini untuk membuat sandaran pendaftaran.
Apabila Editor Pendaftaran dibuka, klik pada "Fail". Kemudian ketik "Eksport"Untuk membuat sandaran pendaftaran baru pada sistem anda.

3. Di sebelah kiri, mengembangkan sebelah kiri dengan cara ini ~
Komputer \ hkey_current_user \ perisian \ dasar \ microsoft \ windows
4. Sekarang, di sebelah kiri, klik kanan pada "Tingkap"Kunci.
5. Kemudian, klik pada "Baru> "Dan"Kunci"Secara serentak untuk membuat sub-kunci baru.
6. Namakan sub-kunci ini sebagai "Explorer".
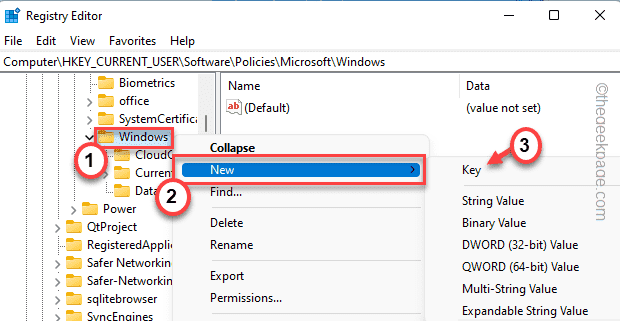
7. Di sebelah kanan, klik kanan dan ketik "Baru>"Dan kemudian klik pada"Nilai dword (32-bit)"Untuk mencipta nilai baru.
8. Namakan semula nilai baru ini sebagai "DisablenotificationCenter".
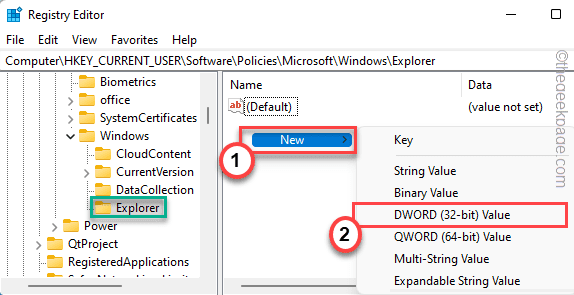
9. Sekarang, klik dua kali pada "DisablenotificationCenter"Untuk mengeditnya lebih jauh.
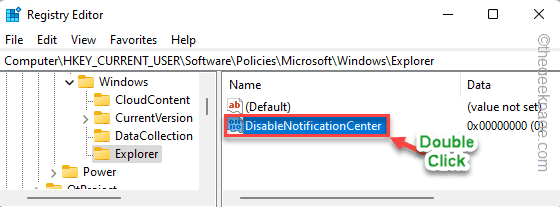
10. Tetapkan nilai kepada "0".
11. Kemudian, klik pada "okey"Untuk menyelamatkan perubahan ini.
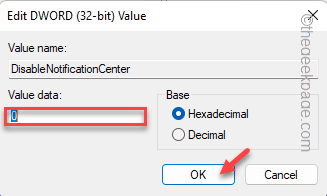
Setelah melakukan semua langkah ini, tutup skrin editor pendaftaran. Kemudian, mula semula komputer anda membiarkan perubahan ini berkuat kuasa.
Setelah reboot, pusat tindakan akan mula berkelakuan normal.
Betulkan 4 - Menggunakan GPO
[Untuk edisi pro & perniagaan sahaja]
Sekiranya pusat tindakan disekat dengan tetapan dasar kumpulan oleh pentadbir anda, anda tidak dapat mengaksesnya.
1. Pada mulanya, tekan Kekunci windows+r Kekunci bersama.
2. Kemudian, taipkan "gpedit.MSC"Dan klik pada"okey".
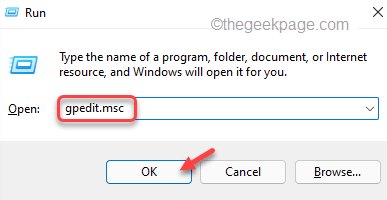
3. Apabila editor dasar kumpulan tempatan dibuka, pergi dengan cara ini ~
Konfigurasi Pengguna> Templat Pentadbiran> Mula Menu dan Bar Tugas
4. Di sebelah kanan, anda akan menemui "Keluarkan pemberitahuan dan pusat tindakan"Tetapan dasar.
5. Kemudian, Klik dua kali mengenai dasar untuk menyesuaikannya.

6. Sekarang, ketik pada "Kurang upaya"Untuk melumpuhkan polisi ini.
7. Akhirnya, ketik "Memohon"Dan"okey"Untuk menyelamatkan perubahan.
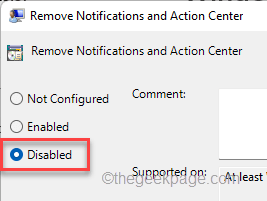
Selepas itu, tutup skrin editor dasar kumpulan di komputer anda. Kemudian, mulakan semula komputer anda untuk membiarkan perubahan ini berkuat kuasa. Setelah menghidupkan semula peranti, anda akan menggunakan pusat tindakan tanpa sebarang masalah selanjutnya.
Betulkan 5 - Namakan semula usrclass.fail dat
Fail penyimpanan maklumat kelas per-pengguna boleh rosak semasa anda menaik taraf sistem.
1. Tekan Kekunci windows+r Kekunci bersama.
2. Sekarang, tampal lokasi ini dan klik pada "okey".
%localAppdata%\ Microsoft \ Windows
3. Sekarang, tatal ke bawah untuk mencari "Usrclass.dafail t "di bahagian bawah folder.
[
Sekiranya anda tidak dapat mencari fail, mungkin kerana tersembunyi. Anda mesti tidak mengadili semua folder/fail.
1. Setelah membuka penjelajah fail, ketik pada tiga-domenu t.
2. Kemudian ketik "Pilihan"Dari senarai drop-down.

3. Sekarang, pergi ke "Lihat"Tab.
5. Kemudian, klik pada butang radio di sebelah "Tunjukkan fail, folder, dan pemacu tersembunyi"Pilihan.

6. Akhirnya, ketik "Memohon"Dan"okey".
Sekarang, kembali ke folder dan ikuti langkah seterusnya.
]
4. Sekarang, klik kanan pada "Usrclass.dafail t "dan ketik pada"Namakan semula"Ikon.

5. Tetapkan nama baru sebagai "Usrclass.Asal.dat".

Tutup tetingkap Fail Explorer. Mula semula komputer anda dan cuba mengakses pusat tindakan.
Betulkan 6 - Jalankan SFC, Imbasan DISM
Sekiranya tidak ada yang bekerja setakat ini, cuba menjalankan imbasan SFC dan dism di komputer anda.
1. Pada mulanya, tekan Kekunci windows+r Kekunci bersama.
2. Kemudian, taipkan "cmd"Dan tekan Ctrl+Shift+Enter Kekunci bersama untuk mengakses terminal dengan hak pentadbiran.
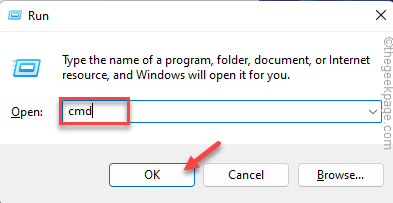
3. Pada mulanya, Jenis perintah ini di terminal dan memukul Masukkan Untuk menjalankan pemeriksaan DISM.
Dism.exe /online /cleanup-image /restoreHealth
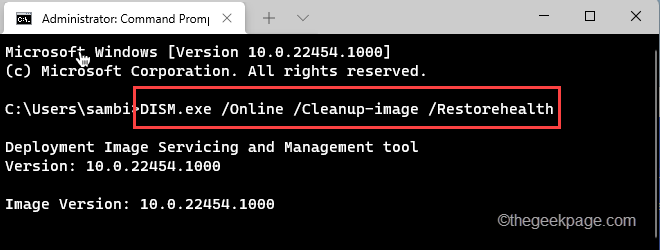
Biarkan Windows melengkapkan imbasan DISM.
3. Setelah menjalankan imbasan DISM, tampal Perintah ini dan memukul Masukkan Untuk menjalankan imbasan SFC.
SFC /Scannow
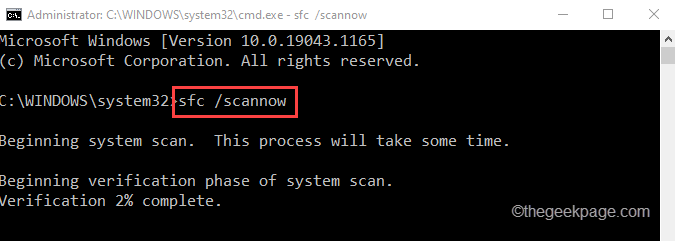
Selepas proses pengimbasan mencapai 100%, tutup arahan arahan dan reboot sistem anda.
Masalah anda yang berkaitan dengan pusat tindakan akan ditetapkan pasti.
- « [Betulkan] Windows Media Player hilang pada Windows 11
- Cara memuat turun dan memasang Discord di Windows 11 »

