Final Cut Pro X Tips dan Trik untuk Editor
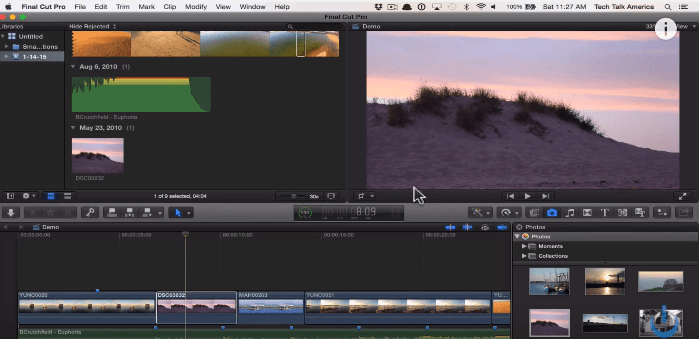
- 4548
- 1355
- Wendell Shields
Final Cut Pro X adalah perisian penyuntingan yang sangat keras dan mesra pengguna Apple. Final Cut Pro X dibungkus penuh dengan ciri dan alat untuk membantu editor melaksanakan sebarang idea.
Baca: Ableton Live 9 Petua dan Trik
Fail video dan rakaman lain boleh dipotong/ dihiris bersama/ ditambah dengan mudah, Final Cut Pro menawarkan banyak kemungkinan. Untuk membantu anda memanfaatkan setiap ciri dan kemungkinan yang ditawarkan oleh Final Cut Pro X, saya kini akan berkongsi beberapa petua dan cara penting.
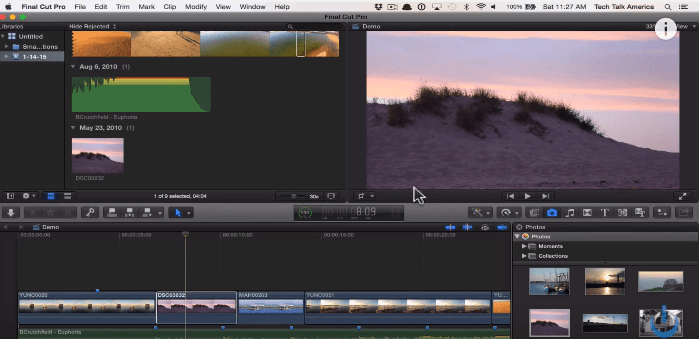
Untuk membantu anda sepanjang artikel, petua telah dibahagikan kepada tiga kategori berikut-
1- Pintasan papan kekunci
2- Petua Umum Untuk Mengedit Fail.
3- Beberapa petua dan helah tersembunyi
1- Sesetengah pintasan papan kekunci Pro X yang penting untuk hidup dengan:
Seperti mana -mana perisian penyuntingan, Apple telah mengintegrasikan sebahagian besar arahan perisian kepada kekunci tertentu dan kombinasi mereka. Pintasan papan kekunci ini membantu anda sebagai pengguna, menavigasi dan mengedit rakaman anda dengan lebih cekap, tanpa melihat jauh dari skrin ... itu sudah tentu jika anda sudah biasa dengan mereka.
Berikut adalah beberapa pintasan penting dan penting, dikategorikan oleh fungsi mereka untuk membantu anda dalam penyuntingan anda.
A) Pintasan aplikasi
1- Command + H = Sembunyikan Final Cut Pro
2- Opsyen + Command + H = Sembunyikan semua aplikasi lain kecuali Final Cut Pro.
3- Perintah + O = Perpustakaan Terbuka
4- Command + ',' (Comma) = Buka pilihan Pro Cut Final
B) kesan dalam pemotongan akhir pro
1- Kawalan + T = Tajuk Asas untuk Kisah Utama.
2- Command + T = Tambah Peralihan Lalai
3- Opsyen + Command + C = Salin kesan dan tetapan yang dipilih
4- Opsyen + Command + C/X = Salin/Potong Kerangka Key yang Dipilih dan Tetapannya.
5- shift + command + m = padankan audio klip yang berbeza
6- Opsyen + Command + M = Padankan warna 2 klip yang berbeza.
7- Opsyen + Command + V = Tampal Kesan Terpilih dan Tetapan mereka
8- Opsyen + Shift + V = Tampal Frame Key dan Tetapan mereka.
9- Kawalan + Shift + V = Tunjukkan satu kesan pada satu masa di Editor Animasi.
10- Opsyen + Padam = Kembalikan Kawalan ke Lalai dalam tab Warna semasa.
11- Kawalan + Command + C = Tukar ke panel warna di papan warna
12- Kawalan + Command + E = Ini akan beralih ke pendedahan di papan warna
13- Kawalan + Command + S = Ini akan beralih ke ketepuan di colboard.
C) Mengedit jalan pintas
1- Kawalan + Pilihan + L = Laraskan kelantangan untuk semua klip yang dipilih
2- E = Tambahkan klip yang dipilih ke hujung jalan cerita.
3- Command + B = Blade: Potong jalan cerita/klip terpilih di lokasi playhead.
4- Perintah Shift B = Blade Semua: Potong semua klip di lokasi Playhead.
5- Kawalan + D = Tempoh Tukar
6- Kawalan + Shift + Y = Tambahkan klip yang dipilih ke uji bakat.
7- Opsyen + Command + Y = Duplikat semua klip dalam uji bakat dan kesan tertentu kepada mereka.
8- Opsyen + Y = Duplikat uji bakat.
9- Q = Sambungkan klip yang dipilih ke jalan cerita utama.
10- shift + q = Sambung ke jalan cerita utama, backtimed.
11- Command + C/X = Salin/Potong Pemilihan.
12- Command + Y = Buat uji bakat baru dari klip yang dipilih.
13- Command + G = Buat jalan cerita baru dari klip yang dipilih.
14- COMMAND + V = Tampal Elemen Disalin Di Posisi Playhead.
15- Opsyen + V = Tampalkan Elemen Disalin dan sambungkannya ke jalan cerita utama.
16-1.
17- Command + D = Duplikat Pemilihan Anda.
18- Kawalan + S = Lihat saluran audio dan video berasingan untuk klip yang dipilih.
19- W = Masukkan pilihan anda di lokasi Playhead.
20- Opsyen + W = Masukkan klip jurang di kedudukan playhead.
21- Kawalan + (-) atau ( +) = Meningkatkan atau mengurangkan jumlah audio sebanyak 1 dB.
22- Pilihan + G = Buat klip kompaun baru dari rakaman yang dipilih.
23- opsyen + (,) = Nudge Audio Edit Point ke kiri oleh satu subframe.
24- pilihan + (.) = Nudge titik edit audio ke kanan, dengan satu bingkai utama.
NOTA: Anda boleh menambah peralihan ke arahan berikut untuk menjatuhkan titik edit audio ke kiri/ kanan oleh 10 kerangka utama dan bukannya satu.
25- kawalan + shift + anak panah kiri = beralih ke sudut video sebelumnya.
26- kawalan + shift + anak panah kanan = Tukar ke sudut video seterusnya.
27- Opsyen + Shift + Arrow Kiri = Tukar ke Sudut Audio Sebelumnya.
28- Opsyen + Shift + Arrow Kanan = Tukar ke Sudut Audio Seterusnya.
Nota: Isyarat sudut dan audio hanya boleh dihidupkan dalam rakaman multi-cam dan suntingannya.
D) Pintasan umum untuk pemotongan akhir pro x
1- Command + i = Import Media dari Peranti Luaran atau Arkib.
2- Kawalan + Command + J = Ini akan membuka sifat perpustakaan.
3- Command + n = projek baru
4- Command + J = sifat projek semasa
5- Kawalan + R = Mula membuat pemilihan.
6- Kawalan + SHIFT + R = Mula Memberi semua klip projek semasa.
7- m = tambah penanda.
8- R = Buka utiliti pemilihan julat
9- pilihan + n = buat acara baru
10- shift + command + n = buat folder baru.
2- Petua Umum dan Trik untuk Final Cut Pro X.
Final Cut Pro X menawarkan peluang yang tidak berkesudahan dari segi pengeditan, seseorang boleh mengedit dengan pelbagai cara dan melaksanakan idea yang berbeza dengan kesempurnaan di Pro X Cut Final.
Untuk membantu anda mengedit klip anda tanpa kerumitan, saya akan berkongsi dengan anda beberapa petua dan cara umum di bawah.
1- Petua ini akan membantu anda menjimatkan masa semasa mengedit dan membuat perkara lebih mudah untuk diri anda semasa anda pergi bersama.
Tekan kekunci kubur di sudut kiri atas papan kekunci yang kelihatan seperti (') ini. Kursor akan berubah bentuk yang menunjukkan bahawa fungsi kini aktif. Pastikan anda mempunyai klip lain yang disambungkan sebagai klip atas ke sisi lain rakaman, kini hanya seret klip jalan cerita utama yang mempunyai sambungan yang dilampirkan kepadanya, fungsi ini akan membolehkan anda memindahkan klip utama tanpa memindahkan mana -mana sambungan.
2- Begitu juga anda juga boleh memindahkan sambungan tanpa memindahkan klip induk. Cukup tekan Pilihan + Perintah ketika di tengah -tengah rakaman yang disambungkan. Sekarang, setelah menekan gabungan, di mana sahaja anda mengklik, akan menjadi kedudukan untuk sambungan klip untuk dilampirkan. Anda kini akan memindahkan sambungan tanpa memindahkan klip.
3- Versi baru Cut Pro X Final menambah ciri penting untuk meningkatkan atau mengurangkan bilangan julat dalam klip, satu-satunya sekatan adalah bahawa julat tidak boleh bertindih.
Untuk berbuat demikian, tetapkan julat pada klip menggunakan papan kekunci atau tetikus. Cukup tekan kekunci arahan sebelum anda mula menyeret klip yang sama untuk menetapkan julat baru. Anda akan mendapati anda boleh menetapkan julat tanpa had untuk satu klip jika anda tidak bertindih.
4- Untuk memilih satu julat tertentu, dari pelbagai julat, hanya tahan kekunci arahan dan kemudian klik pada julat yang ingin anda pilih.
5- Anda juga boleh memilih semua julat yang berkaitan dengan klip juga. Untuk berbuat demikian hanya tahan kekunci arahan dan klik pada klip yang dikehendaki untuk memilih semua julatnya.
6- Anda boleh memadam julat dari klip juga, pilih julat tertentu yang anda mahu dipadam dan tekan pilihan + x untuk memadam julat yang dipilih.
Nota: Anda boleh memadam semua julat klip juga.
Untuk memadam semua julat, pilih klip dan kemudian tekan pilihan + x.
7- Untuk memadam semua julat semua klip, taipkan perintah + a untuk memilih semua klip, kemudian tekan pilihan + x untuk memadam semua julat dari semua klip.
8- Anda boleh mengklik garis masa dan mengedit lokasi yang dikehendaki dalam rakaman tertentu, kerana playhead akan bergerak ke mana sahaja anda mengklik garis masa.
Ciri ini kadang -kadang menjadi penghalang, apabila anda cuba mengedit klip panjang bersama -sama, menggerakkan kedudukan playhead sekali lagi dan agin dapat mempengaruhi kecekapan penyuntingan anda. Untuk mengklik garis masa tanpa menggerakkan playhead dari kedudukannya, hanya tahan pilihan semasa mengklik garis masa.
9- Anda mungkin digunakan untuk membuka Final Cut Pro X dengan mengklik ikon, menunggu permohonan dibuka, dan kemudian membuka perpustakaan yang ingin anda edit. Terdapat cara yang lebih mudah untuk melakukan ini, hanya tahan kekunci pilihan, ketika mengklik melancarkan aplikasi untuk memilih perpustakaan mana yang ingin anda buka.
10- Anda boleh menukar scrubbing video/ scimming on dan off melalui pintasan papan kekunci atau melalui ikon skimming dalam garis masa. Skimming audio boleh ditukar menggunakan jalan pintas (shift + s).
11- Sekiranya anda seorang pengguna Pro Cut Final lama dan baru saja beralih ke Final Cut Pro X, perubahan yang berbeza mungkin membingungkan anda. Tidak perlu risau, ciri -ciri anda ada di sana bersama -sama dengan beberapa penambahbaikan yang sangat drastik. Begitu juga Apple menamakan semula pilihan untuk menambah edit atau "tambah edit" ke "bilah"
12- Anda boleh mengaktifkan dan melumpuhkan klip menggunakan pintasan papan kekunci (v). Cukup pilih klip yang ingin anda lumpuhkan/aktifkan dan tekan v.
13- Sekiranya anda mengalami kesukaran menavigasi aplikasi menggunakan arahan bersepadu papan kekunci lalai, anda juga boleh menyesuaikan susun atur papan kekunci untuk pilihan anda. Dahulu dikenali sebagai editor keyboard, di final cut pro x ia dipanggil editor perintah dan boleh dibuka melalui pintasan papan kekunci (command + option + k) atau boleh didapati di bawah: cut pro -> final cut ->> menyesuaikan.
14- Command + S telah menjadi pintasan papan kekunci yang tidak berguna seperti Final Cut Pro X, kerana perisian baru direka untuk membuat sandaran dan simpan data anda di setiap langkah di sepanjang garis semasa anda bekerja, dengan itu menggunakan Command + S atau cara lain untuk Simpan secara manual kemajuan anda tidak berguna kerana perisian itu mengurusnya dengan sendirinya.
15- Magnet Snapping klip ke Garis Masa adalah ciri yang sangat penting dan berguna akhir Pro X Final untuk sesetengah pengguna. Tetapi semasa mengedit beberapa klip, jika anda sengaja ingin memasukkan jurang/ruang kosong, garis masa magnet boleh menjadi halangan dalam melakukannya. Anda boleh menggunakan alat kedudukan (p) untuk membantu anda memasukkan jurang dan ruang kosong. Aktifkan alat itu dan kemudian tampal klip yang dipilih pada kedudukan yang dikehendaki dalam garis masa, aplikasi itu tidak akan secara magnetik snapnya ke garis masa dan mengisi jurang, sebaliknya ia akan mengekalkan kedudukan asal, anda meletakkannya bersama -sama dengan jurang dan ruang kosong yang anda maksudkan.
16- Anda boleh mempercepatkan rakaman di mana-mana perpustakaan menggunakan kesan gagap. Kesan gagap dapat diberikan dengan mudah menggunakan lompat lompat. Pilih klip yang anda mahu gunakan kesan gagap, dan letakkan penanda pada klip di mana anda mahu luka berlaku. Sekarang pergi ke menu retime dan hanya klik pada penanda lompat lompat, dari sana pilih bilangan bingkai untuk memadam pada setiap penanda seperti 3, 5, 10 dll.
Ini akan menghilangkan bingkai dari kedudukan penanda dan meninggalkan anda dengan rakaman yang boleh disediakan secara individu atau perlahan.
3- Beberapa petua dan helah tersembunyi di Final Cut Pro x.
Final Cut Pro X menawarkan banyak pilihan ketika menyuntingnya. Ini adalah jem penuh dengan utiliti yang dapat membantu anda mengedit rakaman anda dengan cara yang mungkin anda bayangkan. Dengan begitu banyak ciri dan sumber, banyak helah dan tip berguna sering diabaikan dan diabaikan oleh ramai orang di mana mereka boleh sangat membantu semasa mengedit rakaman.
Berikut adalah beberapa petua dan cara pemotongan akhir Pro X, dicuba dan diuji, untuk membantu anda sepanjang penyuntingan anda.
1- Editor Kerangka Kekunci Terbesar mungkin.
Pengeditan Kerangka Key adalah tugas yang memerlukan precession dan kawalan yang baik yang akan membantu anda mendapatkan hasil yang luar biasa. Untuk menjadikan ini lebih mudah untuk anda, anda boleh meregangkan editor keyframe di kawasan yang jauh lebih besar di skrin, dan kerangka kunci untuk penyuntingan yang lebih baik. Seret garis menegak antara tab Penapis dan penapis penapis untuk meningkatkan kawasan yang diliputi oleh editor keyframe. Anda kini boleh menunaikan kerangka kunci anda.
2- Kawalan + I dan Control + O adalah beberapa pintasan papan kekunci yang paling penting yang harus anda ketahui sebagai editor untuk meningkatkan kecekapan anda. Kawalan saya akan memasukkan dan mengawal + o akan menimpa audio ke garis masa anda dari penjelajah.
3- Rendering latar belakang secara harfiah merupakan ciri-ciri suci yang suci ketika datang ke pilihan saya. Pastikan anda menghidupkannya untuk membolehkan rendering klip di latar belakang. Ini sangat berguna kerana yang terbaik dari kita pasti akan terganggu semasa sesi panjang di hadapan Final Cut Pro. Ini membantu menutup sebarang gangguan dengan membuat rakaman dalam masa yang sama. Anda mungkin menjadi editor terpantas dalam perniagaan tetapi tidak ada latar belakang yang membolehkan dapat melambatkan projek terpantas anda.
4- Pastikan, sebelum membuat perubahan penting dalam projek atau garis masa, anda mengambil tangkapan skrin untuk mengingati nilai dan kedudukan pelbagai atribut untuk membantu memulihkan kerja yang hilang sekiranya berlaku sebarang kecelakaan.
5- Sebelum mengeksport mana-mana media/fail/rakaman, pastikan anda melalui dan skim melalui rakaman sekurang-kurangnya sekali, pastikan semuanya teratur, periksa kredit, teks lain, nama, nama fail dan lain-lain untuk sebarang kesilapan ejaan/bodoh yang boleh merosakkan semua kerja keras anda. Sama seperti bahan bertulis, pastikan untuk membacanya sebelum mengeksport untuk mengelakkan kesilapan yang memalukan.
Final Cut Pro X penuh dengan ciri -ciri dan sumber yang membantu menampung dan cenderung untuk keperluan pelbagai jenis editor dengan gaya penyuntingan yang berbeza.
Ini adalah petua dan cara untuk membantu anda menggunakan Final Cut Pro dengan lebih cekap dan memberikan hasil memukul keras .
- « 5 Permainan Xbox One Terbaik yang sangat ketagihan 2016
- Cara Menghapus Partition Drive di Windows 10 »

