Fail dibuka dalam ralat pengganti com di Windows 10 Fix
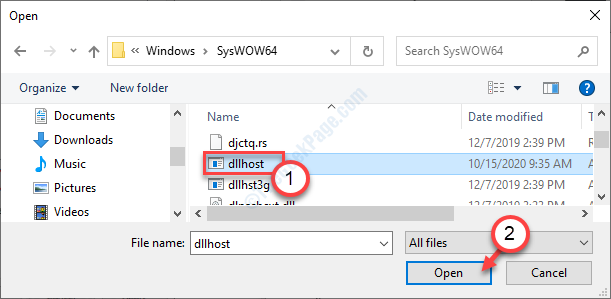
- 3007
- 485
- Jerome Quitzon
Terdapat isu Windows yang aneh di mana anda tidak dapat membuka sifat fail hanya dengan mengklik kanan di atasnya dan mengklik pada 'Properties'. Sekiranya anda cuba tweak sifatnya, ia menunjukkan 'Fail dibuka di Com Surrogate'. Ini biasanya disebabkan oleh proses pengganti com yang berjalan di komputer anda. Sekiranya anda menghadapi masalah ini di sistem anda, jangan risau. Ikuti perbaikan mudah ini untuk menyelesaikan masalah di komputer anda.
Isi kandungan
- Betulkan 1 - Bunuh Proses Surrogat Com
- Betulkan 2 - Kemas kini Windows anda
- Betulkan 3 - Dayakan DEP
- Betulkan 4 - Lumpuhkan anak tetingkap pratonton
Betulkan 1 - Bunuh Proses Surrogat Com
Seperti yang kita jelaskan ini disebabkan oleh proses pengganti com. Bunuh proses untuk menyelesaikan masalah.
1. Tekan Kekunci Windows+x Kunci.
2. Untuk mengakses pengurus tugas, klik pada "Pengurus Tugas".
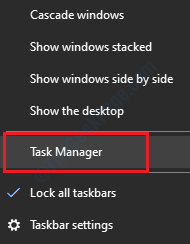
3. Apabila pengurus tugas dibuka, cari "Com pengganti" proses.
4. Selepas itu, klik kanan pada proses itu, klik pada "Tugas akhir"Untuk membunuhnya.
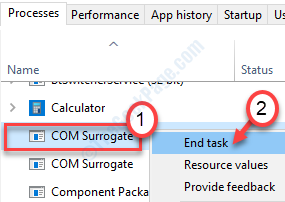
5. Kemudian, pergi ke "Perkhidmatan"Tab.
6. Klik kanan pada "Hostdll.exe"Perkhidmatan dan kemudian klik pada"Tugas akhir".
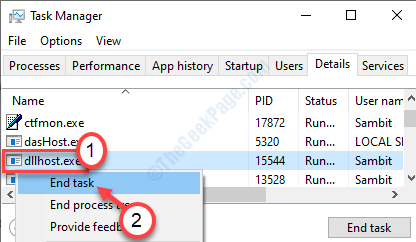
Sekiranya anda melihat sebarang amaran amaran, seperti klik Ya kepada mesej yang akan dipaparkan: "Amaran: Menamatkan proses boleh menyebabkan hasil yang tidak diingini termasuk kehilangan data dan ketidakstabilan sistem .. ."Atau apa -apa lagi, hanya klik pada"Ya".
Selepas ini cuba klik kanan pada fail dan klik pada "Properties" lagi.
Betulkan 2 - Kemas kini Windows anda
Kadang-kadang masalah ini berlaku jika sistem anda tidak terkini.
1. Tekan Kekunci windows+i.
2. Klik pada "Kemas kini & Keselamatan".
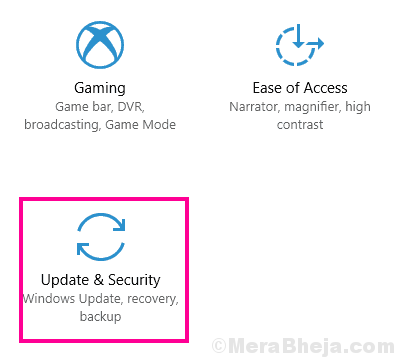
3. Selepas itu, klik pada "Kemas kini Windows".
4. Oleh itu, klik pada "Menyemak kemas kini"*.
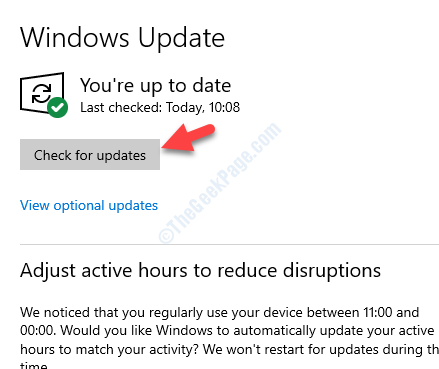
Windows akan menyemak kemas kini dan memasangnya di komputer anda.
*CATATAN-
Anda mungkin melihat terdapat kemas kini tambahan untuk pemandu anda. Mereka biasanya disenaraikan dalam bahagian 'Kemas Kini Pilihan'. Ikut langkah-langkah ini-
a. Anda perlu mengklik "Lihat kemas kini pilihan"Untuk melihat senarai pemandu.
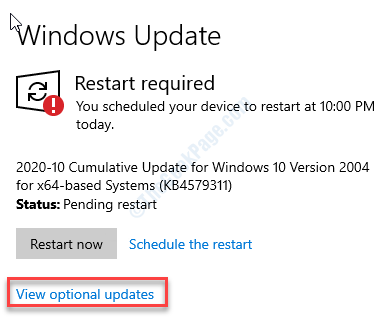
b. Anda akan melihat senarai pemandu yang bersedia dipasang pada sistem anda. Periksa semua kemas kini.
c. Di sini klik pada "muat turun dan pasang".
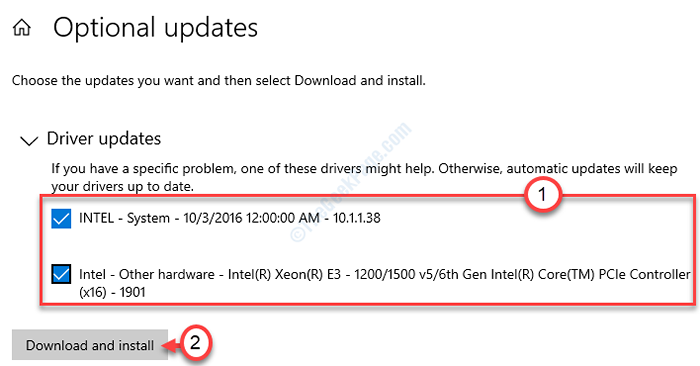
d. Apabila kemas kini dimuat turun pada peranti anda, klik pada "Mulakan semula sekarang".
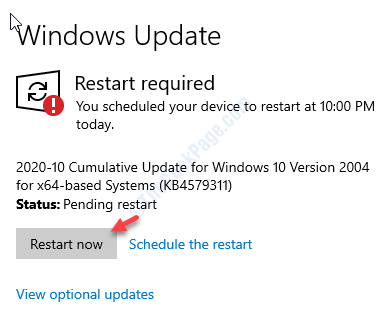
Ini harus menyelesaikan masalah di komputer anda.
Betulkan 3 - Dayakan DEP
Pencegahan Pelaksanaan Data (DEP) adalah ciri Windows yang melindungi atribut Windows penting dari potensi ancaman. Ikuti langkah -langkah ini untuk membolehkan DEP untuk fail anda-
1. Dengan menekan Kekunci windows+r anda boleh membuka Jalankan tetingkap.
2. Kemudian, taipkan "SYSDM.cpl" di dalam Jalankan tetingkap dan kemudian klik pada "okey".
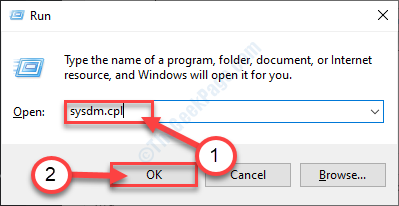
2. Klik pada "Lanjutan"Tab.
4. Selepas itu, anda perlu mengklik pada "Tetapan"Kotak di 'Prestasi'Seksyen.
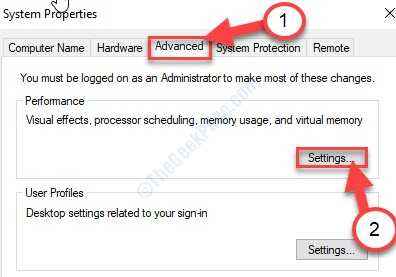
5. Kemudian, klik pada "Pencegahan Pelaksanaan Data"Seksyen.
6. Di sini, periksa kotak "Hidupkan DEP untuk semua program dan perkhidmatan kecuali yang saya pilih:"Dan klik pada"Tambah… ".
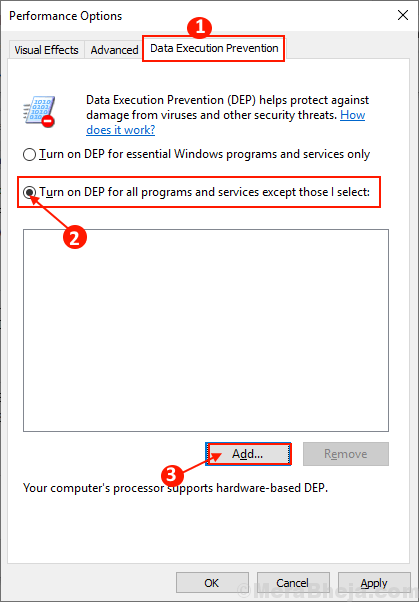
7. Pergi ke lokasi ini mengikut seni bina sistem anda -
Untuk Windows 32 -bit - C: \ Windows \ System32 \ untuk Windows 64 -bit - C: \ Windows \ syswow64 \
8. Apabila anda telah membuka folder yang ditetapkan, klik pada "Dllhost.exe"Fail.
9. Klik pada "Buka".
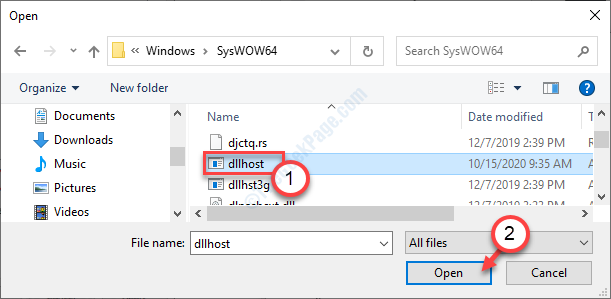
10. Sekarang, klik pada "Memohon"Dan"okey"Untuk menyelamatkan perubahan.
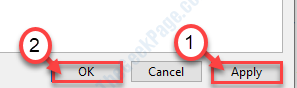
Mula semula komputer anda. Cuba mengakses sifat fail lagi.
Betulkan 4 - Lumpuhkan anak tetingkap pratonton
Anda mesti melumpuhkan anak tetingkap pratonton pada penjelajah fail anda.
1. Buka Penjelajah Fail di komputer anda.
2. Selepas itu, anda perlu mengklik pada "Lihat"Tab.
3. Kemudian, klik pada "Pane Preview"Sekali untuk membolehkan anak tetingkap pratonton dalam penjelajah fail anda.
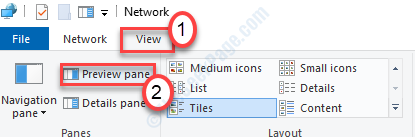
Setelah melakukan ini, cuba mengakses sifat fail lagi. Cuba menyalin fail bersama dengan semua sifat.Masalah anda harus diselesaikan.
- « Maklumat kelantangan sistem tidak boleh diakses - akses yang ditolak menetapkan
- Cara melumpuhkan usoclient.Exe di Windows 10 »

