Ralat Explorer Fail Tiada item sepadan dengan carian anda di Windows 10/11
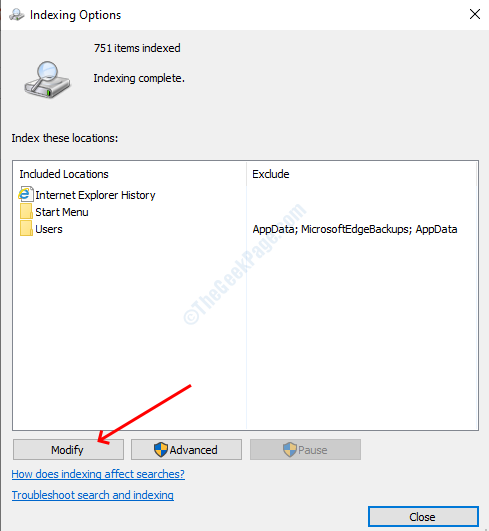
- 3904
- 1254
- Mr. Ramon Runolfsson
Ciri carian sangat berguna apabila anda perlu mencari fail atau folder dari senarai panjang. Walau bagaimanapun, kadang -kadang disebabkan oleh beberapa kesilapan yang banyak pengguna tidak dapat mencari fail yang mereka cari dan tidak mendapat hasil walaupun fail ada di komputer. Ini bukan masalah yang tidak biasa di Windows File Explorer dan dapat diselesaikan dengan mudah. Kami telah menemui beberapa penyelesaian di bawah yang dapat membantu anda.
Isi kandungan
- Penyelesaian 1- Padam Fail StructuredQueryschema
- Penyelesaian 2 - Periksa lokasi indeks
- Penyelesaian 3 - Jalankan Carian dan Pengindeksan Penyelesetan
- Penyelesaian 4 - Mulakan semula Cortana
- Penyelesaian 5 - Membina semula Indeks Carian
- Penyelesaian 6 - Semak Perkhidmatan Windows
- Penyelesaian 7 - Dayakan pilihan Fail dan Kandungan Sentiasa Carian
- Penyelesaian 8 - Dayakan pilihan Perkhidmatan Pengindeksan Benarkan
Penyelesaian 1- Padam Fail StructuredQueryschema
1. Pergi ke Fail Explorer
2. Sekarang, salin dan tampal jalan yang diberikan di bawah di bar alamat dan tekan Enter
C: \ Users \%Nama Pengguna%\ AppData \ Local \ Microsoft \ Windows33
3. Sekarang, padamkan StructuredQueryschema.bin fail.
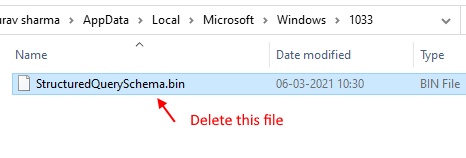
Penyelesaian 2 - Periksa lokasi indeks
Mungkin kemungkinan fail atau folder yang anda cari tidak diindeks dalam penjelajah fail. Untuk memperbaiki bahawa anda perlu menyemak lokasi yang diindeks dari penjelajah fail anda. Ikuti proses ini untuk melakukan perkara yang sama.
Langkah 1: Tekan Kekunci windows + r Kunci Bersama untuk Buka Jalankan.
Langkah 2: Tulis kawalan.exe srchadmin.dll di dalamnya dan klik okey.
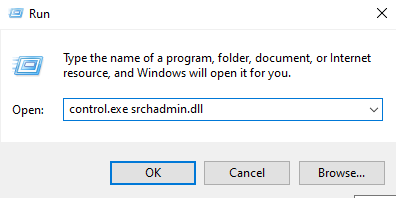
Langkah 3: Klik pada mengubah suai butang, ia akan membuka tetingkap lokasi yang diindeks.
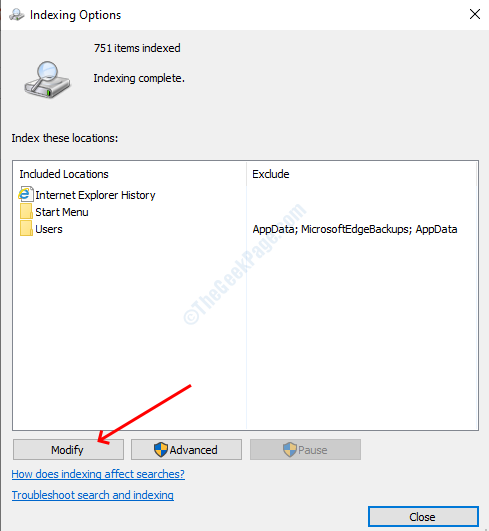
Langkah 4: Semak kotak semak semua pemacu dan kemudian klik okey.
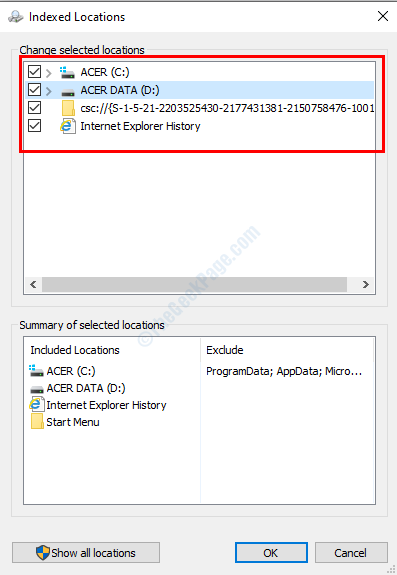
Langkah 5: Sekarang, sekali lagi dalam tetingkap Pilihan Pengindeksan Klik Lanjutan
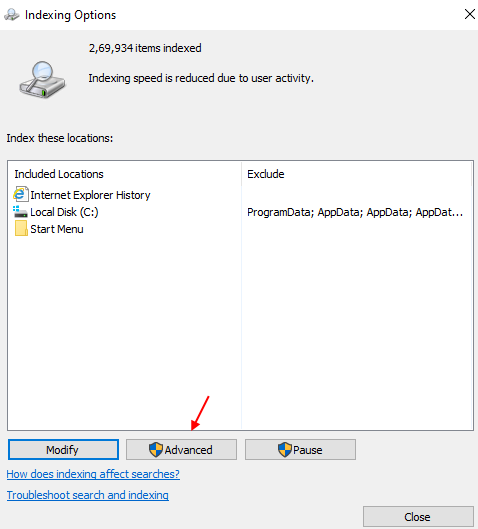
Langkah 6: - Sekarang, klik pada membina semula untuk membina semula indeks carian.
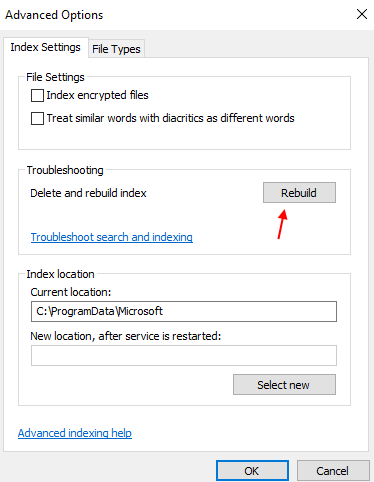
Langkah 7 - Klik okey dan tutup semua tingkap.
Penyelesaian 3 - Jalankan Carian dan Pengindeksan Penyelesetan
Program Penyelesaian Masalah Windows adalah cara paling mudah untuk menyelesaikan masalah dalam sistem Windows, anda hanya perlu menjalankan program dan secara automatik akan mengesan ralat. Juga, ia akan membetulkan ralat selepas pengesanan.
Langkah 1: Buka tetapan Dari menu permulaan, pilih Kemas kini dan keselamatan, Dan kemudian Menyelesaikan masalah Dari panel kiri.
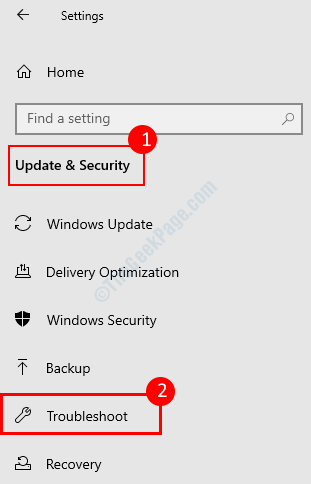
Langkah 3: Tatal ke bawah dalam menu penyelesaian masalah dan cari Cari dan pengindeksan pilihan. Pilih dan klik Jalankan The Penyelesaian masalah.
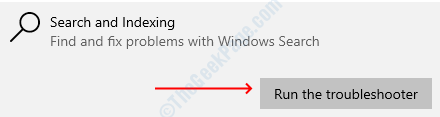
Langkah 4: Di tetingkap seterusnya, periksa kotak yang mengatakan Fail tidak muncul dalam hasil carian. Klik butang Seterusnya.
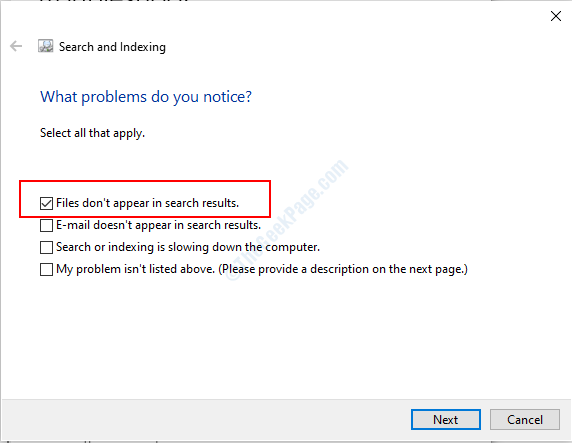
Tunggu sehingga proses selesai dan kemudian tutup tingkap. Periksa jika anda dapat mencari fail anda.
Penyelesaian 4 - Mulakan semula Cortana
Cortana bertanggungjawab untuk carian di Windows 10. Sebilangan pengguna telah menyelesaikan masalah ini dengan hanya memulakan semula Cortana dari pengurus tugas.
Langkah 1: Tekan Windows + x dan klik pada Pengurus Tugas pilihan. Tekan ya pada arahan kawalan akses pengguna.
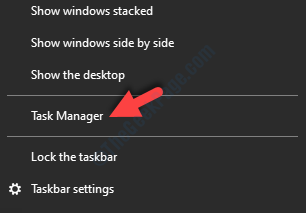
Langkah 2: Di proses tab, cari untuk Cortana. Pilih dan kemudian klik pada Akhir tugas butang. Tutup tetingkap Pengurus Tugas sekarang dan cari fail untuk memulakan semula Cortana.
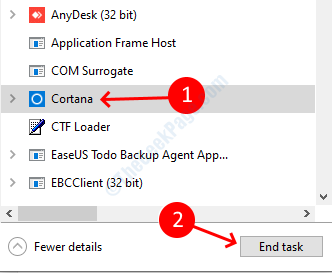
Penyelesaian 5 - Membina semula Indeks Carian
Kaedah ini adalah satu langkah lebih awal daripada kaedah terakhir, dalam penyelesaian ini kita akan membina semula keseluruhan indeks dan bukannya menambahkan direktori indeks. Membina semula Indeks telah menyelesaikan masalah carian untuk kebanyakan pengguna.
Langkah 1: Buka Pilihan pengindeksan tetingkap dengan mengikuti dua langkah pertama kaedah terakhir.
Langkah 2: Klik pada lanjutan butang.
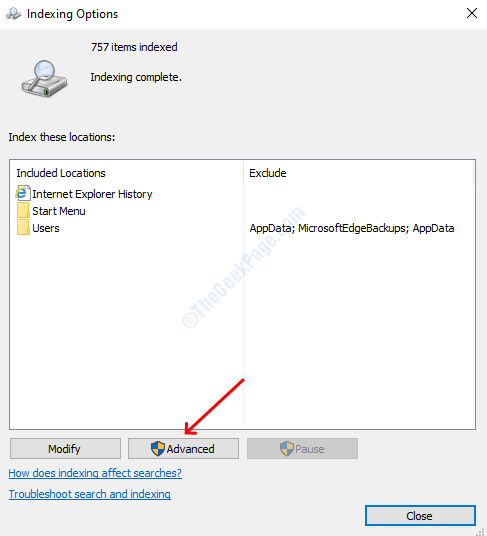
Langkah 3: Pilih Ya pada arahan kawalan akses pengguna.
Langkah 4: Dalam tetingkap Pilihan Lanjutan, anda akan menemui pilihan penyelesaian masalah. Klik pada Membina semula butang untuk memadam indeks yang sedia ada dan membina semula.
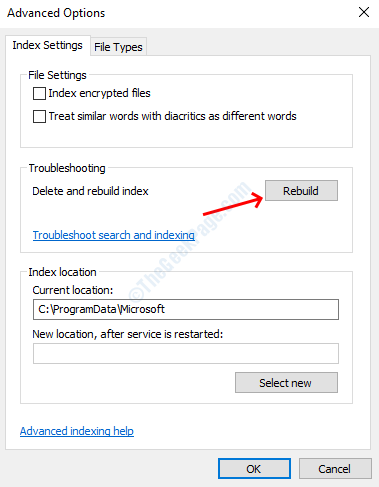
Langkah 5: Klik okey pada petunjuk dan ia akan mula membina indeks baru.
Penyelesaian 6 - Semak Perkhidmatan Windows
Perkhidmatan Carian Windows bertanggungjawab untuk operasi carian di penjelajah fail, mungkin mungkin ia telah berhenti berfungsi. Untuk memulakannya lagi, anda perlu memulakannya secara manual dari perkhidmatan Windows. Ikuti langkah -langkah ini untuk memulakannya lagi.
Langkah 1: Tekan Windows + R Kunci untuk membuka tetingkap Run, taipkan perkhidmatan.msc dan klik butang OK.
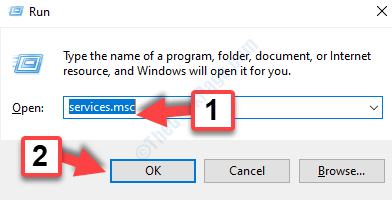
Langkah 2: tatal ke bawah untuk mencari Perkhidmatan Carian Windows. Klik dua kali untuk dibuka sifat. Pilih automatik Dalam pilihan Jenis Permulaan, jika status berkata berhenti kemudian tekan Mula butang sebaliknya tidak melakukan apa -apa.
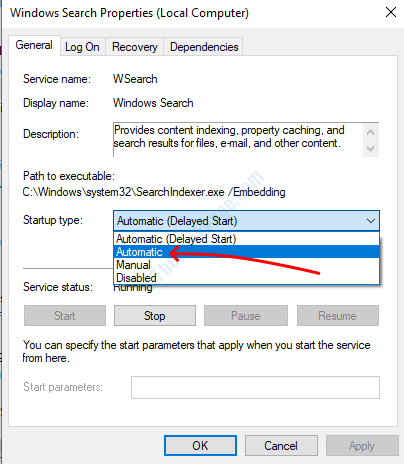
Langkah 3: Pilih Okey butang untuk menggunakan tetapan.
Langkah 4: Klik kanan di Carian Windows perkhidmatan dan pilih mula semula Perkhidmatan.
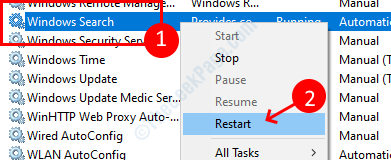
Penyelesaian 7 - Dayakan pilihan Fail dan Kandungan Sentiasa Carian
Windows File Explorer Mempunyai pilihan ini sentiasa mencari nama dan kandungan fail yang dilumpuhkan secara lalai di sesetengah komputer, kerana anda mungkin mendapat hasil carian yang anda inginkan. Mengaktifkan nama dan kandungan fail yang sentiasa cari akan memastikan tindakan carian berlaku dalam setiap folder cakera anda.
Langkah 1: Buka Program Penjelajah Fail.
Langkah 2: Pergi ke tab Pandangan. Pilih butang Pilihan, ia akan membuka tetingkap Pilihan Folder.
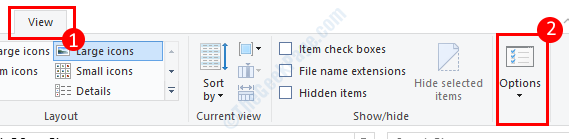
Langkah 3: Pergi ke cari tab dan periksa kotak semak yang dikatakan Sentiasa cari nama dan kandungan fail.
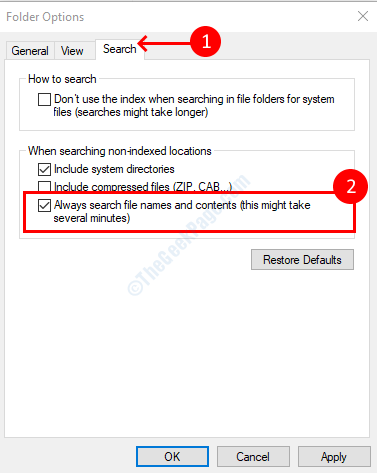
Langkah 4: Klik Okey Untuk menyimpan tetapan anda.
Penyelesaian 8 - Dayakan pilihan Perkhidmatan Pengindeksan Benarkan
Secara lalai Windows File Explorer tidak mengindeks fail pada pemacu luaran supaya anda tidak dapat mencarinya dari mereka. Walaupun, anda boleh menghidupkan pengindeksannya dan anda boleh mencari dari pemacu luaran setelah membolehkan pengindeksan mereka. Oleh itu, jika anda mahukan penjelajah fail anda dapat mencari USB luaran dan pemacu lain ikuti proses ini untuk membolehkannya.
Pertama, pastikan anda memasukkan pemacu luaran ke komputer anda.
Langkah 1: Buka PC ini dari File Explorer atau Desktop.
Langkah 2: Klik kanan pada pemacu luaran dan pilih sifat.
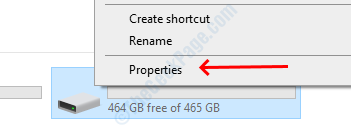
Langkah 3: Di tab Umum, periksa kotak semak yang dikatakan Benarkan fail pada pemacu ini untuk mengindeks kandungan.
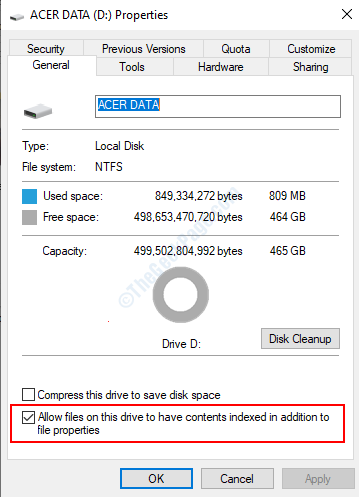
Itu sahaja, fail anda dari pemacu itu diindeks untuk carian explorer fail.
- « Cara Memperbaiki Kod 32 Ralat Pemandu di Windows 10
- Kod Ralat Kemas Kini Windows 10 0x800F0922 Betulkan masalah »

