Panduan Pemasangan Workstation Fedora 25

- 1883
- 278
- Noah Torp
Dalam tutorial ini, kami akan berjalan melalui langkah -langkah untuk dipasang Fedora 25 Edisi stesen kerja di mesin anda. Panduan ini mengandungi tembakan skrin yang diambil dari setiap langkah dalam keseluruhan proses pemasangan, oleh itu, dengan teliti ikutnya.
Apa yang baru di stesen kerja fedora 25?
Seperti yang dijangkakan, versi terkini Fedora ini dilengkapi dengan pelbagai pembetulan pepijat dan perubahan kepada komponen asas, selain itu, ia membawa perisian baru dan dipertingkatkan seperti yang disenaraikan di bawah:
- Gnome 3.22 yang membolehkan pelbagai penamaan semula fail, alat tetapan papan kekunci yang direka bentuk semula dan ditambah beberapa peningkatan antara muka pengguna.
- Menggantikan sistem x11 dengan Wayland untuk perkakasan grafik moden.
- Menyahkod sokongan untuk format media mp3.
- Docker 1.12
- Nod.JS 6.9.1
- Sokongan untuk bahasa pengaturcaraan sistem karat.
- Banyak versi bahasa pengaturcaraan python, iaitu 2.6, 2.7, 3.3, 3.4 dan 3.5.
- Sambungan shell gnome juga tidak lagi diperiksa untuk keserasian dengan versi semasa shell dan banyak lagi.
Catatan: Sekiranya anda sudah menggunakan versi sebelumnya Fedora 24, Anda mungkin mempertimbangkan untuk mengikuti langkah -langkah yang lebih mudah untuk menaik taraf Fedora 24 ke Fedora 25 untuk mengelakkan proses pemasangan segar.
Pemasangan Edisi Workstation Fedora 25
Mulakan dengan memuat turun imej ISO dari pautan di bawah, untuk tujuan tutorial ini, kami akan menggunakan 64-bit edisi.
- Muat turun Fedora 25 Workstation 64-Bit Edition
- Muat turun Fedora 25 Workstation 32-Bit Edition
Selepas memuat turun Fedora 25, Yang pertama adalah untuk membuat media bootbale, sama ada pemacu DVD atau USB menggunakan pemasangan Linux dari peranti USB menggunakan perintah unetbootin dan DD atau kaedah lain pilihan anda.
1. Setelah membuat media bootable, plug-in dan boot ke media bootable (DVD/USB Drive), anda harus dapat melihat Stesen kerja fedora hidup 25 Mula skrin di bawah.
Pilih "Mula Fedora-Workstation-Live 25"Pilihan dan tekan Masukkan butang.
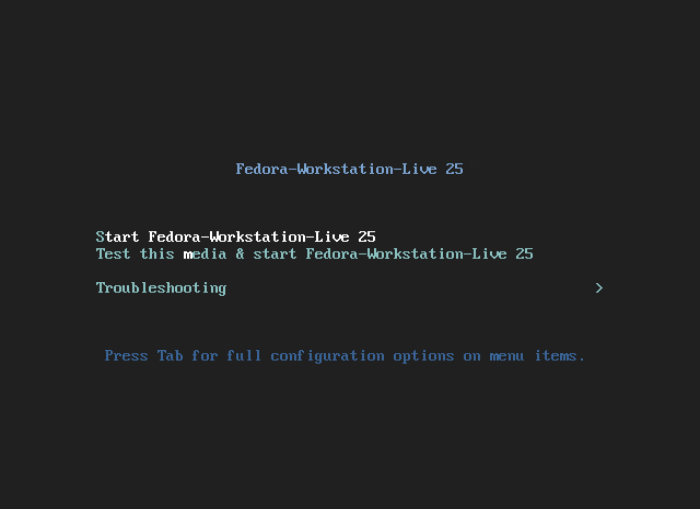 Menu Boot Fedora 25
Menu Boot Fedora 25 2. Seterusnya, anda akan berada di antara muka log masuk di bawah, klik pada "Pengguna sistem langsung"Untuk log masuk sebagai pengguna langsung.
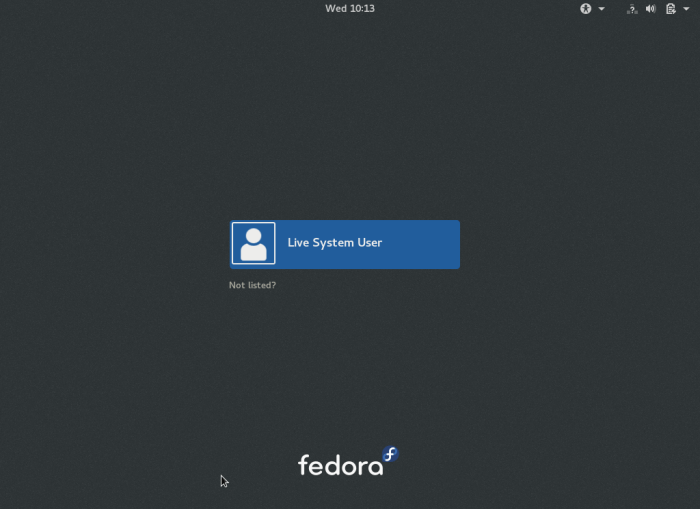 Log masuk pengguna Live Fedora 25
Log masuk pengguna Live Fedora 25 3. Selepas log masuk, antara muka selamat datang di bawah akan muncul selepas beberapa saat di desktop, jika anda ingin mencuba Fedora sebelum memasangnya, klik pada "Cuba fedora"Jika tidak, klik pada"Pasang ke cakera keras"Untuk meneruskan proses pemasangan segar.
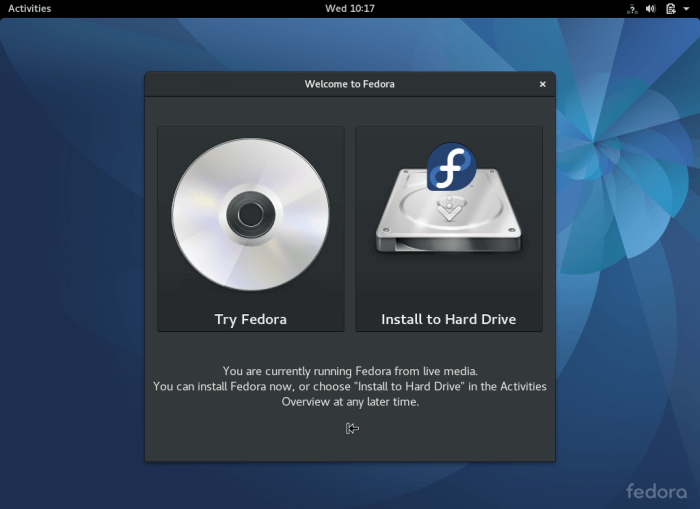 Skrin Selamat Datang Fedora 25
Skrin Selamat Datang Fedora 25 4. Di skrin di bawah, pilih bahasa pemasangan yang ingin anda gunakan dan klik pada "Teruskan"Untuk maju ke skrin ringkasan pemasangan.
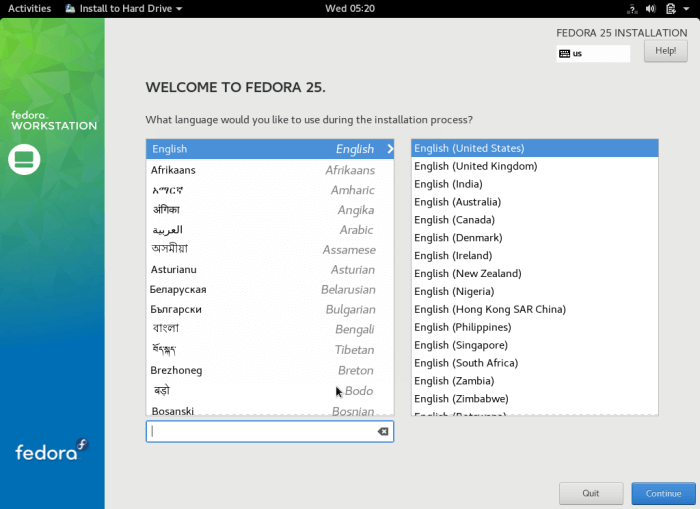 Pilih Jenis Bahasa Pemasangan
Pilih Jenis Bahasa Pemasangan 5. Berikut adalah pukulan skrin yang menunjukkan skrin ringkasan pemasangan dengan lokalisasi lalai dan tetapan sistem. Anda perlu menyesuaikan tetapan penyetempatan dan sistem mengikut lokasi dan keutamaan anda.
Mulakan dengan tetapan papan kekunci. Klik pada "Papan kekunci"Untuk bergerak ke skrin penyesuaian susun atur papan kekunci.
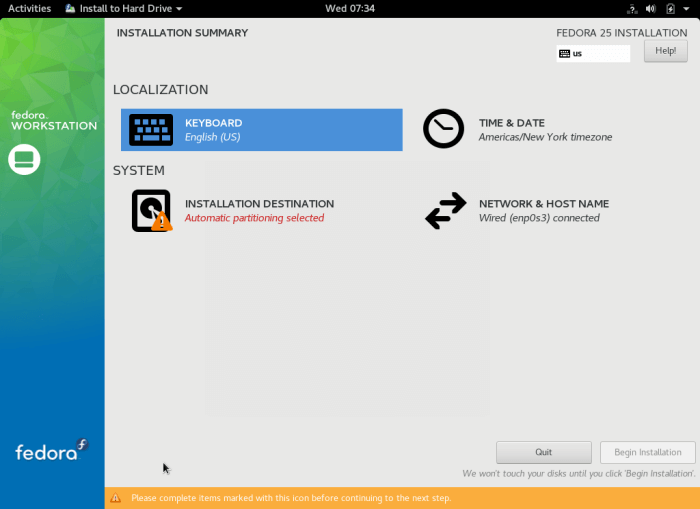 Ringkasan Pemasangan Fedora 25
Ringkasan Pemasangan Fedora 25 6. Dari antara muka di bawah, tambahkan susun atur papan kekunci yang ingin anda gunakan mengikut asal mesin anda menggunakan + tanda. Setelah menambahkannya, klik pada "Selesai"Untuk kembali ke skrin ringkasan pemasangan.
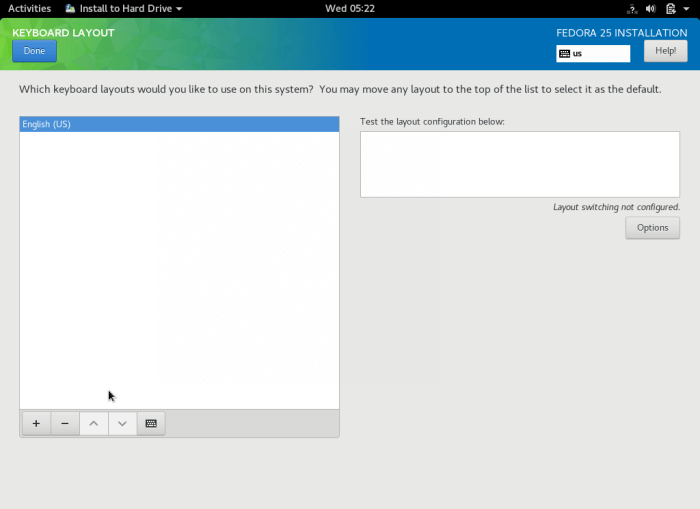 Tetapkan susun atur papan kekunci
Tetapkan susun atur papan kekunci 7. Seterusnya, klik pada "Masa & Tarikh"Untuk menyesuaikan masa dan tarikh sistem anda. Taipkan rantau dan bandar untuk menetapkan zon waktu atau pilihnya dari peta.
Perhatikan bahawa anda juga boleh mengaktifkan atau melumpuhkan masa rangkaian dari sudut kanan atas. Selepas menetapkan masa dan tarikh sistem anda, klik pada "Selesai"Untuk kembali ke skrin ringkasan pemasangan.
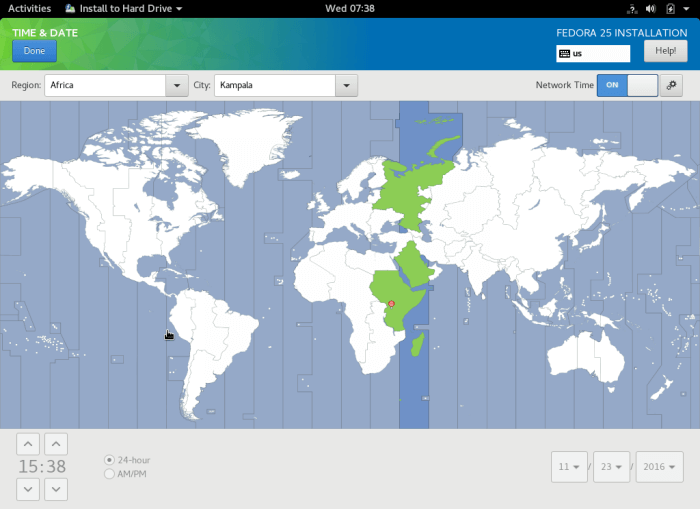 Tetapkan zon waktu sistem
Tetapkan zon waktu sistem 8. Kembali di skrin Ringkasan Pemasangan, klik pada "Rangkaian & Nama Host"Untuk menetapkan tetapan rangkaian sistem anda dan nama host.
Sebaik sahaja anda menetapkan nama hos, klik pada Memohon butang Untuk memeriksa sama ada nama hos sah, jika itu berlaku, klik pada "Selesai".
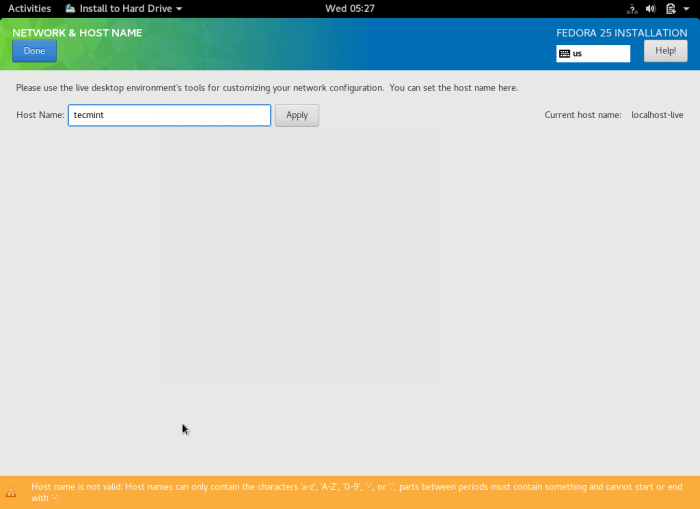 Tetapkan nama host untuk fedora 25
Tetapkan nama host untuk fedora 25 9. Pada ketika ini, anda perlu membuat ruang pemasangan untuk fail sistem anda, pada skrin ringkasan pemasangan, klik pada "Destinasi pemasangan".
"Saya akan mengkonfigurasi pembahagian"Di bawah yang lain Pilihan penyimpanan untuk melakukan pembahagian manual dan klik Selesai untuk bergerak ke hadapan ke antara muka pembahagian manual.
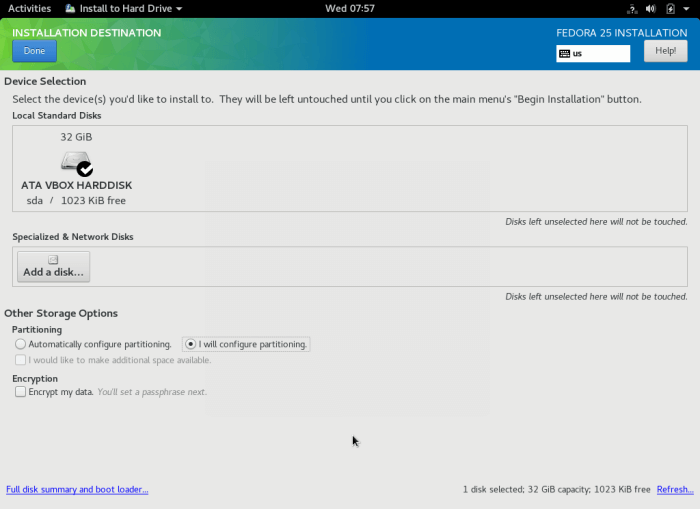 Pilih pemacu destinasi pemasangan
Pilih pemacu destinasi pemasangan 10. Berikut adalah antara muka pembahagian manual, pilih "Partition standard"Sebagai skim pembahagian baru untuk pemasangan.
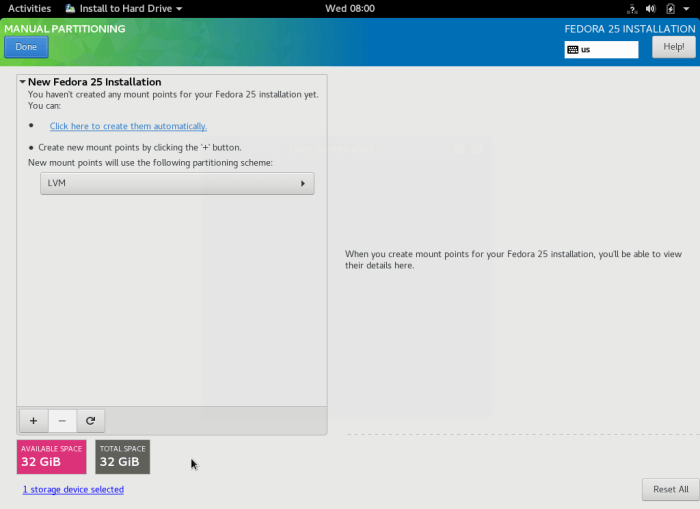 Pemilihan pembahagian manual
Pemilihan pembahagian manual 11. Sekarang buat a /root partition dengan mengklik pada + tanda untuk menambah titik gunung baru.
Titik gunung: /root Kapasiti yang dikehendaki: Tetapkan saiz yang sesuai (misalnya 100 GB)
Selepas itu, klik Tambah gunung tunjuk untuk menambah titik partition/mount yang tepat.
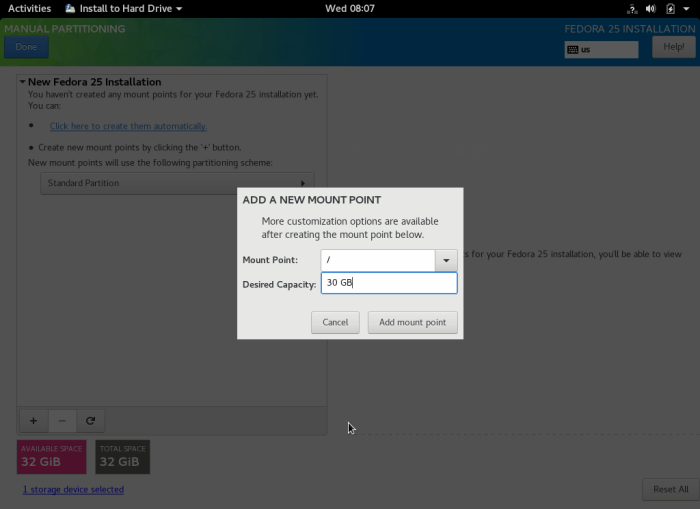 Buat partition root baru
Buat partition root baru Antara muka di bawah menunjukkan tetapan /root Partition Mount Point.
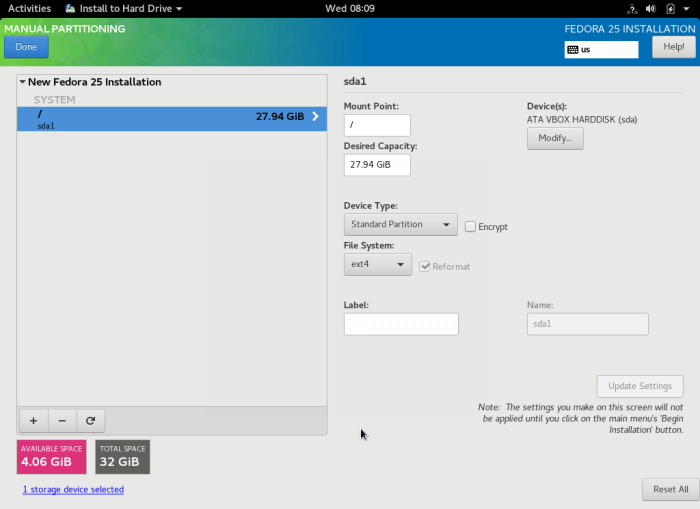 Tetapan partition root
Tetapan partition root 12. Seterusnya, buat partition swap dengan mengklik pada + tanda untuk menambah titik gunung yang lain, iaitu kawasan swap.
Kawasan swap adalah ruang maya pada cakera keras anda yang sementara menyimpan data yang tidak dikerjakan oleh CPU dari RAM sistem.
Titik gunung: menukar Kapasiti yang dikehendaki: Tetapkan saiz yang sesuai (misalnya 4 GB)
Untuk menambah kawasan swap, klik Tambah gunung titik.
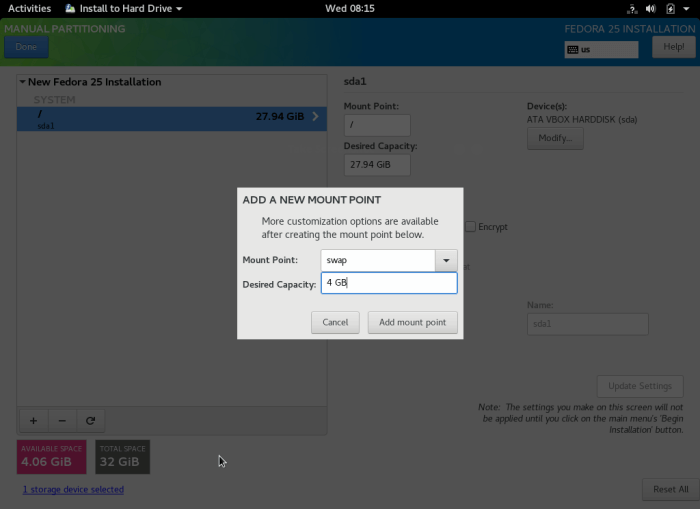 Buat partition swap
Buat partition swap 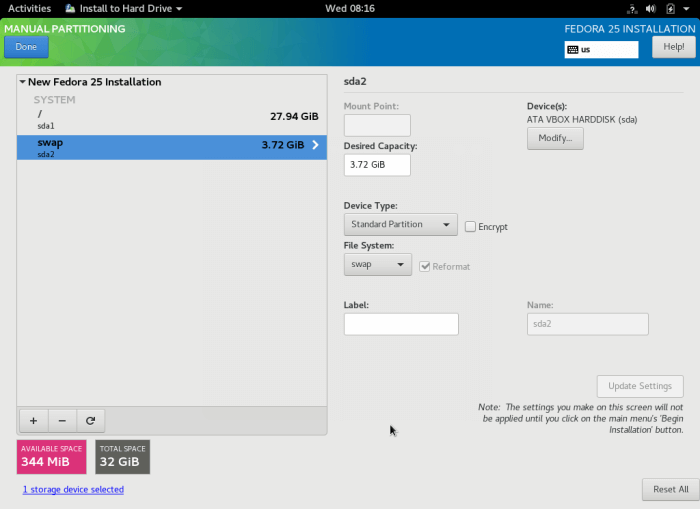 Tetapan partition swap
Tetapan partition swap 13. Sebaik sahaja anda telah mencipta akar partition dan bertukar kawasan, klik pada Selesai Untuk melihat kemungkinan perubahan yang dibuat ke cakera keras anda. Klik Terima perubahan untuk membenarkan pelaksanaan pelbagai perubahan.
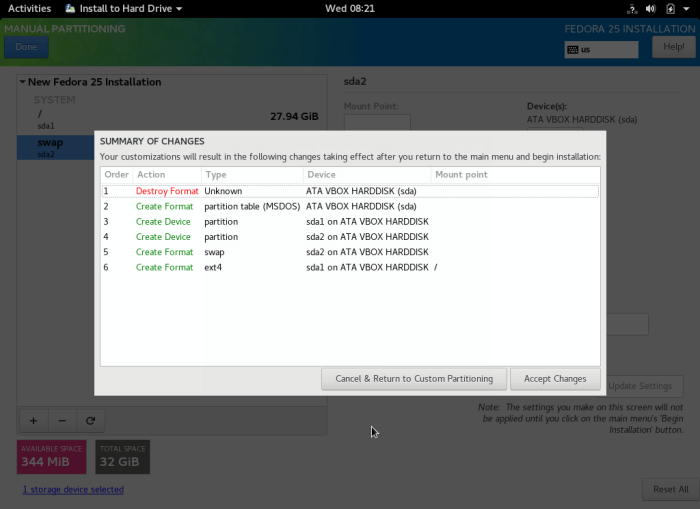 Terima perubahan partition
Terima perubahan partition 14. Ringkasan pemasangan akhir anda sepatutnya kelihatan serupa dengan tetapan tersuai. Untuk memulakan pemasangan fail sistem sebenar, klik pada "Mulakan pemasangan".
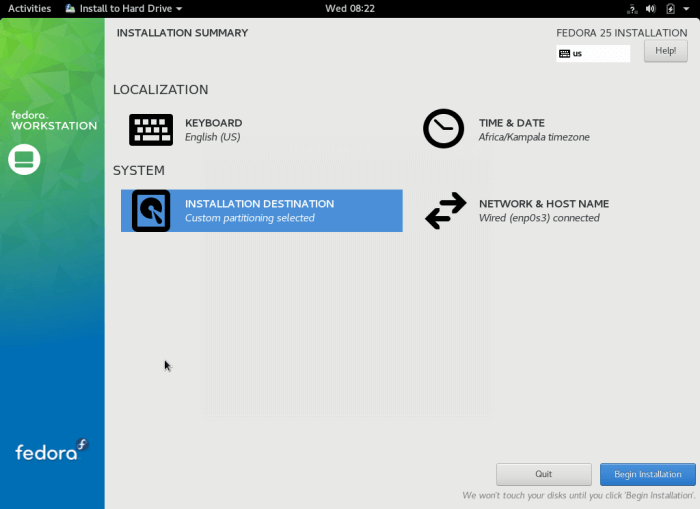 Ringkasan Pemasangan Akhir
Ringkasan Pemasangan Akhir 15. Selepas pemasangan fail sistem bermula, anda boleh membuat pengguna sistem biasa dan menambah kata laluan untuk pengguna root dari antara muka di bawah.
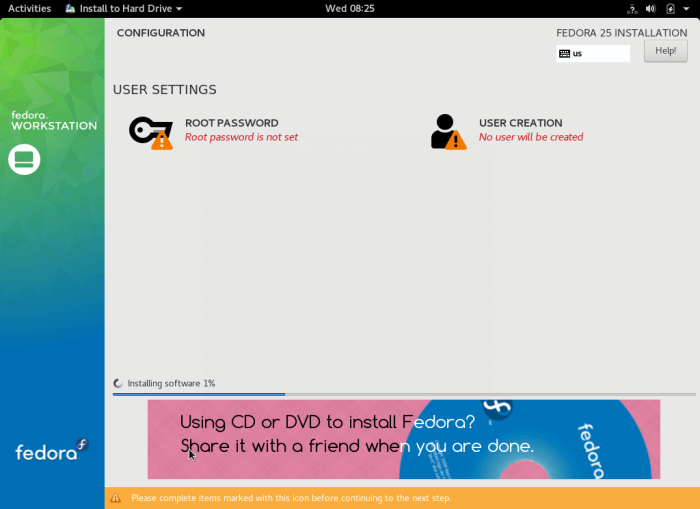 Tetapan konfigurasi pengguna
Tetapan konfigurasi pengguna 16. Oleh itu, klik pada Kata laluan root Untuk menetapkan kata laluan pengguna root. Seperti dahulu, klik Selesai Selepas itu kembali ke antara muka Konfigurasi Pengguna.
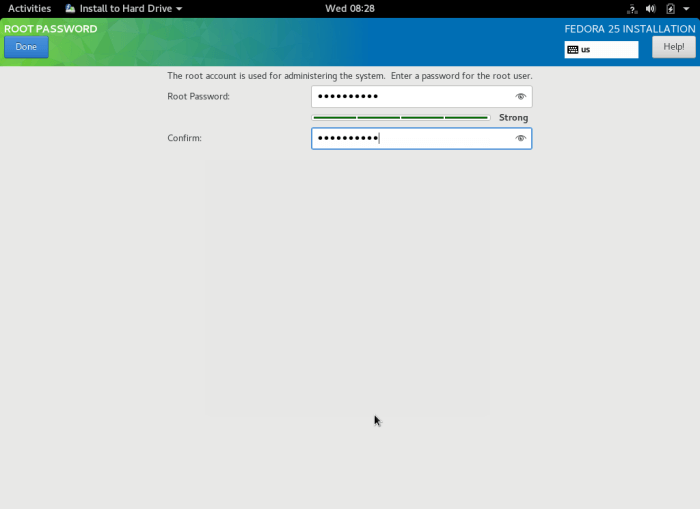 Tetapkan kata laluan akaun root
Tetapkan kata laluan akaun root 17. Seterusnya klik pada Penciptaan pengguna Di antara muka konfigurasi pengguna untuk membuat pengguna sistem biasa. Anda juga boleh menjadikan pengguna biasa sebagai pentadbir sistem dengan menandakan pilihan "Jadikan Pentadbir Pengguna".
Sekali lagi, klik Selesai bersambung…
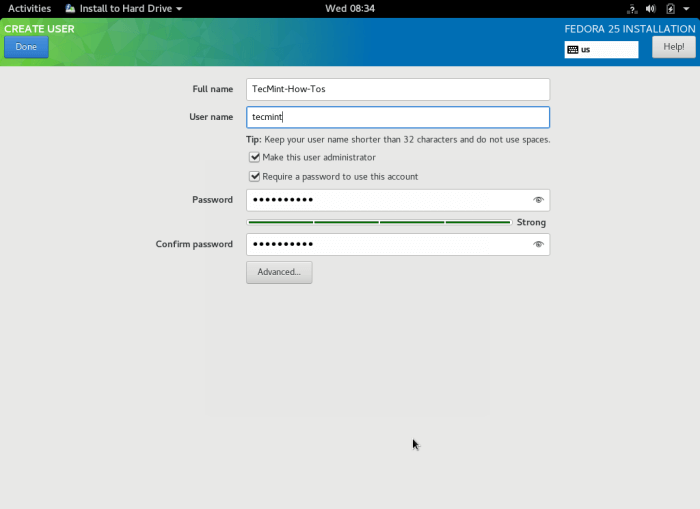 Buat Akaun Pengguna Sistem
Buat Akaun Pengguna Sistem 18. Proses pemasangan akan berterusan untuk seketika, duduk dan berehat. Apabila selesai, klik pada Berhenti ke Reboot sistem dan mengeluarkan media bootable yang anda gunakan. Akhirnya, log masuk ke stesen kerja Fedora 25 baru anda.
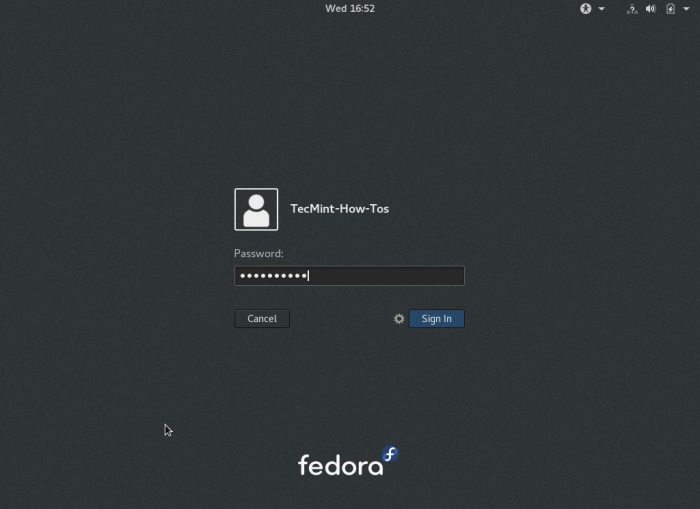 Skrin log masuk Fedora 25
Skrin log masuk Fedora 25 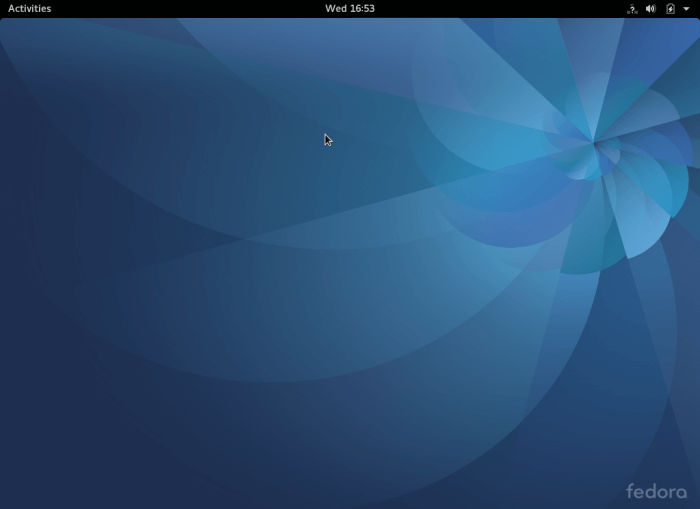 Fedora 25 Workstation Desktop
Fedora 25 Workstation Desktop Itu sahaja! Untuk mengemukakan sebarang pertanyaan atau membuat komen mengenai panduan ini, gunakan borang maklum balas di bawah.
- « 13 Apache Web Security and Hardening Tips
- Cara mengetahui senarai semua pelabuhan terbuka di Linux »

