Panduan Pemasangan Workstation Fedora 21 dengan tangkapan skrin

- 4464
- 1189
- Mr. Ramon Runolfsson
Fedora 21 telah dikeluarkan beberapa hari yang lalu dengan banyak perubahan baru dan pakej yang dikemas kini, jika anda ingin melihat semua perubahan dan kemas kini baru di Fedora 21, anda boleh menyemak artikel sebelumnya tentangnya.
Dalam tutorial ini, kami akan menerangkan cara memasang Fedora 21 langkah demi langkah pada komputer anda menggunakan antara muka pengguna grafik. Untuk pemasangan, saya akan menggunakan Pasangan Spin of Fedora 21, anda boleh menggunakan mana -mana putaran (gnome, xfce, pasangan, kde atau lxde) yang anda mahukan kerana proses pemasangan adalah sama di dalamnya.
 Pemasangan stesen kerja fedora 21
Pemasangan stesen kerja fedora 21 Memasang Fedora 21 sebenarnya tidak sukar, seperti memasang Fedora 20, tetapi kami akan menerangkan bagaimana untuk melakukannya untuk pengguna baru.
Jika anda mempunyai Fedora 20 yang dipasang di komputer anda, anda tidak perlu memasang Fedora 21 sebagai pemasangan yang bersih, anda boleh menaik taraf ke Fedora 21 menggunakan "menyampah"Alat, untuk belajar bagaimana melakukan ini, rujuk bahagian menaik taraf dalam artikel kami mengenai Fedora 21.
- Fedora 21 Ulasan Pantas, Muat turun Pautan dan Naik taraf ke Fedora 21 dari Fedora 20
Selain itu, jika anda mencari pemasangan edisi pelayan Fedora 21, pergi ke artikel di bawah yang menggambarkan pemasangan langkah demi langkah lengkap Fedora 21 Server.
- Pemasangan pelayan Fedora 21
Pemasangan stesen kerja fedora 21
1. Pertama sekali, anda mesti mendapatkan Fedora 21 ISO fail untuk membakarnya pada a DVD/USB Stack, anda boleh memuat turun stesen kerja Fedora 21 dari sini: https: // getfedora.org/en/stesen kerja/.
2. Setelah anda memuat turun fail ISO, anda boleh membakarnya dengan menggunakan DVD Brasero (adalah alat percuma untuk membakar CD/DVD untuk sistem seperti Unix).
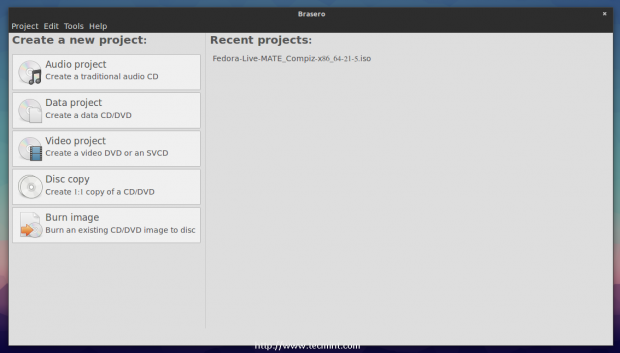 Alat Basero Burning
Alat Basero Burning 3. Sebagai alternatif, anda boleh membakarnya pada timbunan USB menggunakan "Unetbootin"Perisian, untuk maklumat lanjut mengenai cara membakar dan membuat imej ISO bootable pada peranti USB, baca artikel kami di: Pasang Linux dari peranti USB.
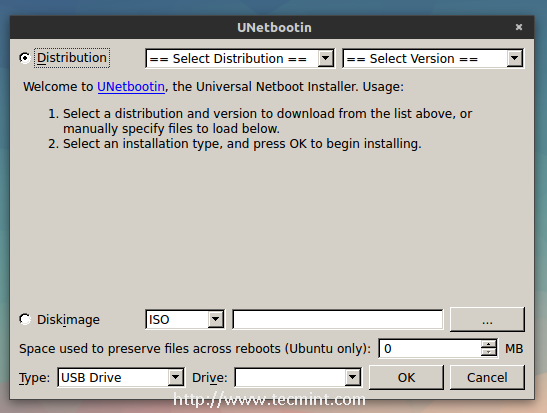 Alat Unetbootin
Alat Unetbootin 4. Sekarang setelah anda membakarnya di mana -mana pemacu media .. Mula semula komputer anda untuk boot dari DVD/USB timbunan.
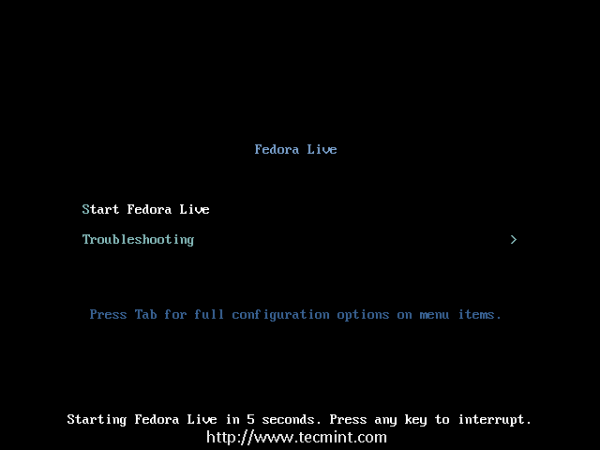 Boot Fedora 21
Boot Fedora 21 5. Anda akan sampai ke Hidup desktop, klik pada "Pasang ke cakera keras"Ikon untuk memulakan proses pemasangan.
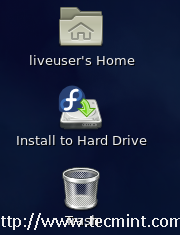 Pasang Fedora 21
Pasang Fedora 21 6. Seterusnya, wizard pemasangan akan bermula (ia dipanggil Anaconda). Pada langkah pertama, anda perlu memilih bahasa Anda mahu pemasangannya.
 Pilih bahasa pemasangan
Pilih bahasa pemasangan 7. Selepas memilih bahasa, klik pada 'Teruskan'Butang. Pada skrin seterusnya pilih 'Masa tarikh'Dan tetapkan zon waktu tempatan anda.
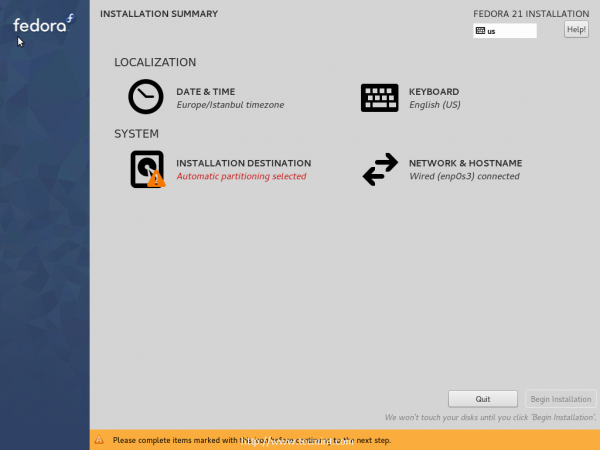 Pilih masa tarikh
Pilih masa tarikh 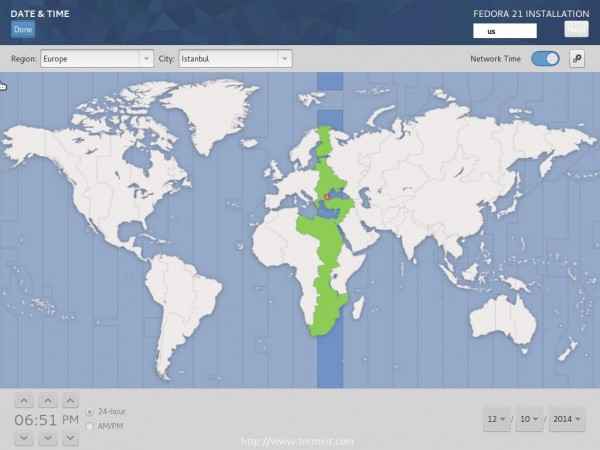 Tetapkan zon waktu tempatan
Tetapkan zon waktu tempatan 8. Selepas menetapkan zon waktu tempatan, klik pada "Selesai"Butang di sebelah kiri atas untuk kembali ke halaman ringkasan, sekarang untuk mengkonfigurasi papan kekunci susun atur, klik pada "Papan kekunci"Dan tambahkan bahasa yang anda mahu gunakan sebagai susun atur.
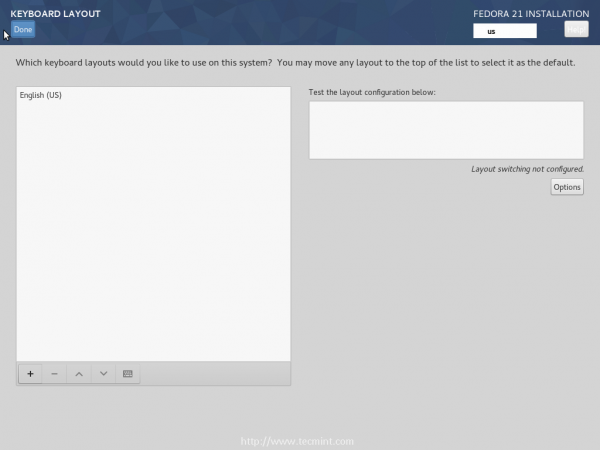 Pilih bahasa papan kekunci
Pilih bahasa papan kekunci 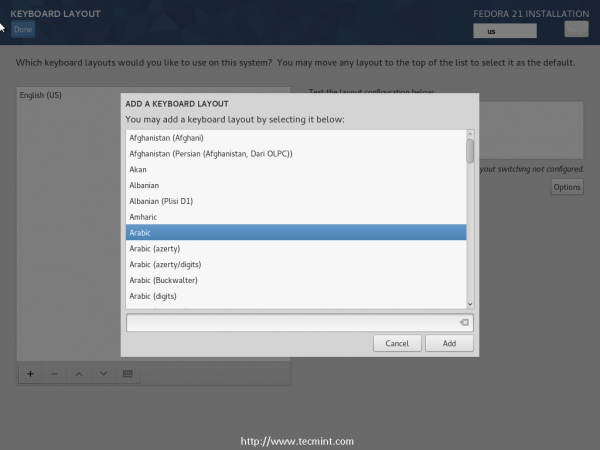 Tambah susun atur papan kekunci
Tambah susun atur papan kekunci 9. Untuk membolehkan beralih antara susun atur pada sistem, klik pada "pilihan"Butang dan bendera"Alt + shift"Pemilihan.
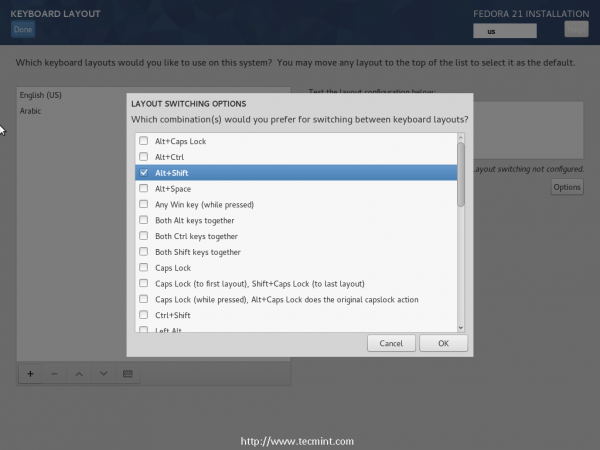 Pilihan pensuisan susun atur
Pilihan pensuisan susun atur 10. Sekarang, kembali ke Ringkasan, dan klik pada "Destinasi pemasangan"Untuk mula mengkonfigurasi cakera keras, di bawah"Pembahagian"Bahagian, pilih"Saya akan mengkonfigurasi pembahagian".
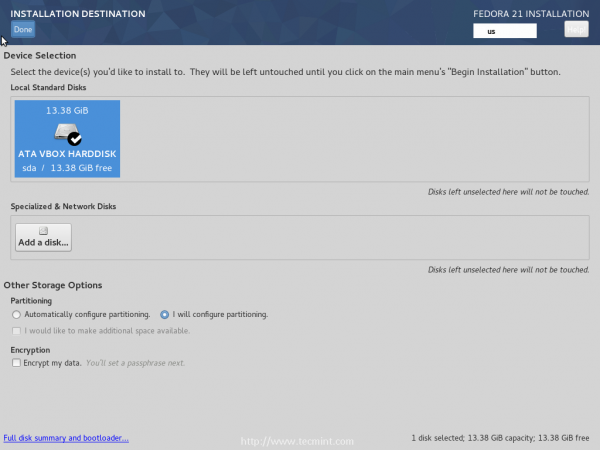 Pilih pemacu pemasangan
Pilih pemacu pemasangan Seterusnya, pilih cakera keras yang ingin anda pasang Fedora 21 pada (Catatan: Ini akan memusnahkan semua data pada pemacu yang dipilih, jadi berhati -hati dengan partition yang anda pilih), dan klik pada "Selesai"Butang.
11. Sekarang anda akan dipindahkan ke halaman pembahagian manual, tukar "Skim pembahagian"Untuk"Partition standard"Dan klik pada"+"Butang untuk membuat cakera keras baru.
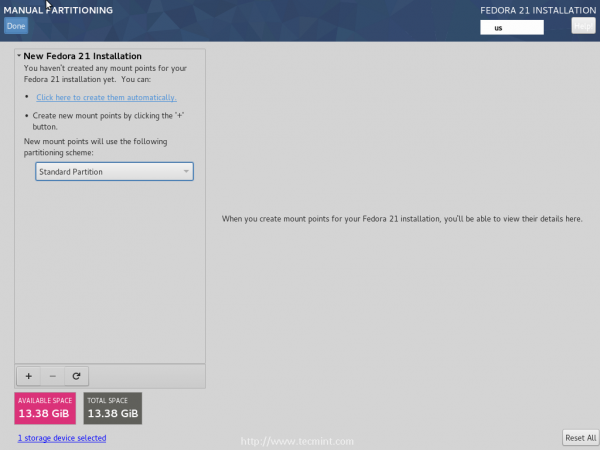 Pembahagian manual
Pembahagian manual Pastikan titik gunung ditetapkan ke "/"Dan klik pada"Tambah titik gunung", Beberapa pilihan akan muncul.
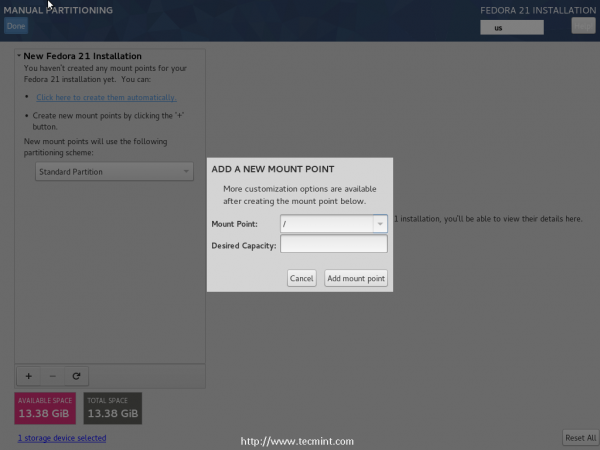 Buat partition root
Buat partition root 12. Anda boleh mengkonfigurasi pilihan cakera keras dari dialog ini jika anda mahu, seperti saiz,Jenis Sistem Fail, Dayakan penyulitan atau tidak ... dan lain -lain, dalam kes saya, saya ada 13GB ruang cakera sahaja, itulah sebabnya saya akan memilih untuk membuat hanya 1 partition (i.e. / partition), tetapi jika anda mempunyai cakera keras yang lebih besar, anda boleh membuat partisi seperti "/boot","/Rumah, /var dan / partition ”jika anda mahu.
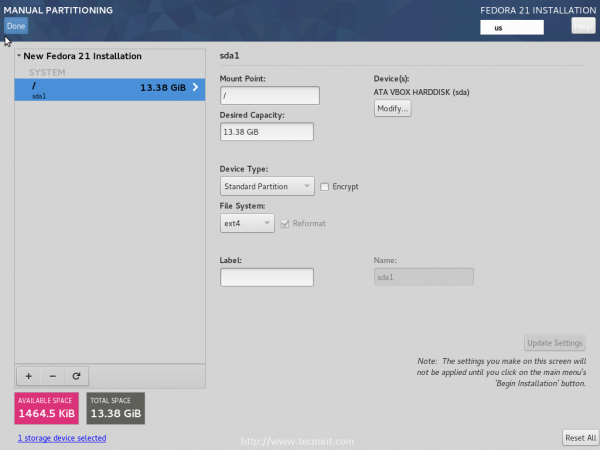 Tentukan tetapan partition
Tentukan tetapan partition 13. Apabila anda selesai, klik pada "Selesai"Butang dan pilih"Terima perubahan".
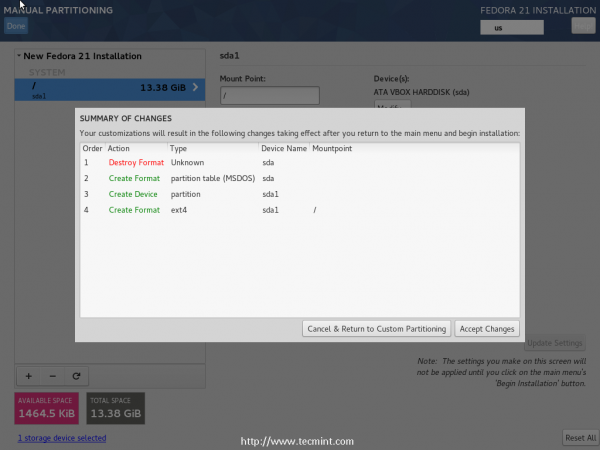 Ringkasan perubahan
Ringkasan perubahan 14. Sekarang kembali ke Ringkasan halaman, dan klik pada "Rangkaian & Nama Host"Untuk mengubahnya, anda boleh mengubahnya atau meninggalkannya seperti itu, ia tidak akan menjadi masalah.
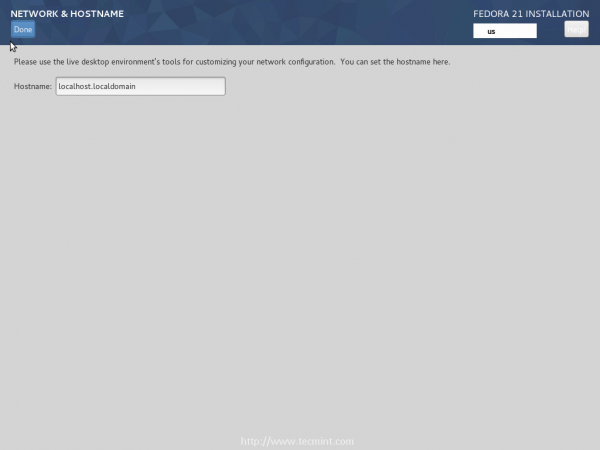 Tetapkan Sistem HostName
Tetapkan Sistem HostName 15. Akhirnya setelah membuat semua perubahan di atas, klik pada "Mulakan pemasangan"Butang untuk memulakan proses pemasangan.
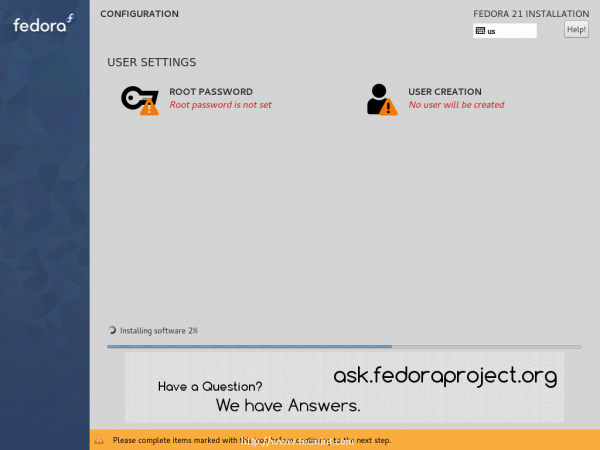 Pemasangan Fedora 21
Pemasangan Fedora 21 16. Semasa pemasangan, anda boleh menentukan kata laluan root dan pengguna baru, jadi klik pada "Kata laluan root"Butang untuk membuatnya.
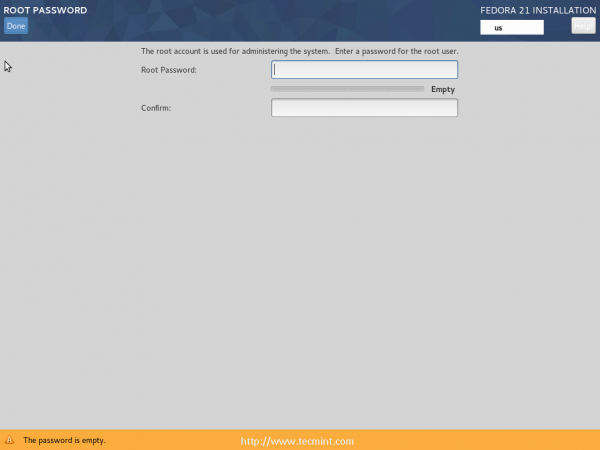 Buat kata laluan root
Buat kata laluan root 17. Selepas menetapkan kata laluan root, klik pada "Selesai"Butang untuk kembali dan klik pada"Penciptaan pengguna"Untuk membuat pengguna baru.
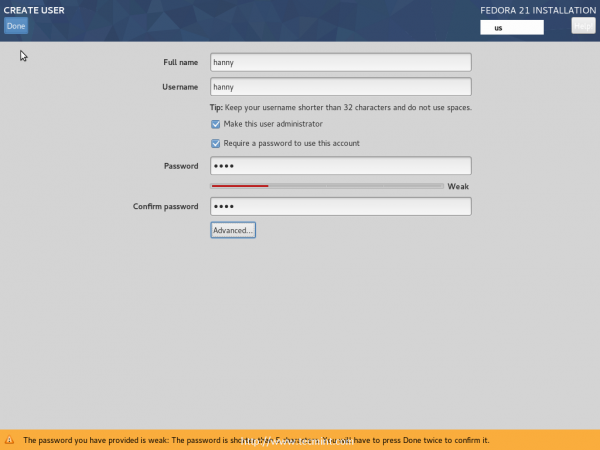 Buat pengguna baru
Buat pengguna baru 18. Sekarang tunggu proses pemasangan selesai.
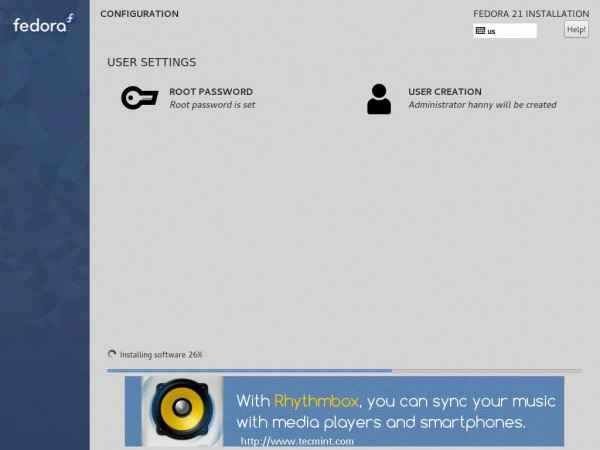 Pemasangan Fedora 21
Pemasangan Fedora 21 19. Apabila proses pemasangan selesai, anda berhenti "Anaconda" untuk sekarang:
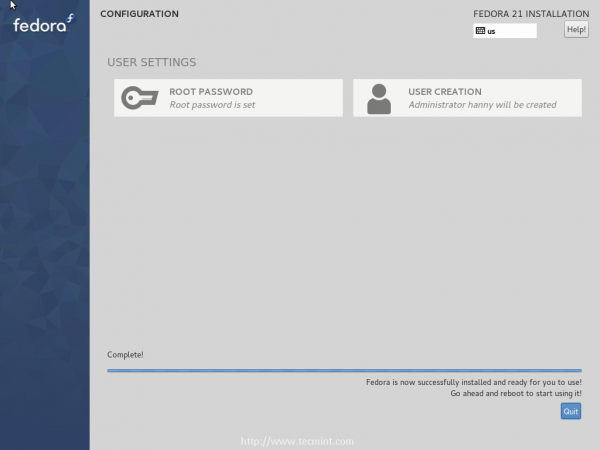 Fedora 21 selesai pemasangan
Fedora 21 selesai pemasangan 20. Untuk mula menggunakan sistem baru anda, anda perlu membuat reboot.
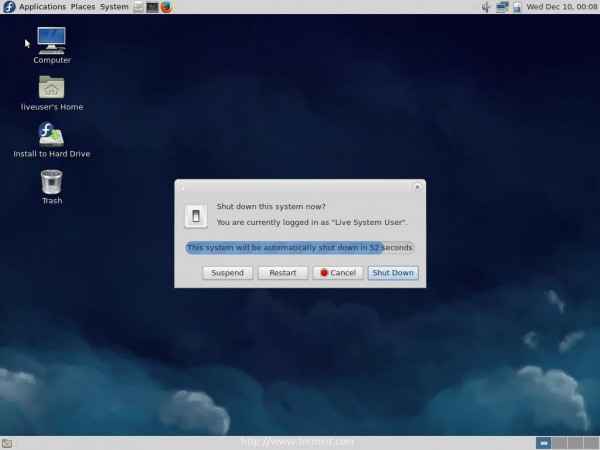 Sistem reboot
Sistem reboot Catatan: Jangan lupa untuk mencabut DVD / USB tumpukan selepas proses reboot (supaya anda tidak bootnya lagi).
21. Sebaik sahaja anda reboot, sistem akan meminta anda memilih Fedora Linux baru anda dari menu boot.
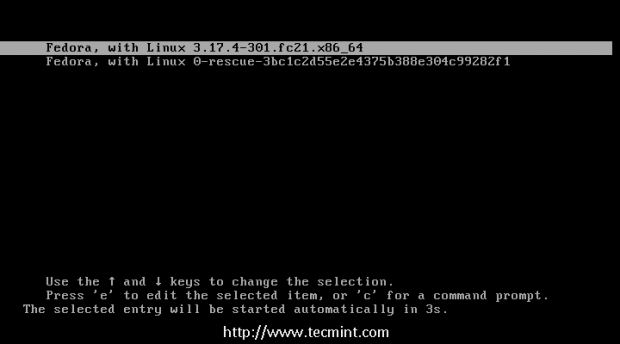 Pilih Fedora 21 dari menu Boot
Pilih Fedora 21 dari menu Boot 22. Di skrin log masuk, masukkan kelayakan log masuk pengguna baru anda yang telah anda buat semasa pemasangan.
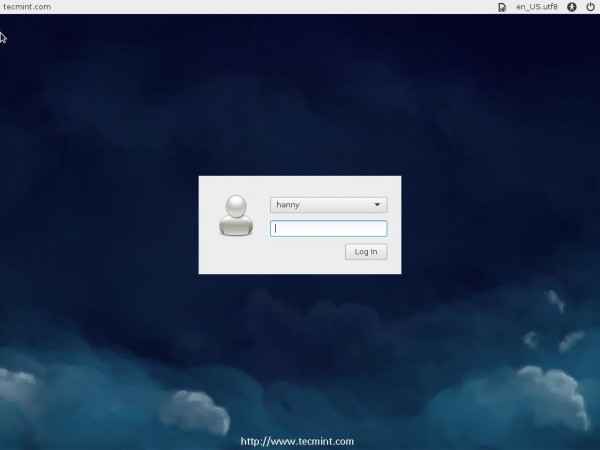 Skrin Log Masuk Fedora 21
Skrin Log Masuk Fedora 21 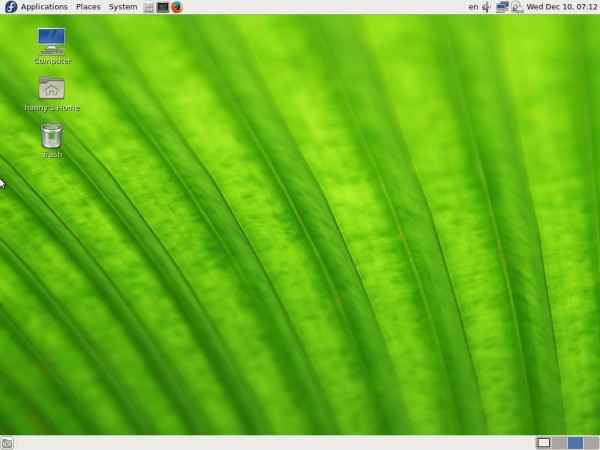 Fedora 21 Mate Desktop
Fedora 21 Mate Desktop Itu sahaja! Anda telah berjaya memasang Fedora 21.
Setelah memasang desktop Workstation Fedora 21, ikuti panduan di bawah yang menerangkan 18 perkara yang paling penting untuk dilakukan setelah pemasangan.
- 18 perkara yang perlu dilakukan selepas pemasangan Fedora 21
Adakah anda telah mencuba Fedora 21? Apa pendapat anda mengenai versi baru? Juga, apa pendapat anda mengenai putaran baru Fedora 21? Adakah anda menyukai sistem pelepasan baru? Kongsi kami pendapat anda dalam komen!
- « Buat album galeri foto anda sendiri menggunakan Plogger
- Pembelajaran bahasa skrip shell panduan dari pemula ke pentadbir sistem »

