Gagal memuatkan Steamui.Ralat DLL di Windows 10 Betulkan
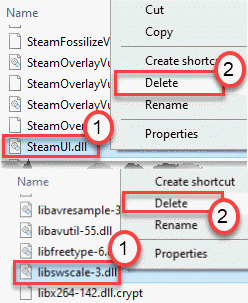
- 2509
- 566
- Wendell Shields
Adakah anda tidak dapat mengakses Steam dari PC anda kerana ia membuang mesej ralat 'gagal memuatkan Steamui.dll '. Jelas, anda boleh menjangkakan bahawa Steamui.DLL, salah satu fail utama dalam direktori root stim telah merosakkan kerana sebarang sebab. Anda boleh menyelesaikan masalah ini sama ada dengan mendaftarkan semula Steamui.DLL atau membersihkan cache muat turun stim dari direktori root.
Isi kandungan
- Betulkan 1 - Padam libswscale -3.Dll dan Steamui.dll
- Betulkan 2 - Cuba jalankan stim dalam mod keserasian
- Betulkan 3 - Padam Folder Steam dari %AppData %\ Local
- Betulkan 4 - Siram konfigurasi stim lalai
- Betulkan 5 - mendaftar semula fail DLL Steam
- Betulkan 6 - Tamatkan proses wap berjalan
- Betulkan 7 - Ubah suai exe stim
- Betulkan 8 - Keluarkan beta stim
- Betulkan - 9 Nyahpasang dan pasang semula stim
Betulkan 1 - Padam libswscale -3.Dll dan Steamui.dll
Penyelesaian yang paling menonjol dan berguna untuk isu ini adalah untuk memadamkan fail DLL yang rosak.
1. Tekan Kekunci windows+e.
2. Selepas itu, pergi ke lokasi di mana stim dipasang di komputer anda. Biasanya ada di lokasi ini -
C: \ Program Files (x86) \ Steam \
3. Sebaik sahaja anda berada di sana, cari "libswscale-3.dll"Dan"Steamui.dll"Fail dalam folder.
4. Klik kanan pada setiap fail ini dan klik pada "Padam"Untuk membuangnya dari sistem anda.
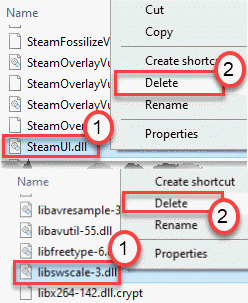
Sekiranya anda tidak dapat mencari libswscale-3.dll , hanya padam Steamui.dll.
Nota: Sekiranya anda tidak dapat memadam fail ini, tekan sahaja Ctrl + Shift + ESC kekunci bersama dan klik kanan dan akhir Tugas stim yang dijalankan dalam pengurus tugas. Kemudian cuba padamkan lagi.
5. Sekarang, klik pada Steam.exe terletak dalam folder yang sama dan ia akan dikemas kini secara automatik.
Tutup folder stim.
Sekarang, jalankan lagi tanpa masalah.
Mula semula komputer anda. Setelah menghidupkan semula komputer anda cuba melancarkan aplikasi Steam di komputer anda.
Steam akan mencari kemas kini yang belum selesai dan mengesan fail DLL yang hilang dalam proses yang sewajarnya dan memperbaikinya dengan sewajarnya. Tunggu dengan sabar untuk seketika.
Ini akan menyelesaikan masalah anda.
Betulkan 2 - Cuba jalankan stim dalam mod keserasian
1.Klik kanan pada ikon Steam dan klik pada sifat.
Nota: Jika anda tidak dapat mencari ikon stim di desktop, cari stim di kotak carian Windows 10, klik pada lokasi fail terbuka dan kemudian klik kanan dan klik Properties.
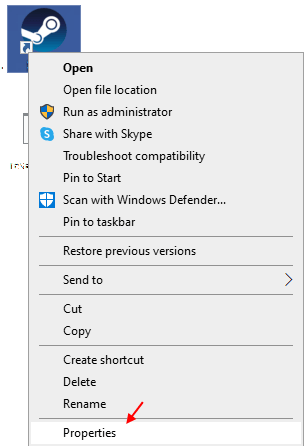
2.Klik pada keserasian tab.
3. Periksa Jalankan program ini dalam mod keserasian untuk pilihan.
4. Pilih Windows 8 dari lungsur turun.
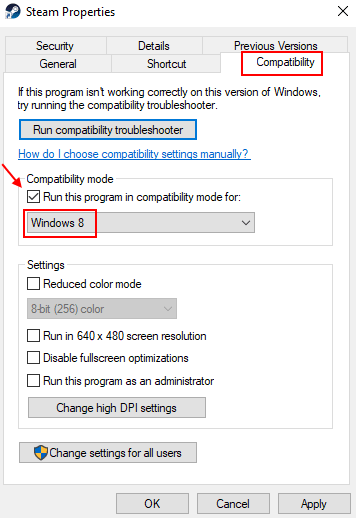
5. Klik pada Apply dan OK.
Sekarang, jalankan lagi.
Betulkan 3 - Padam Folder Steam dari %AppData %\ Local
1. Cari %AppData% dalam kotak carian Windows 10. Klik pada %aappdata% untuk pergi ke folder AppData.
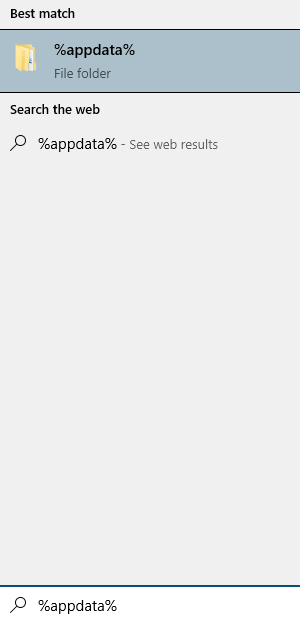
2. Sekarang, klik pada AppData dari bar alamat dan kemudian klik pada Tempatan folder
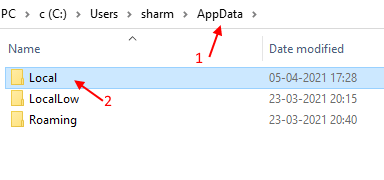
3. Sekarang, Padam Folder Steam.
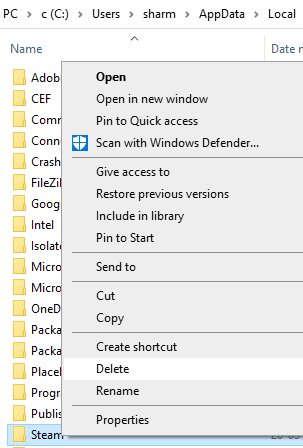
Mulakan semula PC anda dan jalankan stim lagi
Betulkan 4 - Siram konfigurasi stim lalai
Menghilangkan konfigurasi asal stim akan membetulkan steamui ini.Isu DLL pasti.
1. Tekan Kekunci Windows Bersama dengan "R"Kunci.
2. Selepas itu, tampal kod ini di tetingkap larian. Kemudian, klik pada "okey".
Steam: // FlushConfig
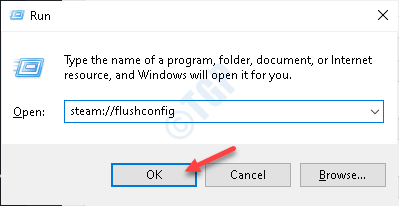
Selepas itu, Pelancaran semula STEAM pada sistem anda.
Cuba sembang suara lebih lanjut.
Betulkan 5 - mendaftar semula fail DLL Steam
Mendaftar semula fail DLL di skrin CMD.
1. Klik pada kotak carian dan mula menulis "cmd".
2. Selanjutnya, klik kanan pada "Arahan prompt"Dan klik pada"Jalankan sebagai pentadbir".
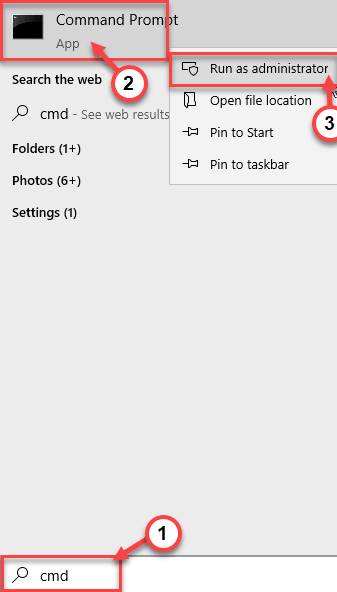
3. Taipkan arahan ini dan kemudian tekan Masukkan.
Regsvr32 Steamui.dll
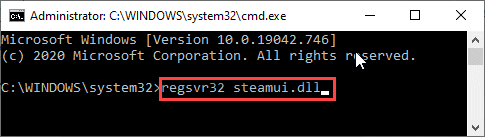
Setelah melaksanakan arahan ini, Reboot komputer anda sekali dan periksa lebih lanjut.
Betulkan 6 - Tamatkan proses wap berjalan
Proses stim sudah berjalan di latar belakang dapat menyebabkan masalah ini di komputer anda.
1. Pada mulanya, anda perlu klik kanan di Ikon Windows Di sudut kiri bawah.
2. Selepas itu klik pada "Pengurus Tugas".
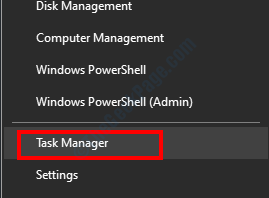
3. Setelah skrin Pengurus Tugas muncul, periksa Perkhidmatan Steam (Like-Steam WebHelper, STEAM CLIENT SERVICE, dll).
4. Klik kanan pada "Wap"Perkhidmatan satu demi satu.
5. Kemudian, klik pada "Tugas akhir"Untuk menamatkan proses secara berurutan.
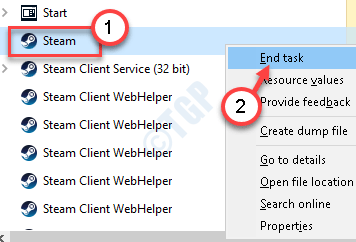
Setelah menamatkan semua stim yang diproses, tutup pengurus tugas.
Cuba lancarkan Steam lagi.
Betulkan 7 - Ubah suai exe stim
Cuba ubah suai pintasan stim dengan beberapa argumen garis CMD di kotak sasaran.
1. Pergi ke lokasi di mana stim dipasang di komputer anda. Biasanya ada di lokasi ini -
C: \ Program Files (x86) \ Steam \
Catatan-
Sekiranya anda tidak dapat mencari direktori stim sebenar, cubalah langkah ini -
a. Jenis "Wap"Dalam kotak carian.
b. Selepas itu, klik kanan pada "Wap"Aplikasi dan klik pada"Buka lokasi fail".
2. Sebaik sahaja anda mempunyai direktori, klik kanan pada "Wap.exe"Dan klik pada"Membuat jalan pintas".
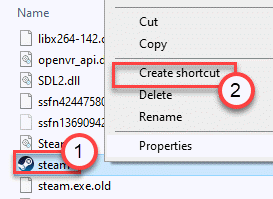
3. Klik kanan pada "Stim-shortcut"Dan klik pada"Sifat".
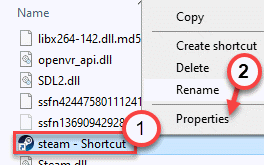
4. Di skrin Properties, pergi ke "Pintasan"Tab.
5. Di sini, letakkan hujah ini di hujung jalan yang disebutkan dalam 'Sasaran' kotak.
-clientbeta client_candidate
Sasaran akan kelihatan seperti ini -
"C: \ Program Files (x86) \ Steam \ Steam.exe "-clientbeta client_candidate
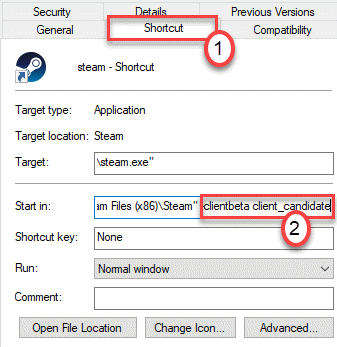
6. Klik pada "Memohon"Dan"okey"Untuk menyimpan pengubahsuaian ini di komputer anda.
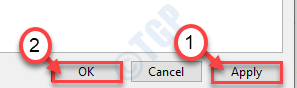
Sebaik sahaja anda berbuat demikian, cuba lari stim dari jalan pintas yang baru anda buat.
Betulkan 8 - Keluarkan beta stim
[Berkenaan dengan sahaja Beta Steam pengguna]
1. Klik kanan pada ikon Steam di desktop anda dan klik pada "Sifat".
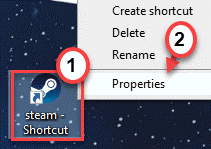
2. Selepas itu, klik pada "Pintasan"Seksyen.
3. Selepas itu, klik pada "Buka lokasi fail"Untuk mengakses lokasi.
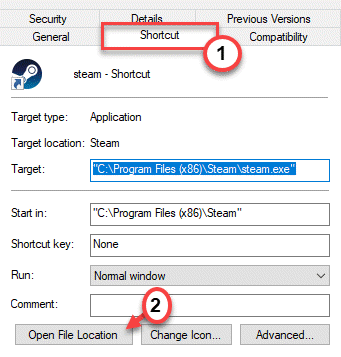
4. Klik dua kali pada "Pakej"Folder untuk mengaksesnya.
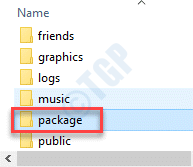
5. Dalam folder Pakej, pilih "beta"Folder dan tekan 'PadamKunci dari papan kekunci anda.
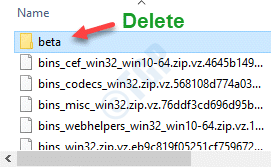
Setelah memadam folder beta, tutup direktori dan mula semula komputer anda.
Cuba lancarkan Steam secara normal setelah reboot.
Betulkan - 9 Nyahpasang dan pasang semula stim
Cuba nyahpasang dan pasang semula aplikasi Steam dari komputer anda.
1. Menekan Kekunci windows+r Kekunci bersama akan membuka "Jalankan".
2. Kemudian anda perlu menaip "Appwiz.cpl". Klik pada "okey".
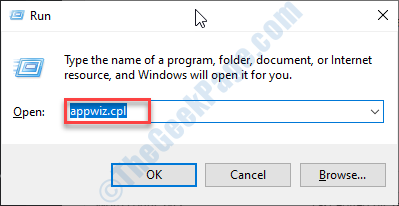
3. Kemudian, klik kanan pada "Wap"Aplikasi dan kemudian klik pada"Nyahpasang".
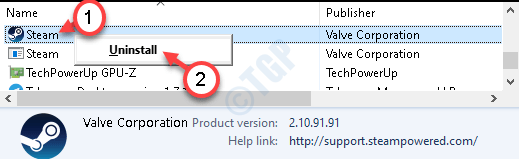
4. Selepas itu, klik pada "Nyahpasang".
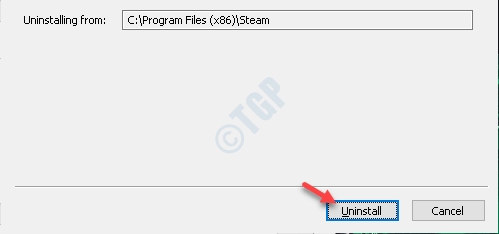
Steam akan dipasang dengan mudah.
5. Sebaik sahaja stim dipasang dari sistem anda, klik pada "Tutup"Untuk menutup tetingkap persediaan.
Langkah untuk dipasang -
1. Pergi ke laman web Steam.
2. Kemudian, klik pada "Pasang stim"Untuk memuat turun pakej pemasang.
Fail persediaan stim akan dimuat turun.
3. Setelah persediaan stim selesai memuat turun, Klik dua kali pada "Steamsetup.exe"Di komputer anda.
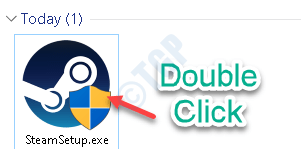
Ikuti arahan di skrin untuk memasang aplikasi Steam.
4. Setelah proses pemasangan selesai, klik pada "Selesai".

Dengan cara ini anda baru sahaja memasang versi terkini di komputer anda.
Petua tambahan -
1. Anda boleh menyalin 'steamui.DLL 'dari komputer rakan dan tampalkannya di komputer anda. Tetapi anda perlu menyemak beberapa kotak sebelum anda melakukannya -
a. Anda perlu mempunyai versi Windows yang sama (Windows 10 atau Windows 8, mengikut mana yang sepatutnya sama untuk kedua -duanya).
b. Kedua-dua sistem perlu mempunyai jenis seni bina yang serupa (32-bit atau 64-bit).
Salin 'Steamui.DLL 'dari komputer rakan anda ke tongkat USB.
Masukkan USB ke komputer anda.
Sekarang, salin-paste fail dll dari pemacu usb anda ke direktori ini -
C: \ Program Files (x86) \ Steam \
Ini harus menyelesaikan masalah anda.
- « Cara Mengakses Lokasi Aplikasi Kedai Microsoft
- Anda tidak mempunyai akses yang mencukupi untuk menyahpasang penetapan program »

