Pengiktirafan muka dan cap jari tidak tersedia dalam ralat peranti ini di Windows 10/11
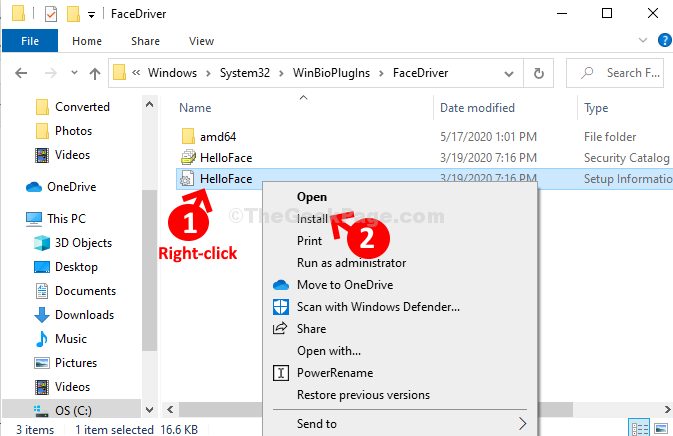
- 1923
- 400
- Clarence Powlowski
Windows Hello adalah ciri keselamatan yang menarik yang diperkenalkan dengan kemas kini Windows 10 Oktober 2018. Windows Hello membantu anda log masuk ke peranti anda menggunakan pengenalan wajah dan cap jari, bukan proses log masuk lama yang sama dengan kata laluan.
Walau bagaimanapun, ramai pengguna melaporkan melihat mesej ralat, "Pengiktirafan muka dan cap jari tidak tersedia di peranti ini"Setiap kali mereka cuba log masuk ke peranti Windows Hello mereka membolehkan peranti. Ya, walaupun anda mempunyai peranti yang diaktifkan hello, anda masih boleh melihat ralatnya. Jadi, bagaimana anda menyelesaikan masalah ini? Mari kita lihat bagaimana.
Isi kandungan
- Penyelesaian 1: dengan memasang hello.Inf
- Penyelesaian 2 - Lumpuhkan dan aktifkan pemacu USB yang bermasalah
- Penyelesaian 3 - Periksa perkhidmatan pengurus kelayakan
- Penyelesaian 4: Dengan menggunakan editor dasar kumpulan
- Penyelesaian 5: Pasang semula peranti Hello Windows
Penyelesaian 1: dengan memasang hello.Inf
Langkah 1: Tekan Kekunci windows + e Bersama -sama di papan kekunci anda untuk membuka Penjelajah fail. Sekarang, klik pada PC ini pintasan di sebelah kiri dan klik dua kali di C Drive di sebelah kanan.
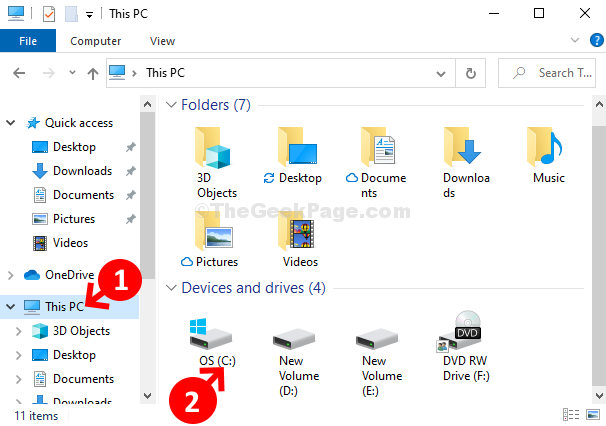
Langkah 2: Sekarang, navigasi ke lokasi, langkah demi langkah, seperti yang ditunjukkan di bawah, untuk mencari Helloface Folder Persediaan:
C: \ Windows \ System32 \ Winbioplugins \ Facedriver
-
Klik dua kali Tingkap
-
Klik dua kali System32
-
Klik dua kali Winbioplugins
-
Klik dua kali FACEDRIVER
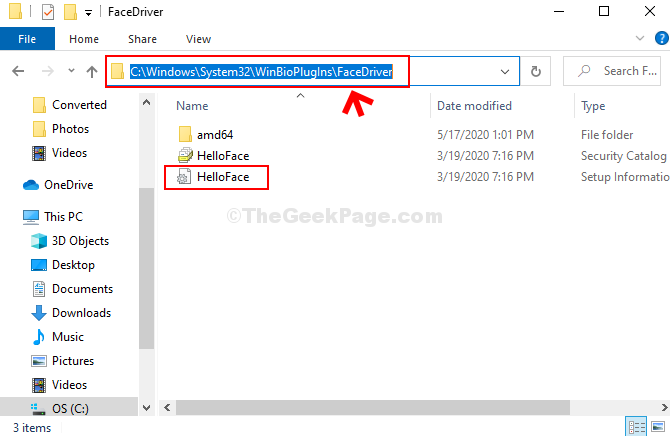
Langkah 3: Seterusnya, klik kanan pada Helloface fail persediaan dengan gear ikon dan klik pada Sifat.
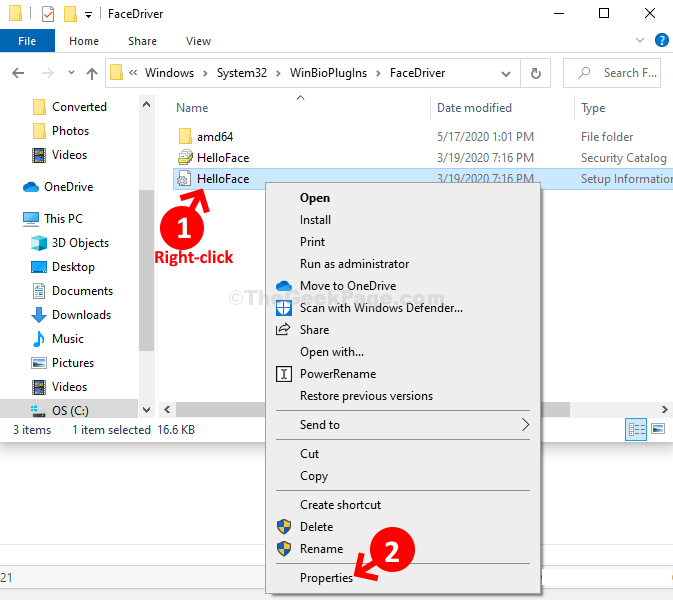
Langkah 4: Di dalam Helloface Properties tetingkap, di bawah Umum tab, periksa Jenis fail seksyen. Pastikan jenis fail .Inf.
Klik okey untuk keluar.
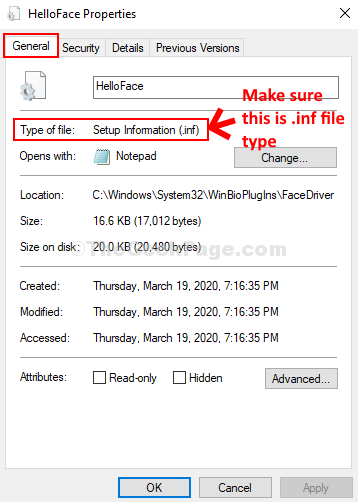
Langkah 5: Sekarang, klik kanan di Helloface Persediaan fail sekali lagi, dan klik pada Pasang dalam menu konteks.
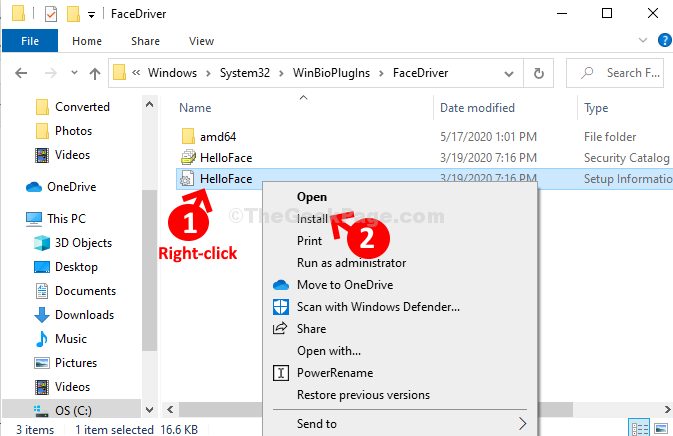
Klik Ya pada arahan dan biarkan ia dipasang. Setelah selesai, anda boleh memulakan semula komputer anda dan anda tidak akan melihat ralatnya.
Penyelesaian 2 - Lumpuhkan dan aktifkan pemacu USB yang bermasalah
1 - Cari Pengurus peranti dalam kotak carian dan klik padanya untuk membuka Pengurus Peranti
2 - Bila Pengurus Peranti Membuka UPS, hanya berkembang Pengawal bas bersiri sejagat
3 - Sekiranya anda melihat peranti dengan tanda kuning di atasnya, klik dua kali padanya

4 - Klik pada tab Pemandu
5 - Sekarang, klik pada Lumpuhkan Peranti.
6 - Tunggu selama 20 saat.
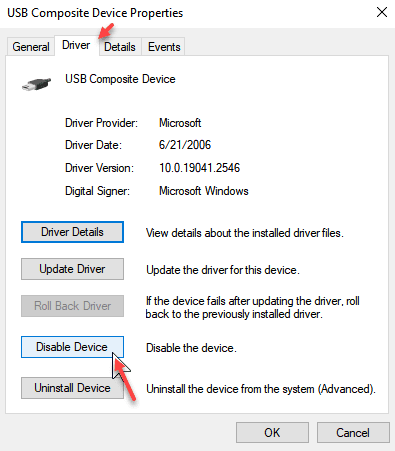
7 - Lagi Klik Dayakan peranti
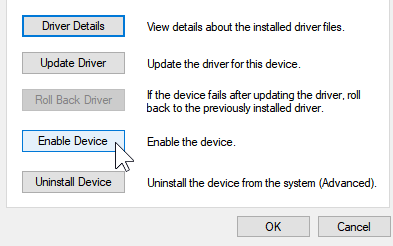
Sekiranya masalah ini tidak diperbaiki. Klik kanan dan Nyahpasang pemandu itu.
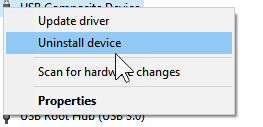
Sekali lagi klik pada Tindakan Dan kemudian klik pada Mengimbas perubahan perkakasan
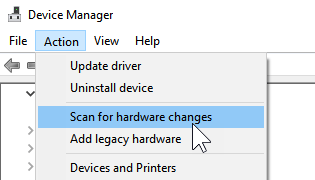
Penyelesaian 3 - Periksa perkhidmatan pengurus kelayakan
1 - dibuka dengan memukul Tingkap dan R Kunci bersama.
2 - Sekarang, taipkan perkhidmatan.MSC di dalamnya dan memukul okey.
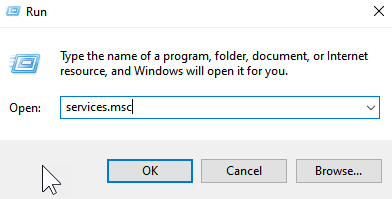
3 - Sekarang, klik dua kali Perkhidmatan Pengurus Kredensial
4 - Sekarang, tetapkan jenis permulaan sebagai automatik dan klik pada Memohon
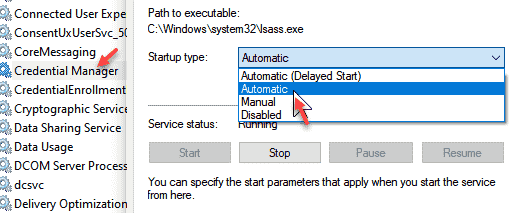
5 - Klik Log masuk Tab
6 - Semak Benarkan perkhidmatan berinteraksi dengan desktop
7 - Klik Terapkan dan OK
8 - Mula semula komputer
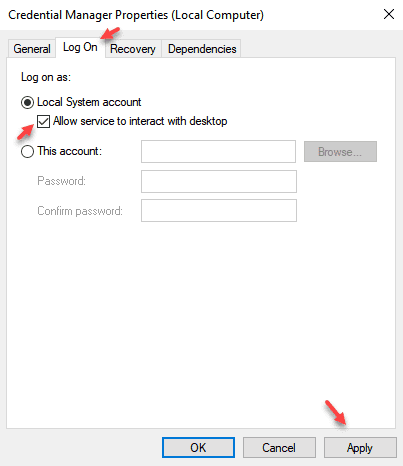
Penyelesaian 4: Dengan menggunakan editor dasar kumpulan
Sekiranya anda berada di PC Windows 10 Pro, maka anda boleh menyemak editor dasar kumpulan tempatan untuk ini.
1. Cari gepedit.MSC di kotak carian Windows 10 dan kemudian klik pada hasil carian.
2. Sekarang, semak ke lokasi berikut dalam editor dasar kumpulan dari menu kiri
Konfigurasi Komputer> Templat Pentadbiran> Komponen Windows> Biometrik
3. Sekarang, di sebelah kanan, klik dua kali Benarkan penggunaan biometrik
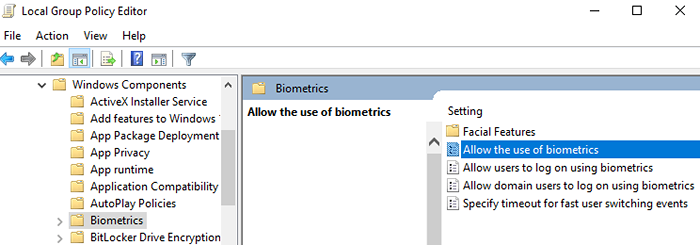
4. Sekarang, pilih didayakan.
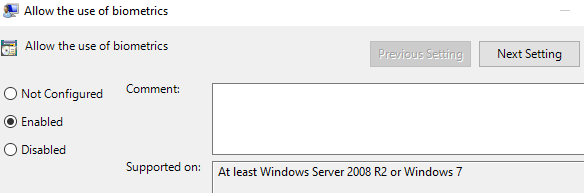
5. Editor Tutup.
Penyelesaian 5: Pasang semula peranti Hello Windows
Anda boleh memilih untuk memasang semula pemacu tingkap yang digunakan untuk peranti hello windows. Pemandu ini adalah:-
- Pengimbas cap jari
- Depan kamera Microsoft IR
- Mana -mana pemacu berkaitan webcam lain
- Tingkap Kamera Surface Hello
Sekarang, anda boleh menyahpasang pemacu ini dalam Pengurus Peranti dan kemudian reboot komputer untuk mendapatkannya dipasang semula. Untuk berbuat demikian, ikuti langkah -langkah yang diberikan di bawah
1. Tekan Kekunci windows + r Bersama untuk dibuka Jalankan.
2. Jenis Devmgmt.MSC di dalamnya dan klik okey.
3. Sekarang, pilih pemacu, klik kanan dan pilih Nyahpasang Peranti.
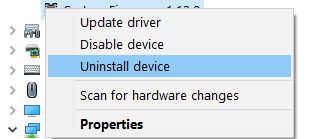
4. Sekarang, reboot PC anda.
- « Cara Melumpuhkan Percepatan Grafik Perkakasan untuk MS Office Versi 2019/2016/2013
- Cara Menyiapkan Alamat IP Statik di Windows 10 »

