F8 tidak berfungsi di Windows 10? 5 perkara yang perlu dicuba
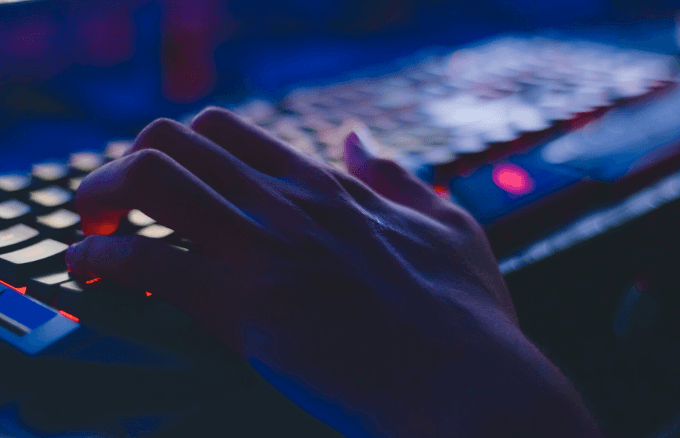
- 1456
- 63
- Clarence Tromp
Sekiranya anda telah dinaik taraf ke Windows 10 dari versi lama seperti Windows XP, Vista dan Windows 7, anda mungkin menyedari bahawa kunci fungsi F8 yang anda tekan semasa permulaan untuk memasukkan mod selamat tidak lagi berfungsi.
Kunci F8 masih tersedia di papan kekunci anda, tetapi ia berfungsi dengan kombinasi utama lain untuk melaksanakan fungsi tertentu, terutamanya apabila pad sentuh atau tetikus anda tidak berfungsi dan anda perlu menggunakan pintasan papan kekunci sebaliknya.
Isi kandungan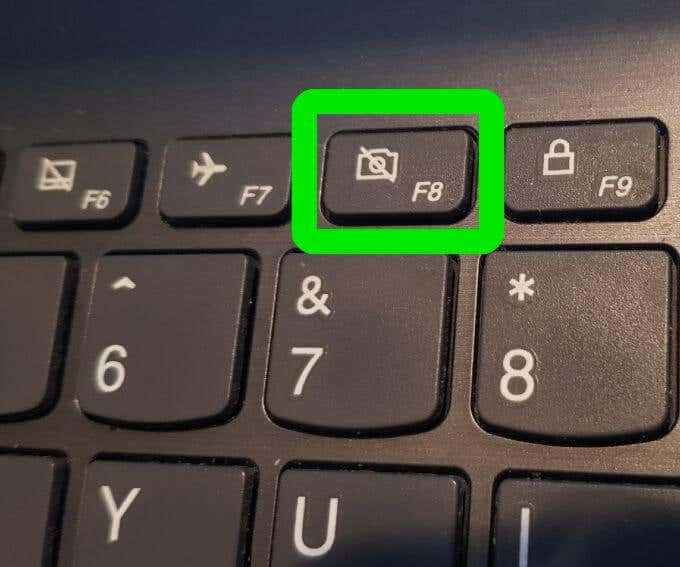
Sebaliknya, Microsoft menyediakan ciri menu Pilihan Boot Advanced yang baru yang membolehkan anda mengakses pilihan penyelesaian masalah seperti Mode Safe dan lain -lain.
Anda masih boleh mengakses ciri mod selamat dengan menekan kekunci F8, tetapi anda perlu mengaktifkannya secara manual menggunakan beberapa langkah mudah, dan ada kaedah lain yang juga boleh membawa anda ke mod selamat, tetapi mereka tidak semudah itu.
Betulkan F8 tidak berfungsi di Windows 10
1. Kunci F8 yang boleh dianugerahkan secara manual
- Jenis Cmd di bar carian dan klik Jalankan sebagai pentadbir.
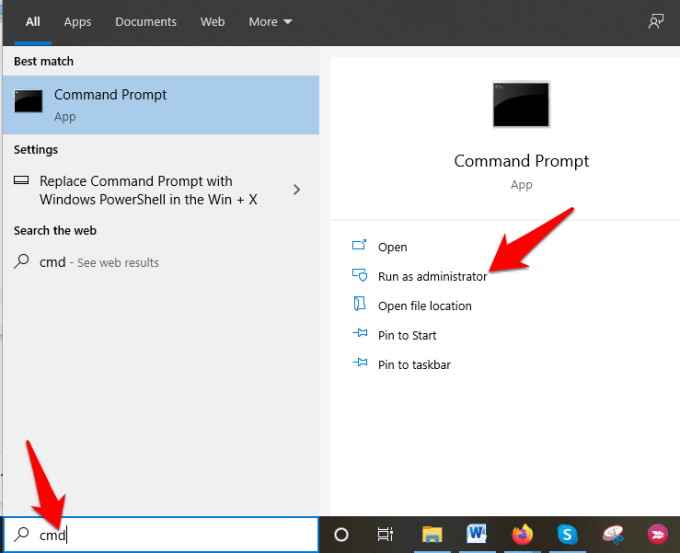
- Taipkan arahan ini dalam arahan arahan: bcdedit /set default warisan bootmenupolicy dan tekan Masukkan…
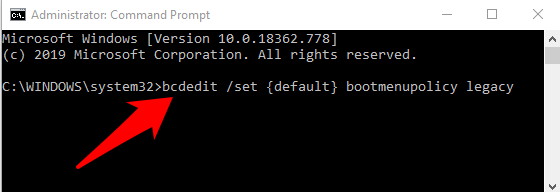
Catatan: BCD atau Boot Configuration Data Edit Command adalah alat asli di Windows yang mengawal bagaimana sistem operasi bermula. Ia juga membantu anda dengan mudah mengaktifkan menu boot F8.
- Mulakan semula PC anda, dan tekan kekunci F8 berulang kali pada papan kekunci semasa ia bermula dan anda akan melihat menu Pilihan Boot Advanced, dari mana anda boleh memilih Mod selamat, mod selamat dengan rangkaian, atau Mod selamat dengan arahan arahan.
Untuk melumpuhkan kekunci F8 sekali lagi, buka command prompt yang tinggi dan taipkan arahan ini: bcdedit /set default standard bootmenupolicy
2. Masukkan Mod Selamat dari Menu Mula
- Klik Mula dan pilih Tetapan.
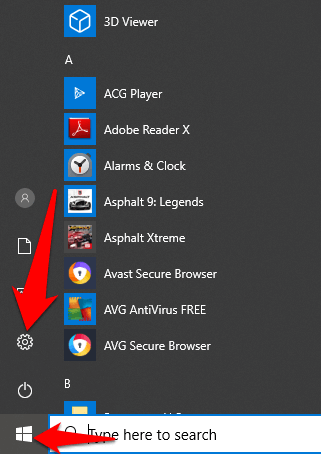
- Seterusnya, klik Kemas kini & Keselamatan Dalam menu Tetapan.
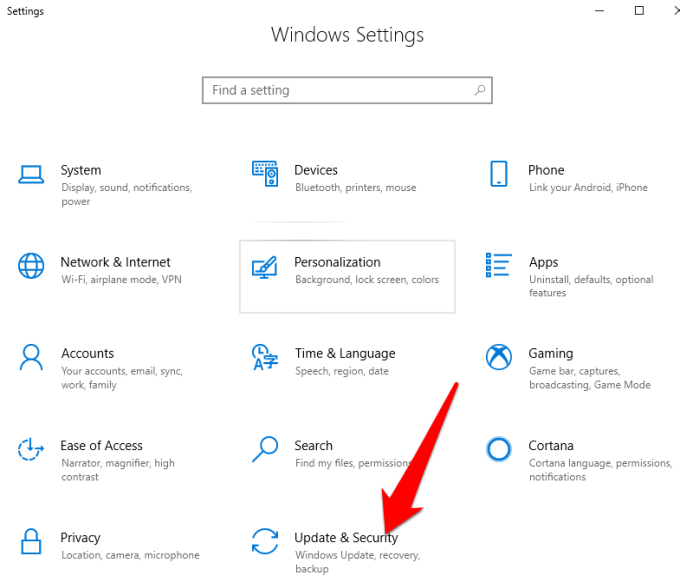
- Di panel kiri, klik Pemulihan dan kemudian klik Mulakan semula sekarang.
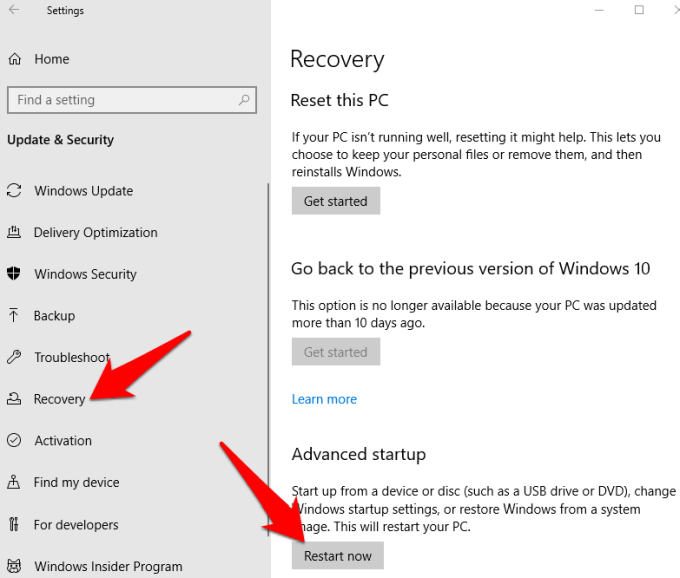
- Windows akan dimulakan semula secara automatik dan memaparkan Memilih pilihan skrin. Klik Menyelesaikan masalah.
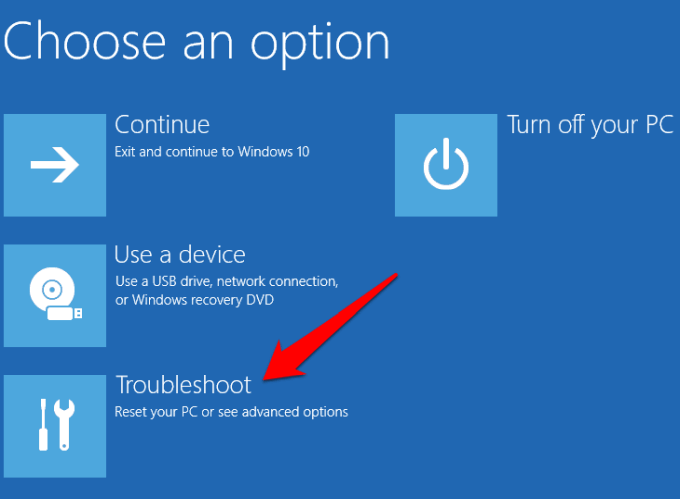
- Klik Pilihan lanjutan.
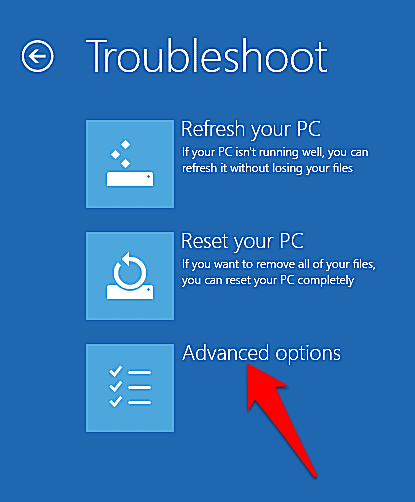
- Seterusnya, klik Tetapan permulaan.
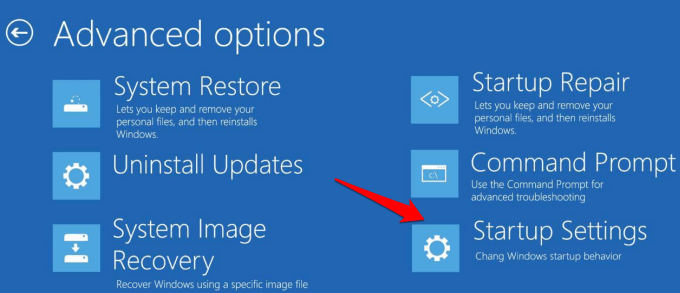
- Skrin akan kelihatan menunjukkan pilihan permulaan yang berbeza.
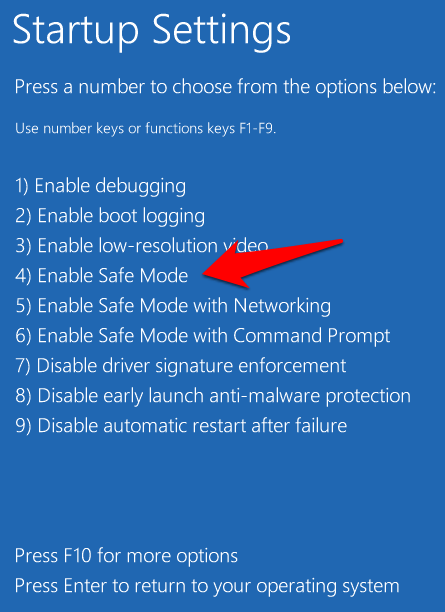
- Pada papan kekunci anda, tekan kekunci F4 atau nombor 4 untuk masuk Safe mode, atau kekunci yang sepadan untuk masuk Mod selamat dengan rangkaian atau dengan command prompt bergantung pada apa yang anda mahu lakukan.
Catatan: Anda juga boleh mengklik Mula, klik kanan Kuasa butang, dan tahan Shift Kunci semasa anda mengklik Mula semula. Ini secara automatik memulakan semula tingkap dan membawa Memilih pilihan skrin, selepas itu anda boleh meneruskan dengan langkah -langkah untuk mengakses mod selamat.
3. Mulakan mod selamat dengan konfigurasi sistem
Konfigurasi Sistem Juga dikenali sebagai Msconfig, adalah utiliti sistem yang digunakan semasa menyelesaikan masalah proses permulaan Windows. Ia boleh melumpuhkan atau mengaktifkan semula pemacu peranti dan program yang dijalankan semasa proses boot untuk mengetahui mengapa masalah yang anda alami berlaku. Ia menjimatkan masa berbanding dengan kaedah lain yang memerlukan anda mengulangi beberapa langkah hanya untuk memasukkan mod selamat.
- Tekan Kekunci logo windows+r untuk membuka Jalankan kotak dialog dan taip msconfig. Kemudian tekan Masukkan atau klik okey.
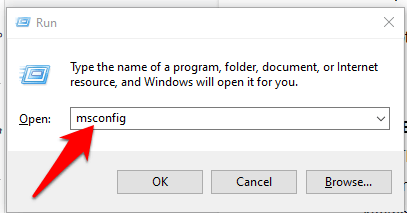
- Klik Boot dan tandakan kotak semak di sebelah Boot selamat. Pilih Yang minimum dan klik okey. Terdapat pilihan lain yang tersedia seperti Shell alternatif (mod selamat dengan command prompt), pembaikan direktori aktif, dan Rangkaian (mod selamat dengan sokongan rangkaian), Oleh itu, anda boleh memilih yang anda perlukan.
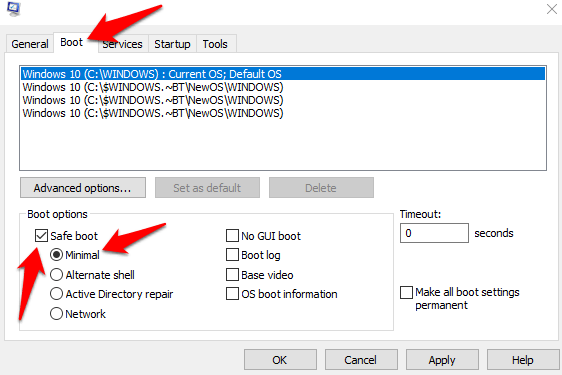
- Klik Sapukan> OK untuk perubahan yang berkuat kuasa dan tingkap akan dimulakan semula dalam mod selamat.
Untuk keluar dari mod selamat dari konfigurasi sistem, buka tetingkap Pilihan Boot sekali lagi, nyahtistikan kotak di sebelah Boot selamat, dan klik OK. Klik Mula semula untuk menerapkan perubahan, dan mulakan semula komputer anda secara normal.
4. Masukkan mod selamat apabila Windows tidak dapat boot secara normal
Mod selamat dimuat dengan set minimum program dan pemacu. Sekiranya Windows tidak boleh bermula secara normal, anda tidak akan menghadapi masalah memasukkan mod selamat, kerana anda boleh memulakan semula PC dua kali dan pergi ke skrin pembaikan automatik dari mana anda boleh memasukkan mod selamat.
- Pastikan PC anda dimatikan dan kemudian tekan dan tahan Kuasa butang sehingga komputer dimatikan. Ulangi ini kira -kira dua atau tiga kali (untuk mencetuskan mekanisme pemulihan boot) sehingga Menyediakan pembaikan automatik skrin muncul.
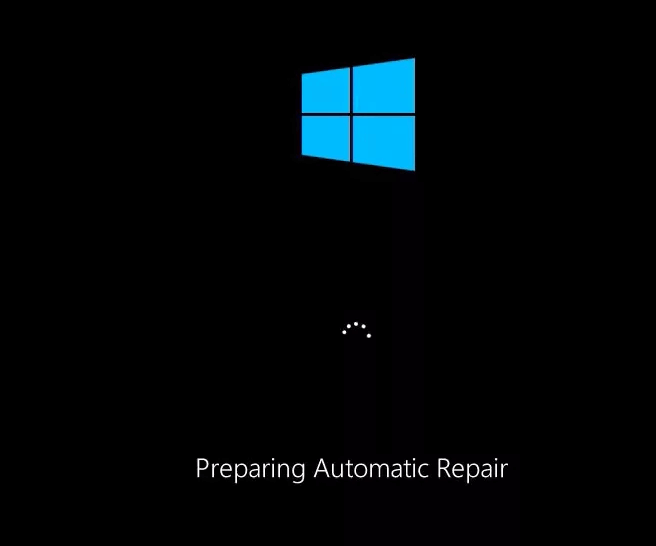
- Sekiranya anda melihat skrin pembaikan automatik yang disediakan apabila anda menguasai komputer pada kali pertama, langkau ke langkah seterusnya, dan Mendiagnosis PC anda skrin akan muncul. Ini akan diikuti oleh Cuba pembaikan mesej.
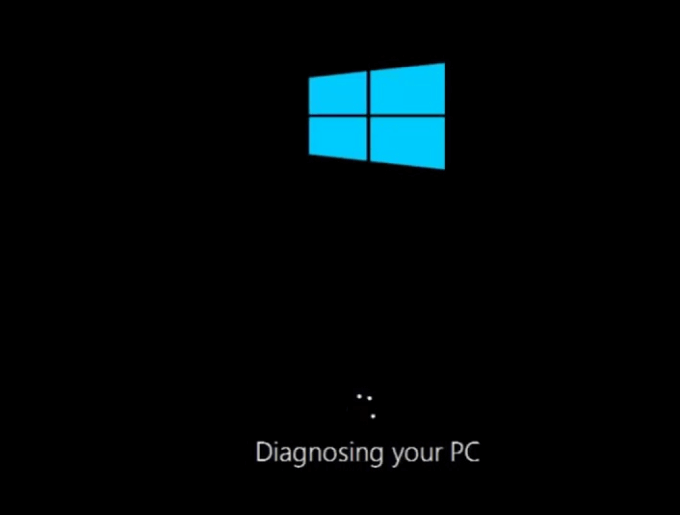
- Windows akan menunjukkan Pembaikan automatik tidak dapat membaiki PC anda mesej dan memberi anda Menutup dan Pilihan lanjutan di dalam Pembaikan permulaan skrin. Klik Pilihan lanjutan.
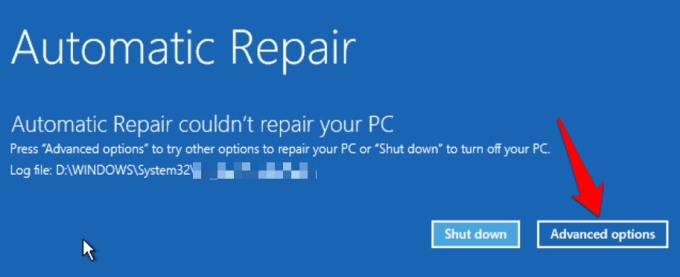
- Klik Menyelesaikan masalah di dalam Memilih pilihan skrin.
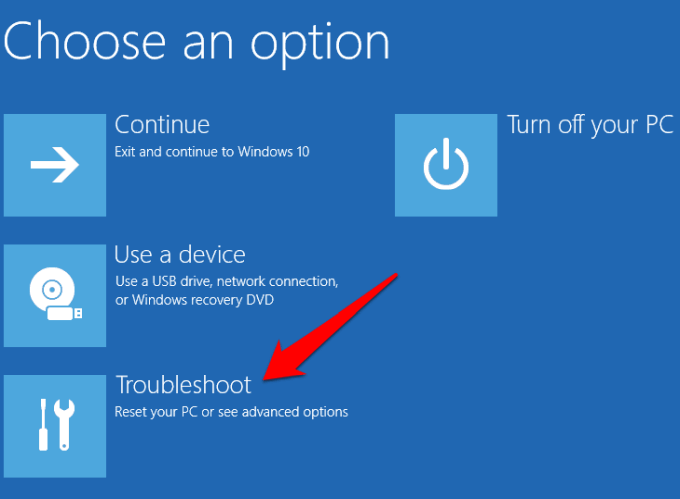
- Seterusnya, klik Pilihan lanjutan.
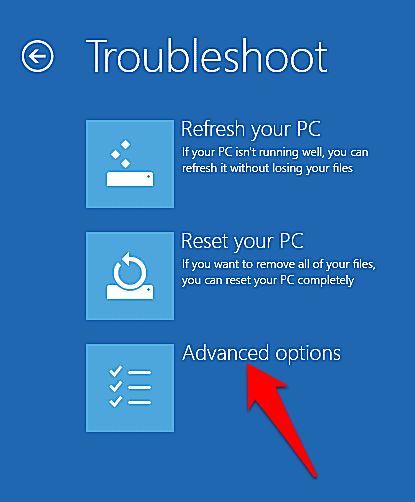
- Klik Tetapan permulaan.
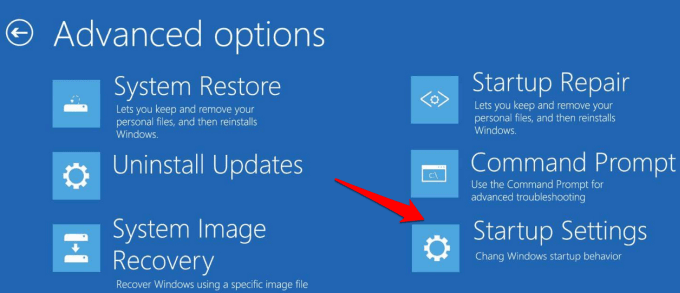
- PC anda akan memulakan semula dan menunjukkan pilihan permulaan yang berbeza di skrin seterusnya.
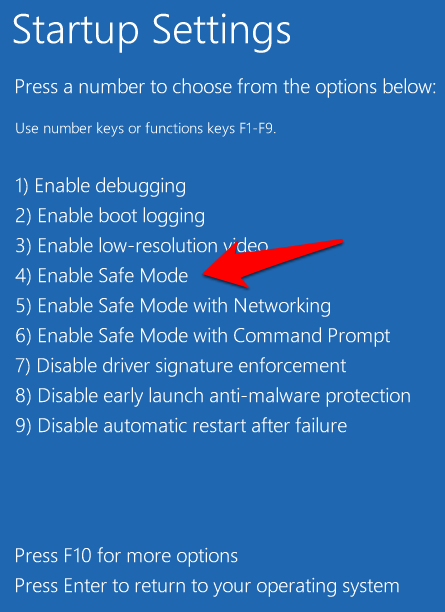
- Tekan kekunci F4 atau Nombor 4 pada papan kekunci anda untuk masuk Safe mode. Anda juga boleh menekan kekunci yang sepadan untuk masuk Mod selamat dengan arahan arahan atau dengan rangkaian bergantung pada apa yang anda mahu lakukan.
Catatan: Sekiranya anda mempunyai cakera USB atau cakera persediaan Windows 10 bootble, anda boleh menggunakannya untuk memulakan PC anda dalam mod selamat jika Windows tidak dapat memuatkan. Boot PC menggunakan cakera pemacu bootable atau persediaan, pilih Baiki komputer anda Dan anda akan sampai ke Skrin Pilihan Pilihan dari mana anda boleh mengambil langkah -langkah di atas untuk memasukkan mod selamat.
5. Mulakan dalam mod selamat apabila anda tidak dapat log masuk ke desktop
Ini adalah kaedah lain yang boleh anda gunakan jika anda menjumpai mod selamat Windows 10 tidak berfungsi. Sekiranya anda boleh mengakses skrin log masuk anda (selamat datang atau skrin log masuk) tetapi tidak dapat mengakses atau log masuk ke desktop, gunakan langkah-langkah ini untuk memulakan semula komputer anda dalam mod selamat.
- Klik pada Kuasa Di sebelah kanan bawah skrin log masuk Windows 10.
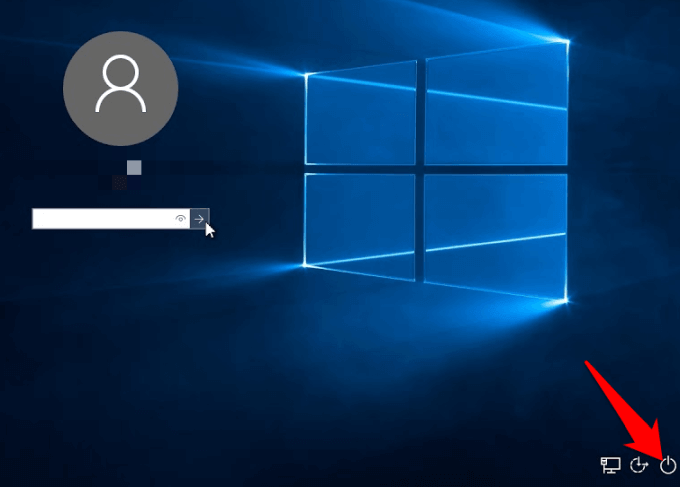
- Tekan dan tahan Shift Kunci pada papan kekunci anda dan pilih Mula semula. Anda akan melihat Sila tunggu skrin muncul secara ringkas, dan Memilih pilihan skrin. Klik Menyelesaikan masalah.
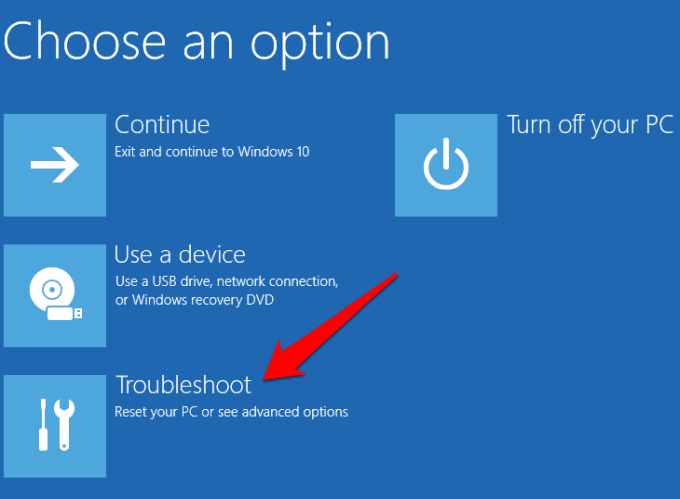
- Klik Lanjutan Pilihan.
- Di dalam Pilihan lanjutan skrin, klik Tetapan permulaan.
- Dalam skrin Tetapan Permulaan, tekan kekunci yang sepadan dengan Safe mode pilihan yang anda mahu gunakan.

Lebih banyak cara untuk boot ke mod selamat
Kami harap anda dapati panduan ini berguna dalam membantu anda boot ke mod selamat apabila anda mendapati F8 tidak berfungsi di Windows 10. Sekiranya anda mengetahui kaedah lain yang boleh anda gunakan untuk mengakses mod selamat, anda dialu -alukan untuk berkongsi dengan kami.
- « Cegah fail daripada dipadam atau dinamakan semula di Windows
- Sembunyikan bar menu dan bar status di VirtualBox »

