Pilihan Volume dilanjutkan di Windows 10/11 Fix
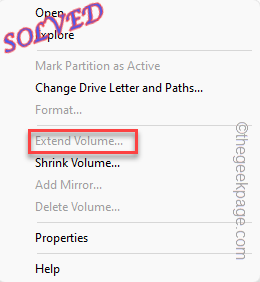
- 1984
- 308
- Ronnie Hermann
Alat Pengurusan Cakera membolehkan anda membuat, memformat, mengecilkan atau melanjutkan jumlah pilihan anda pada komputer riba Windows/ PC anda. Sekiranya tidak ada ruang yang tidak diperuntukkan pada pemacu cakera, anda mungkin melihat "Panjangkan jumlah"Dilancarkan dalam menu konteks klik kanan. Ia adalah perkara biasa. Tetapi, apa yang berlaku apabila anda mempunyai satu tan ruang yang tidak diperuntukkan yang tersedia pada pemacu anda dan masih pengurusan cakera menunjukkan "Panjangkan jumlah .. "Pilihan seperti kelabu? Jangan risau. Mengikuti arahan mudah ini akan membantu anda menyelesaikan masalah.
Isi kandungan
- Betulkan 1 - Buat ruang kosong
- Betulkan 2 - mengecilkan kelantangan dan lanjutkan
- Betulkan 3 - Format pemacu bukan NTFS
- Betulkan 4 - Gunakan alat pihak ketiga
Betulkan 1 - Buat ruang kosong
Pemacu cakera yang anda luangkan perlu mempunyai ruang kosong yang tersedia pada pemacu anda. Anda tidak dapat melanjutkan jumlah tanpa ruang kosong yang terdapat dalam kelantangan. Anda boleh mengecilkan kelantangan untuk membuat ruang kosong.
1. Pada mulanya, tekan Kekunci Windows Bersama dengan X Kekunci bersama.
2. Dalam menu konteks klik kanan, ketik "Pengurusan Disk"Untuk membukanya.

3. Di halaman pengurusan cakera, lihat partition. Lihat jika anda dapat mencari apa -apa "Ruang yang tidak diperuntukkan".
4. Sekiranya anda tidak dapat mencari ruang kosong, anda boleh memadam jumlah yang tidak perlu untuk membuat ruang kosong.
CATATAN - Memadam jumlah tertentu bermaksud membersihkan sebarang data yang terkandung. Jadi, jika anda mempunyai sesuatu yang penting di bahagian itu, salin-paste kandungannya ke pemacu yang selamat.
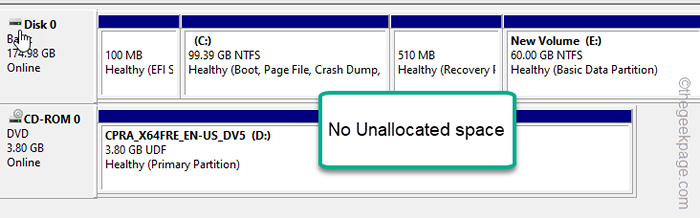
5. Seterusnya, klik kanan kelantangan yang tidak perlu dan klik "Padam kelantangan".
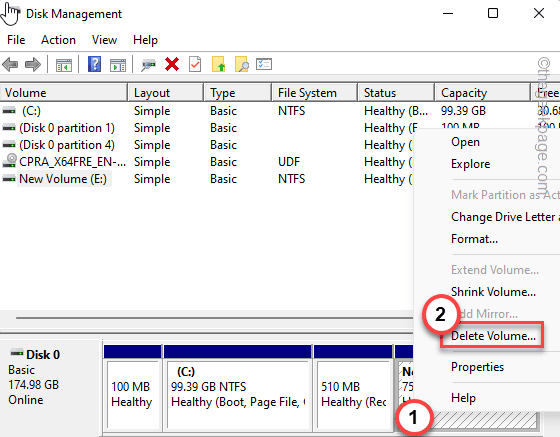
6. Sekiranya anda melihat mesej amaran, klik "Ya"Untuk mengesahkan penghapusan kelantangan.
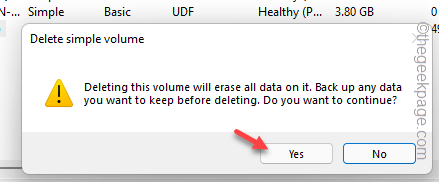
7. Sebaik sahaja anda telah memadamkan kelantangan, anda akan melihat jumlah storan yang setara telah muncul sebagai "Ruang yang tidak diperuntukkan".
8. Sekarang, klik kanan pemacu yang ingin anda luangkan dan periksa sama ada ia kelihatan seperti kelabu atau tidak.
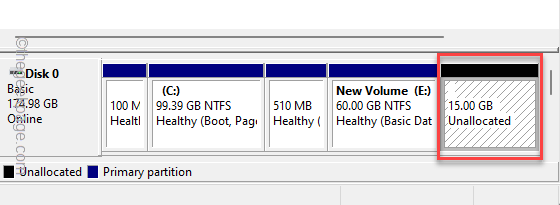
Anda kini boleh dengan mudah melanjutkan kelantangan berikutan langkah -langkah penyihir.
Betulkan 2 - mengecilkan kelantangan dan lanjutkan
Tanpa sepenuhnya memadam pemacu, anda hanya boleh mengecilkan jumlah dari partition lain (atau memandu) dan memanjangkan saiz yang setara dengan yang lain.
Anda hanya boleh mengecilkan kelantangan lain berikutan langkah -langkah ini -
1. Pada mulanya, klik kanan di Ikon Windows dan ketik pada "Pengurusan Disk"Untuk membukanya.

2. Hanya, klik kanan pada kelantangan dengan ruang yang tidak digunakan dan ketik "Mengecut kelantangan .. "Untuk mengecilkan jumlah yang anda mahukan.
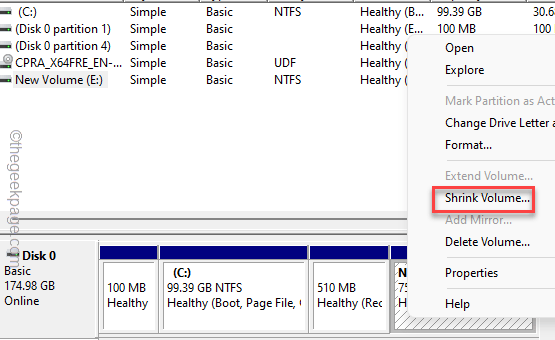
3. Sekarang, tetapkan nilai berapa banyak untuk mengecut dalam MB.
[
Suka jika anda mahu mengecilkan 15 GB. Jadi, pengiraan ada -
15*1024 = 15360 MB
]
4. Selepas itu, klik pada "Mengecut"Untuk mengecilkan kelantangan.
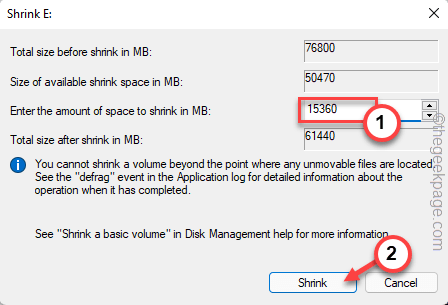
Setelah anda mengecilkan kelantangan, anda akan melihat bahawa anda telah mencipta ruang kosong.
5. Seterusnya, klik kanan pada kelantangan yang anda ingin lanjutkan dan uji sama ada pilihan kelantangan meluaskan.
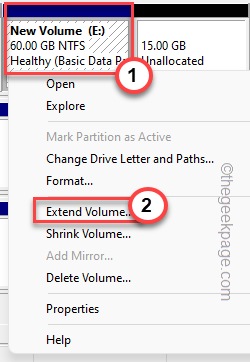
Periksa sama ada ini menyelesaikan masalah anda.
Betulkan 3 - Format pemacu bukan NTFS
Sekiranya pemacu adalah format selain format NTFS, anda mungkin melihat "Panjangkan jumlah"Pilihannya menjadi kelabu. Sebenarnya, pemacu diformat NTFS berkembang untuk mengisi partition yang lebih besar.
Jadi, jika anda bekerja dengan pemacu Fat32, anda perlu memformatnya terlebih dahulu ke NTFS dan kemudian anda boleh melanjutkannya seperti yang anda suka.
1. Klik kanan pada Ikon Windows Pada bar tugas dan klik "Pengurusan Disk"Pada menu konteks.

2. Apabila anda telah membuka halaman pengurusan cakera, periksa jenis fail kelantangan.
3. Sekiranya kelantangan adalah jenis fail FAT32, anda perlu memformatnya.
4. Hanya, ketuk kanan pemacu dan ketuk "Format"Untuk memformatnya.
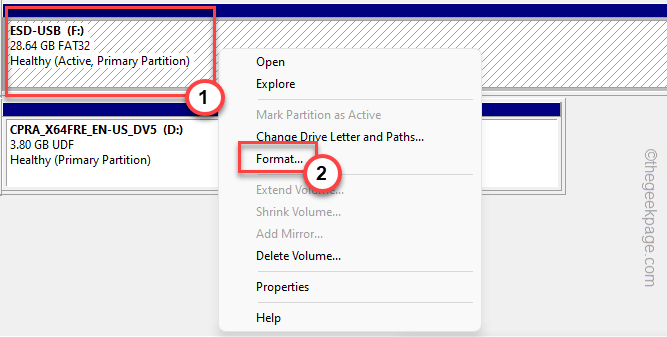
5. Mesej amaran muncul di skrin anda. Kemudian, klik pada "Ya".
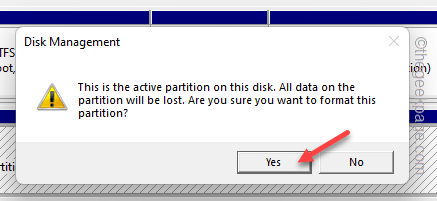
6. Seterusnya, tetapkan jenis pemacu ke "Ntfs"Dari menu drop-down.
7. Kemudian, klik pada "okey".
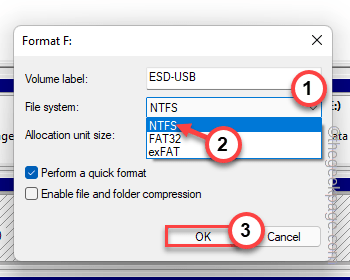
Sebaik sahaja anda telah memformat pemacu, anda boleh memanjangkan kelantangan dengan mudah.
Betulkan 4 - Gunakan alat pihak ketiga
Alat pengurusan cakera hanya menawarkan beberapa ciri asas pengurusan cakera. Terdapat banyak alat pihak ketiga percuma yang boleh anda gunakan untuk melanjutkan kelantangan.
Satu alat sedemikian adalah Pembantu partition aomei. Anda boleh menggunakan alat ini untuk dengan mudah melanjutkan pemacu tanpa sebarang masalah yang luar biasa.
- « Tetapan ini diuruskan oleh mesej ralat pentadbir anda dalam keselamatan windows
- Cara membuat iPhone anda mengumumkan siapa yang memanggil anda »

