Ciri Excel Autorecover

- 1638
- 91
- Dave Kreiger V
Cara Menggunakan Ciri Excel Autorecover dan AutoBackup untuk Mengamankan Data:- Anda mempunyai laporan penting untuk menyerahkan keesokan harinya dan anda, dengan usaha yang besar, telah berjaya mendapatkannya dengan sempurna dengan kesempurnaan. Anda berhenti sebentar sebelum menyimpan fail untuk mengagumi kerja anda dan Excel menipu anda dengan menutup dirinya secara tiba -tiba. Anda panik dan melancarkan semula Excel Hanya untuk mengetahui bahawa semua kerja keras anda sudah lama berlalu. Adakah saya perlu menjelaskan bagaimana perasaan itu? Baca terus, jangan biarkan perkara ini berlaku kepada anda!
Lihat juga : 12 alat pemulihan dokumen perkataan percuma
Ciri Excel Autorecover
Ciri autorecover adalah salah satu ciri terkuat dari Microsoft Excel yang menjimatkan dokumen anda di lokasi sementara selepas selang waktu tetap. Ciri autorecover dihidupkan secara lalai.LANGKAH 1
- Untuk melihat atau menukar tetapan yang berkaitan dengan Autorecover, klik pada Fail tab di bahagian atas. Kemudian klik pada Pilihan.
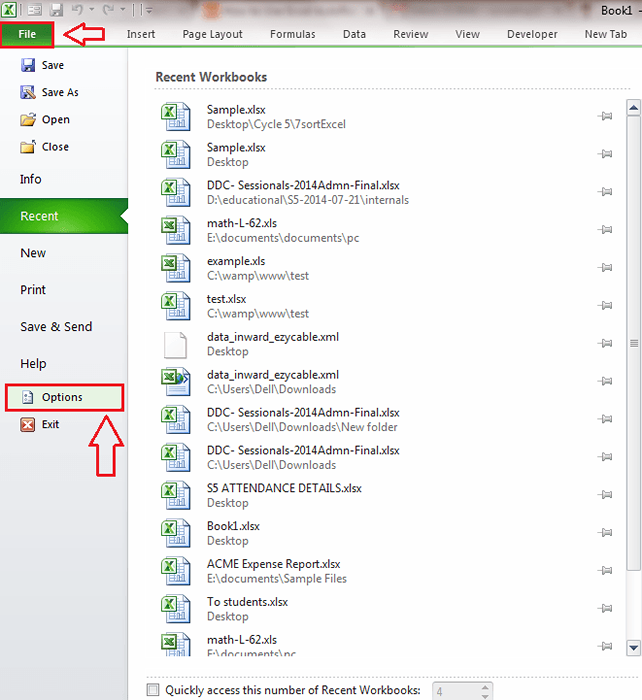
Langkah 2
- Tetingkap baru yang dinamakan Pilihan Excel terbuka. Dari panel tetingkap kiri, cari dan klik pada tab yang mengatakan Simpan. Di tetingkap tetingkap kanan, cari kotak semak yang dikatakan Simpan pilihan Autorecover setiap - minit. Di sini menggunakan anak panah atas dan ke bawah, anda boleh menetapkan selang masa yang telah ditetapkan. Sekiranya anda memilih 2 minit, dokumen anda akan disimpan secara automatik di lokasi fail autorecover yang disenaraikan tepat di bawah tetapan tempoh setiap 2 minit. Anda perlu ambil perhatian bahawa untuk ciri autorecover berfungsi, Excel harus terbiar selama 30 saat.
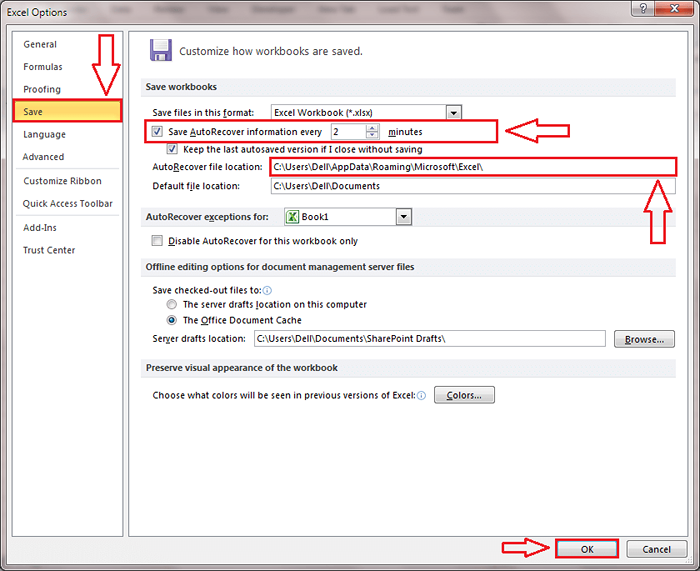
Langkah 3
- Untuk melihat bagaimana ciri ini dapat digunakan, mari kita pertimbangkan lembaran excel contoh. Tambahkan beberapa data kepadanya dan tunggu selama 2 minit, tempoh yang telah kami tetapkan, untuk ciri Autorecover untuk dimainkan.
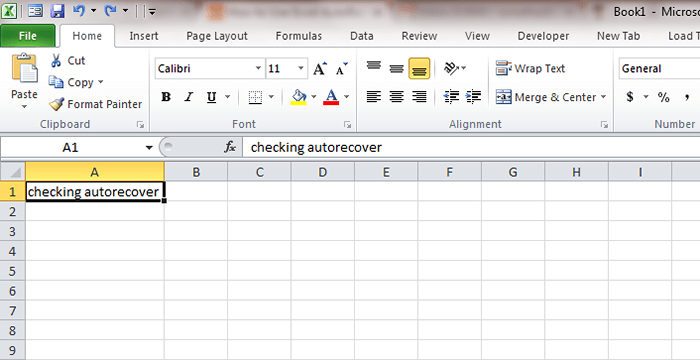
Langkah 4
- Sekarang tambahkan beberapa data lain ke lembaran.
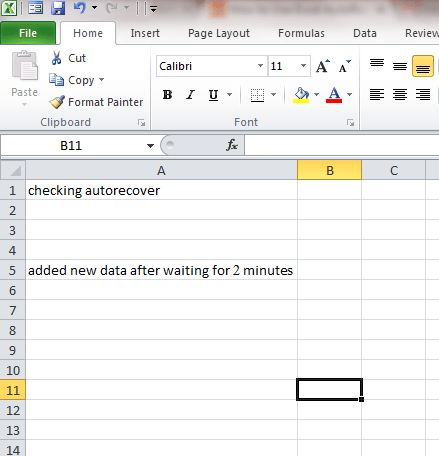
Langkah 5
- Mari kita lihat sama ada maklumat ini dapat dikembalikan dalam kes kegagalan yang tidak dijangka dari sisi Excel. Untuk itu, hanya buka pengurus tugas dan bunuh tugas seperti yang ditunjukkan dalam tangkapan skrin.
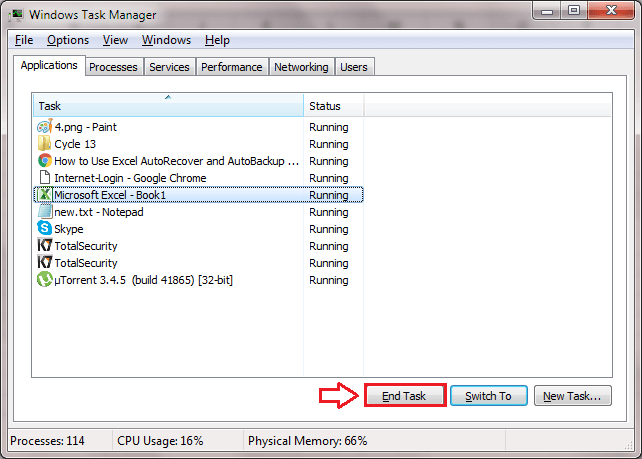
Langkah 6
- Pelancaran Excel sekali lagi. Sekarang di sebelah kanan tingkap, anda akan dapat melihat seksyen yang dinamakan Fail yang ada. Klik pada yang baru -baru ini.
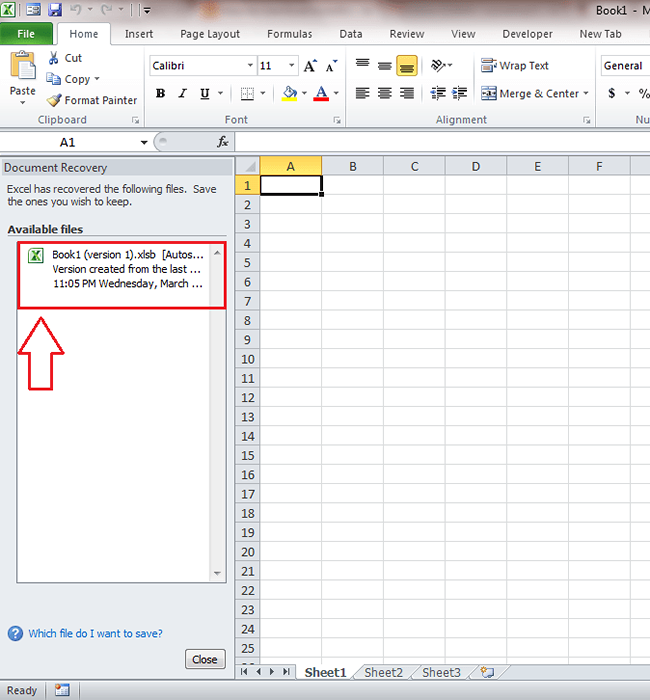
Langkah 7
- Di sana anda! Tidak ada yang hilang. Semua data anda selamat dan bersedia untuk diedit atau diedit.
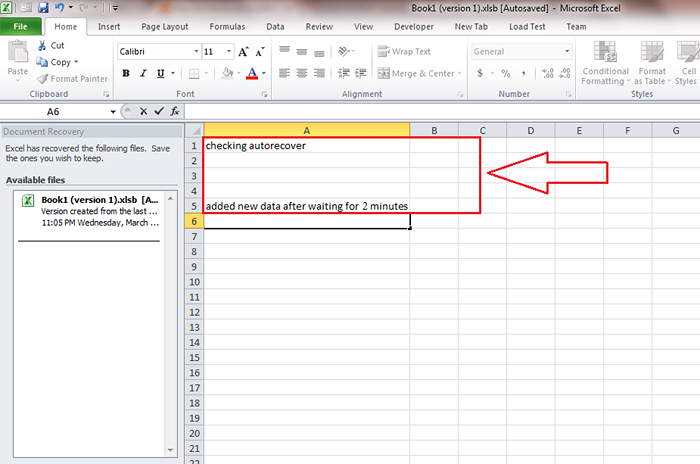
- Maklumat autorecover akan dipadamkan oleh Excel sendiri di bawah beberapa situasi; Sekiranya fail disimpan secara manual, jika Excel berhenti atau ditutup atau jika anda mematikan pilihan autorecover.
Ciri Excel Autobackup
Ada yang lain sangat berguna Excel ciri yang banyak orang tidak tahu. Itulah ciri autobackup.LANGKAH 1
- Pertama, klik pada Fail tab dan kemudian klik Simpan sebagai Seperti yang ditunjukkan dalam tangkapan skrin.
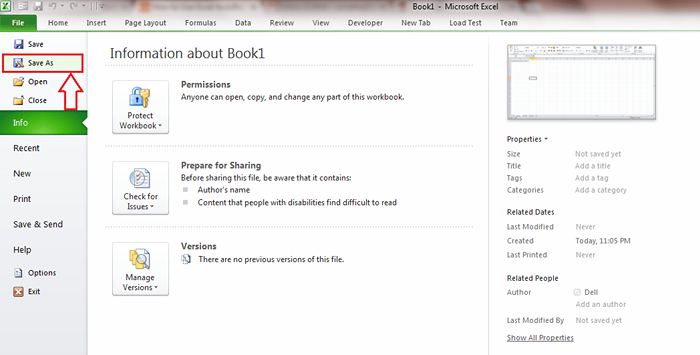
Langkah 2
- Klik pada Alat butang seterusnya dan dari senarai drop down, pilih Pilihan Umum.
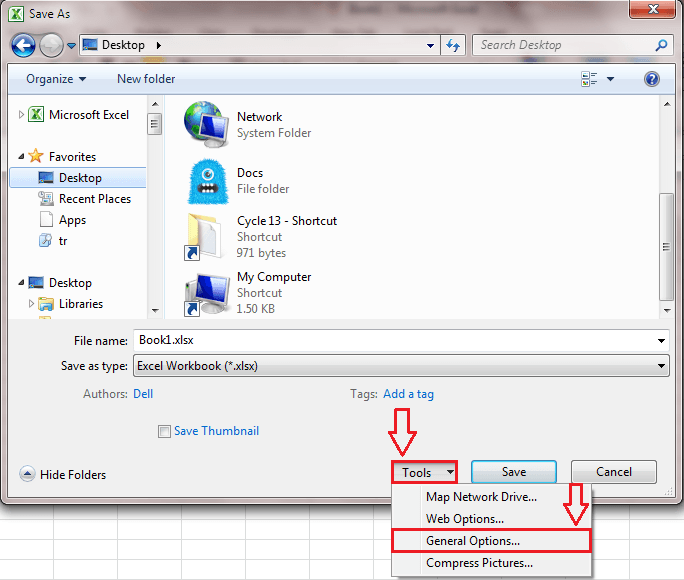
Langkah 3
- Periksa kotak semak yang sepadan dengan Sentiasa buat sandaran.
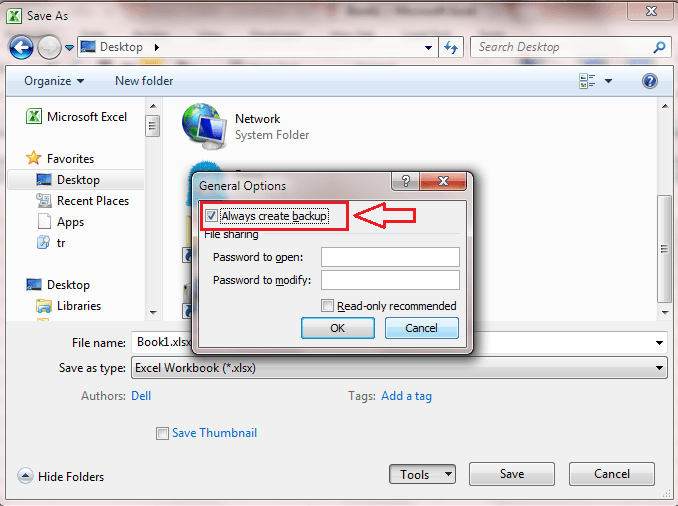
Langkah 4
- Periksa lokasi di mana anda memilih untuk menyimpan fail Excel anda. Di lokasi tepat yang sama, anda akan dapat melihat fail sandaran dengan sambungan .XLK. Fail sandaran tidak akan mempunyai perubahan baru -baru ini. Iaitu, jika anda membuat perubahan pada fail dan menyimpannya, sandaran tidak akan berubah. Sekiranya anda menyimpannya lagi dengan perubahan baru, perubahan lama berlaku dalam fail sandaran. Iaitu, fail sandaran akan selalu menjadi satu versi di belakang versi semasa.

Sekarang anda boleh menggunakan Excel Tanpa fikiran. Berehat dan buat kerja anda; Semuanya selamat! Harap anda dapati artikel itu berguna.
- « Cara mengimport atau mengeksport peraturan di Outlook 16
- Sembunyikan status Facebook anda dari satu atau rakan tertentu »

