Etherpad - Editor Dokumen Kerjasama Dalam Talian Web Time untuk Linux
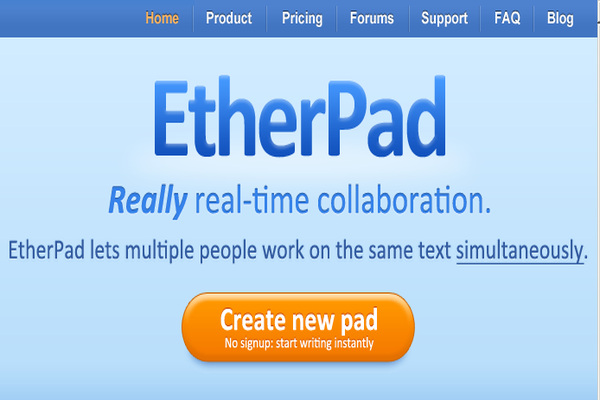
- 2432
- 193
- Clarence Powlowski
Etherpad adalah alat editor dokumen percuma berasaskan web yang membolehkan sekumpulan pengguna bekerja bersama -sama pada dokumen dalam masa nyata, seperti editor multi pemain yang berjalan di pelayar web. Etherpad Penulis boleh mengedit dan pada masa yang sama melihat satu sama lain menyunting dalam masa nyata dengan keupayaan untuk memaparkan teks pengarang dalam warna mereka sendiri.
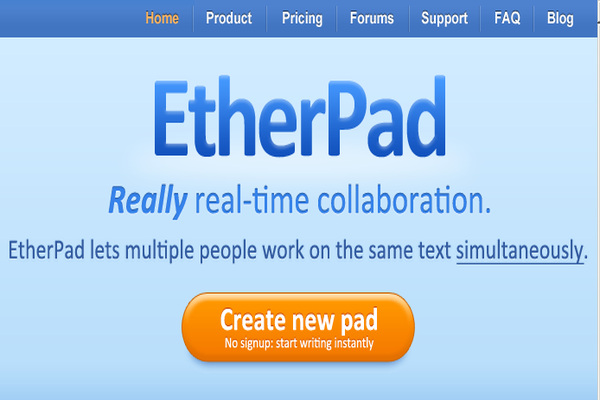 Pasang Etherpad di Linux
Pasang Etherpad di Linux Alat ini berasingan kotak sembang di bar sisi yang membolehkan penulis berkomunikasi semasa penyuntingan. Etherpad ditulis dalam JavaScript Kedua -duanya di sisi pelayan dan klien, supaya mudah bagi pemaju untuk mengekalkan dan menambah ciri -ciri baru.
Etherpad direka sedemikian rupa sehingga anda dapat mengakses semua data melalui yang didokumentasikan dengan baik HTTP API. Perisian ini juga membantu anda mengimport/mengeksport data ke banyak format pertukaran dan juga datang dengan terjemahan di mana penulis dapat menyampaikan bahasa yang betul untuk tetapan tempatan mereka.
Untuk rujukan anda, saya telah melampirkan a Demo dari Etherpad Lite pada pautan di bawah.
- Tonton demo Etherpad
Dalam tutorial ini, saya akan menerangkan cara memasang dan mengkonfigurasi Etherpad Lite Aplikasi penyuntingan dokumen kolaboratif berasaskan web di Web di RHEL, Centos, Fedora, Debian, Ubuntu dan Linux Mint.
Memasang Etherpad Lite di Linux
Pertama, kita perlu memuat turun dan memasang beberapa perpustakaan dan alat pembangunan yang diperlukan. Buka terminal dan jalankan arahan berikut sama ada sebagai akar atau dengan menambah sudo Pada permulaan setiap arahan.
Langkah 1: Pasang perpustakaan dan pakej pembangunan
Anda memerlukan gzip, git, curl, libssl python, membangunkan perpustakaan, pakej python dan gcc.
Pada RHEL / Centos / Fedora
# yum Pasang gzip git-core curl python openssl-devel && yum groupinstall "alat pembangunan" untuk freebsd: node portinstall, npm, git
Pada Debian / Ubuntu / Linux Mint
$ sudo apt-get memasang gzip git-core curl python libssl-dev pkg-config-essential
Langkah 2: Pasang nod.js
Di samping itu, anda juga perlu memuat turun dan menyusun stabil terkini Nod.js versi dari pakej sumber menggunakan arahan berikut.
$ wget http: // nodejs.org/dist/nod-latest.tar.gz $ tar xvfvz nod-latest.tar.GZ $ CD Node-V0.10.23 [[Ganti versi dengan anda sendiri] $ ./konfigurasikan $ membuat $ sudo buat pemasangan
Sebaik sahaja anda berjaya memasang, sahkan Nod.js versi menggunakan arahan seperti berikut.
$ nod --version v0.10.23
Langkah 3: Muat turun dan pasang Etherpad Lite
Kami akan membuat pengguna berasingan yang disebut "Etherpad"Untuk berlari Etherpad permohonan secara bebas. Oleh itu, mula -mula buat pengguna dengan direktori rumahnya.
# userAdd-Breate-Home Etherpad
Sekarang beralih ke "Etherpad"Pengguna dan muat turun versi stabil terkini Etherpad Lite Menggunakan repositori git seperti yang ditunjukkan.
# su - Etherpad $ cd/home/eterpad $ git clone http: // github.com/eter/eterpad-lite.git
Sebaik sahaja anda telah memuat turun fail sumber, ubah ke direktori yang baru dibuat yang mengandungi kod sumber klon.
$ cd eterpad-lite/bin
Sekarang, laksanakan Run.skrip sh.
$ ./lari.sh
Output sampel
Salin templat tetapan ke tetapan.JSON ... pastikan semua kebergantungan terkini ... jika ini adalah kali pertama anda telah menjalankan Etherpad sila bersabarlah. [2013-12-17 05:52:23.604] [WARN] Konsol - Dirtydb digunakan. Ini baik untuk ujian tetapi tidak disyorkan untuk pengeluaran. [2013-12-17 05:52:24.256] [Info] Konsol-Plugin yang Dipasang: Ep_etherpad-lite [2013-12-17 05:52:24.279] [INFO] Konsol-Versi git Etherpad anda ialah 7D47D91 [2013-12-17 05:52:24.280] [INFO] Konsol - Laporkan Bugs di https: // github.com/eter/eterpad-lite/isu [2013-12-17 05:52:24.325] [Info] Konsol - Maklumat - 'Socket.io bermula '[2013-12-17 05:52:24.396] [INFO] Konsol - Anda boleh mengakses contoh Etherpad anda di http: // 0.0.0.0: 9001/ [2013-12-17 05:52:24.397] [WARN] Konsol - Nama Pengguna dan Kata Laluan Admin Tidak Ditetapkan Dalam Tetapan.json. Untuk mengakses admin sila uncomment dan mengedit 'pengguna' dalam tetapan.json
Langkah 4: Akses dan buat pad baru di Etherpad Lite
Sekarang anda harus dapat melayari antara muka web Etherpad Lite pada http: // localhost: 9001 atau http: // your -ip-address: 9001 Dalam penyemak imbas web.
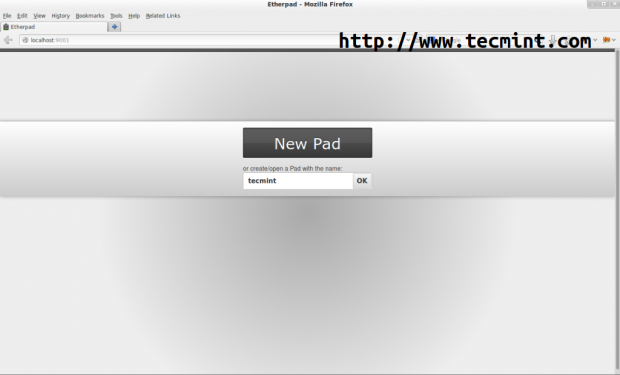 Buat pad baru
Buat pad baru Buat dokumen baru dengan memberi a Nama pad. Sila ingat, masukkan nama baru semasa membuat dokumen baru atau masukkan nama dokumen yang diedit sebelumnya untuk diakses.
Sebagai contoh, saya telah membuat dokumen baru yang dipanggil "Tecmint". Pengguna boleh membuat pelbagai pad baru di tingkap yang berasingan, tetingkap dokumen setiap pengguna muncul pada tetingkap lain secara automatik dalam masa nyata. Setiap tetingkap pengguna diserlahkan dalam dua warna yang berbeza dan juga pengguna boleh berinteraksi antara satu sama lain menggunakan terbina dalam kotak sembang.
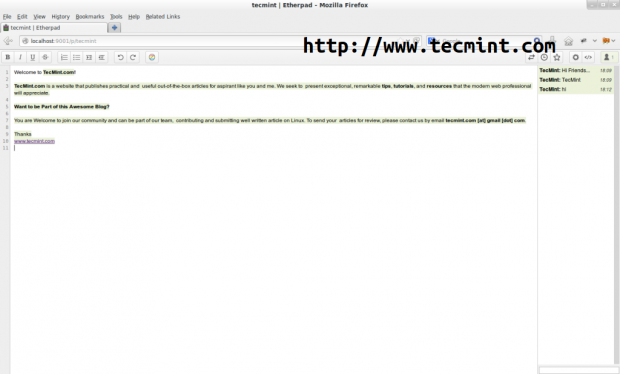 Tetingkap sembang pad baru
Tetingkap sembang pad baru Setiap dokumen yang baru dibuat mempunyai sendiri Url struktur. Contohnya, baru saya "Tecmint"Pad Get's A Url sebagai http: // your -ip-address: 9001/p/tecmint. Anda boleh berkongsi dokumen ini Url dengan rakan dan rakan sekerja anda. Anda juga boleh menanam tetingkap editor ke yang lain Html laman web sebagai iframe.
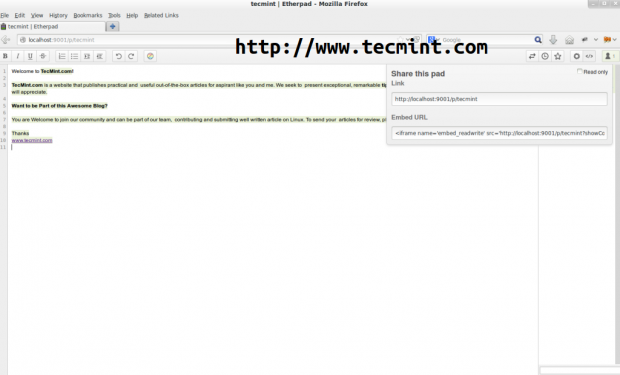 Berkongsi dan menanamkan pad baru
Berkongsi dan menanamkan pad baru Anda boleh menyimpan dokumen semasa penyuntingan sedang berjalan dengan mengklik Bintang butang, namun mereka dibuat secara berkala. Untuk mengakses semakan semula dokumen yang disimpan tambahkan bilangan semakan yang disimpan. Sebagai contoh, jika anda ingin melihat nombor semakan yang disimpan (i.e. 2) dalam kes ini, ganti nombor 6 dengan 2 dekat http: // your -ip-address: 9001/p/tecmint/6/eksport/teks.
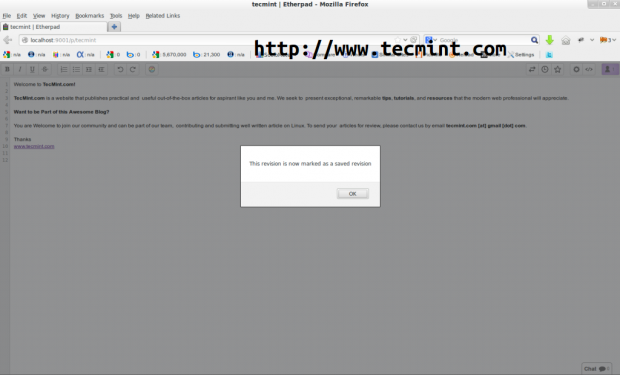 Simpan semakan
Simpan semakan Etherpad juga dilengkapi dengan ciri terbina dalam yang dipanggil import dan eksport, di mana anda boleh mengimport mana -mana dokumen luaran atau mengeksport dokumen yang disimpan semasa ke fail berasingan. Dokumen boleh dimuat turun di Html, Dokumen Terbuka, Microsoft word, Pdf atau Teks kosong format.
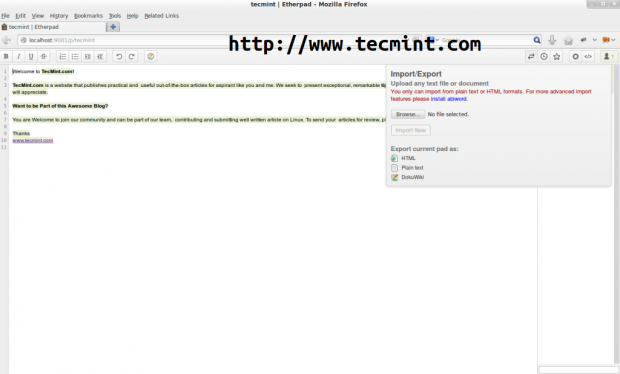 Dokumen import dan eksport
Dokumen import dan eksport "Slider Masa"Ciri membolehkan sesiapa untuk meneroka Sejarah dari pad.
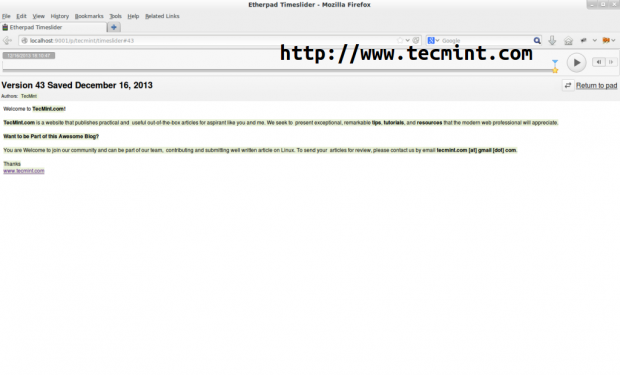 Slider Masa
Slider Masa Langkah 5: Menggunakan Etherpad Lite dengan backend MySQL
Secara lalai Etherpad menyimpan dokumen dalam pangkalan data rata-rata. Saya cadangkan anda menggunakan Mysql Sebagai backend untuk menyimpan dokumen yang dibuat dan diedit. Untuk ini, anda mesti ada Mysql dipasang pada sistem anda. Sekiranya anda tidak mempunyai, pasangkannya pada sistem, anda boleh memasangnya menggunakan arahan berikut akar pengguna atau menggunakan sudo.
Pada RHEL / Centos / Fedora
# yum Pasang mysql-server mysql # service mysqld start # chkconfig mysqld on
Pada Debian / Ubuntu / Linux Mint
# apt-get Pasang MySQL-Server MySQL-Client # Service MySqld Start
Selepas Mysql telah memasang, menyambung ke shell mysql dengan menjalankan arahan berikut.
# mysql -u root -p
Sebaik sahaja anda masuk shell mysql, mengeluarkan arahan berikut untuk membuat pangkalan data.
Buat pangkalan data eterpad_lite;
Memberi kebenaran ke akaun pangkalan data yang baru dibuat. Menggantikan "kata laluan Awak"Dengan kata laluan anda sendiri.
Geran semua keistimewaan di eterpad_lite.* ke 'Etherpad'@'Localhost' yang dikenal pasti oleh 'Your-Password';
Tinggalkan pelanggan mysql.
keluar;
Sekarang, beralih ke "Etherpad"Pengguna dan masuk ke Etherpad Direktori dan jalankan arahan berikut:
# Su - Etherpad $ CD/Home/EtherPad/EtherPad -Lite $ CP Tetapan.json.Tetapan templat.json
Seterusnya, buka tetapan.json Dengan pilihan editor anda dan tukar tetapan seperti yang ditunjukkan di bawah.
Tetapan # VI.json
Cari teks berikut.
"sessionkey": "",
Tambah SecureString dengan minimum 10 tali alpha-numerical.
"sessionkey": "aate1mn160",
Kemudian cari:
"dbtype": "kotor", // tetapan khusus pangkalan data "dbsettings": "filename": "var/kotor.db ",
Dan komennya seperti itu:
// "dbtype": "kotor", */// tetapan khusus pangkalan data // "dbsettings": // "filename": "var/kotor.db "//,
Tetapkan tetapan MySQL dan admin seterusnya seperti yang ditunjukkan di bawah.
/* Contoh konfigurasi mysql "dbtype": "mysql", "dbsettings": "user": "etherpad", "host": "localhost", "kata laluan": "kata laluan anda", "pangkalan data": "Etherpad_lite", */ "pengguna": "admin": "password": "your-password", "is_admin": true,
Pastikan untuk menggantikan "kata laluan Awak"Dengan kata laluan yang anda buat di atas semasa menyediakan akaun pangkalan data baru dan kata laluan admin dengan nilai anda sendiri. Sekarang, kita perlu memasang beberapa pakej ketergantungan tambahan dengan arahan di bawah.
./bin/pemasangan.sh
Setelah skrip selesai, kita perlu menjalankan Etherpad skrip lagi. Jadi, ia boleh membuat jadual yang sesuai dalam pangkalan data.
./bin/lari.sh
Selepas Etherpad telah berjaya dimuatkan, memukul Ctrl+c untuk membunuh proses. Sekali lagi log masuk ke shell mysql dan ubah pangkalan data untuk digunakan dengan betul.
mysql -u root -p alter pangkalan data Etherpad_lite Set Utf8 Collate UTF8_Bin; Gunakan Etherpad_lite; Alter Table Store Convert to Watak Set Utf8 Collate UTF8_Bin; keluar;
Akhirnya, kami berjaya memasang dan mengkonfigurasi Etherpad untuk menggunakan Mysql backend. Sekarang jalankan Etherpad sekali lagi untuk digunakan Mysql sebagai backend.
./bin/lari.sh
Skrip akan dimulakan Etherpad Dan kemudian mulakan proses. Sila ingat bahawa Etherpad Permohonan akan menamatkan prosesnya apabila anda menutup tetingkap Sesi Terminal anda. Secara pilihan, anda boleh menggunakan arahan skrin ke tempat Etherpad ke sesi skrin untuk akses mudah.
Buat masa ini, terdapat banyak lagi perkara lain untuk meneroka dan memperbaiki anda Etherpad pemasangan, yang tidak dilindungi di sini. Contohnya, anda boleh menggunakan Etherpad sebagai perkhidmatan dalam a Linux sistem atau memberikan akses selamat kepada pengguna anda Https/SSL sambungan. Untuk maklumat lanjut mengenai konfigurasi selanjutnya lawati halaman rasmi di:
- Etherpad Lite Wiki
- « 2013 Tahun Emas untuk Linux - 10 Pencapaian Linux Terbesar
- Pencapaian dan Pencapaian Terbesar Tecmint pada tahun 2013 - Selamat Tahun Baru 2014 »

