Ralat Pemuatan Pemain Tiada Sumber Dimainkan Ralat Ditemui Di Google Chrome Fix
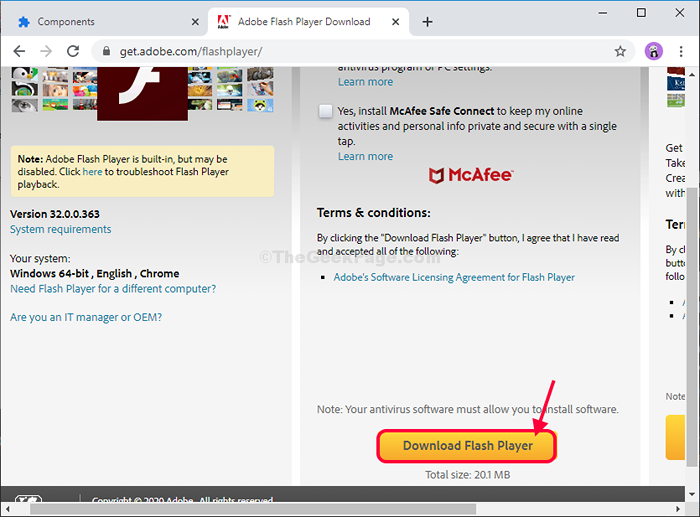
- 1456
- 156
- Clarence Powlowski
Anda mungkin menghadapi 'Ralat Memuatkan Pemain: Tiada sumber yang boleh dimainkan'Ralat semasa menonton video di Google Chrome penyemak imbas. Masalah ini biasanya dikaitkan dengan kesalahan permainan kilater. Melumpuhkan atau mengemas kini Adobe Flash Player akan menyelesaikan masalah ini. Pertama, cubalah penyelesaian ini dan periksa sama ada mereka bersenam atau tidak, jika tidak, cuba penyelesaian utama.
Penyelesaian-
1. Menutup Google Chrome penyemak imbas. Buka lagi. Lawati laman web sekali lagi dan periksa sama ada video dimainkan atau tidak.
2. Reboot komputer anda.
Jika melancarkan semula Google Chrome tidak membantu, cuba pembetulan ini-
Isi kandungan
- Betulkan 1 Membolehkan Adobe Flash-
- FIX-2 Benarkan kilat untuk laman web tertentu-
- FIX-3 Cek Update Flash dari Komponen Chrome-
- FIX-4 Pasang Adobe Flash Player secara manual-
- Betulkan-5 Semak kemas kini di Chrome-
- FIX-6 Reset Google Chrome-
- FIX-7 CLEAR Google Chrome Cache
Betulkan 1 Membolehkan Adobe Flash-
Membolehkan Adobe Flash dalam Google Chrome Tetingkap penyemak imbas akan membantu anda menyelesaikan masalah ini.
1. Buka Google Chrome.
2. Dalam Google Chrome tetingkap, Salin tampal ini di bar alamat dan kemudian memukul Masukkan.
Chrome: // Tetapan/Kandungan/Flash
3. Sekarang, membolehkan The Kilat Tetapan (pastikan ia "Tanya terlebih dahulu").
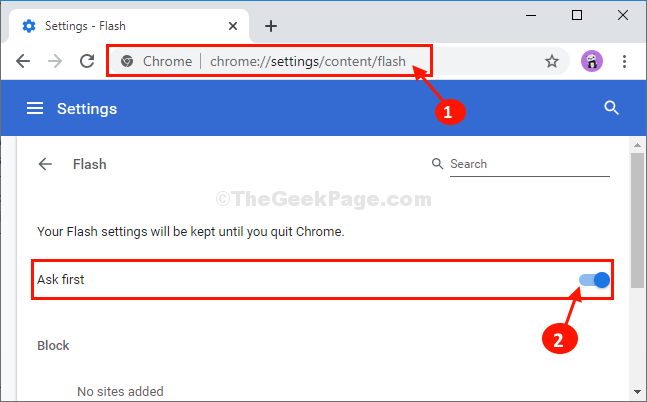
Sekarang, buka tab baru dan kemudian cuba lawati laman web lagi di komputer anda.
Masalah anda akan diselesaikan.
FIX-2 Benarkan kilat untuk laman web tertentu-
Anda boleh membenarkan Kilat untuk berjalan secara automatik di laman web tertentu.
1. Buka Google Chrome di komputer anda.
2. Sekarang, buka laman web di mana anda menghadapi masalah ini.
3. Sekarang, setelah membuka tapak, klik pada 'tanda kunci'di sebelah bar alamat.
4. Kemudian, klik pada drop-down di sebelah "Kilat"Dan dari drop-down pilih"Benarkan".
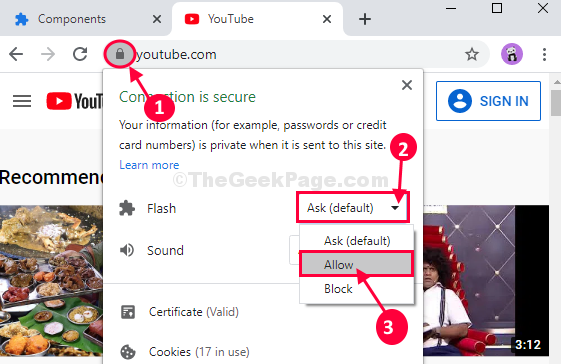
Tambah nilai laman web dan periksa. Video akan dimainkan tanpa sebarang kesalahan.
FIX-3 Cek Update Flash dari Komponen Chrome-
Anda boleh mengemas kini Kilat dari komponen krom.
1. Buka Google Chrome.
2. Sekarang, apa yang perlu anda lakukan ialah Salin tampal ini di bar alamat dan kemudian memukul Masukkan untuk membuka senarai Chrome komponen dipasang di komputer anda.
Chrome: // Komponen/
4. Sekarang, klik pada "Periksa kemas kini".
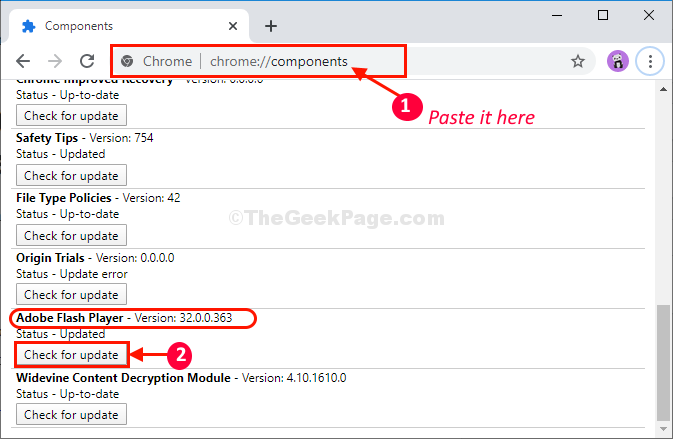
Chrome akan mencari versi terkini dari Adobe Flash Player dan akan memasangnya di komputer anda.
Mula semula Penyemak imbas anda untuk menyelesaikan proses pemasangan.
Selepas pembukaan Google Chrome Cuba buka laman web sekali lagi dan periksa sama ada ralat masih ada atau tidak.
FIX-4 Pasang Adobe Flash Player secara manual-
Anda boleh memasang secara manual Adobe Flash Player di komputer anda.
1. Buka tetingkap baru di Google Chrome dan muat turun versi terkini Adobe Flash Player.
2. Klik pada "Muat turun Pemain Flash"Untuk memulakan proses muat turun.
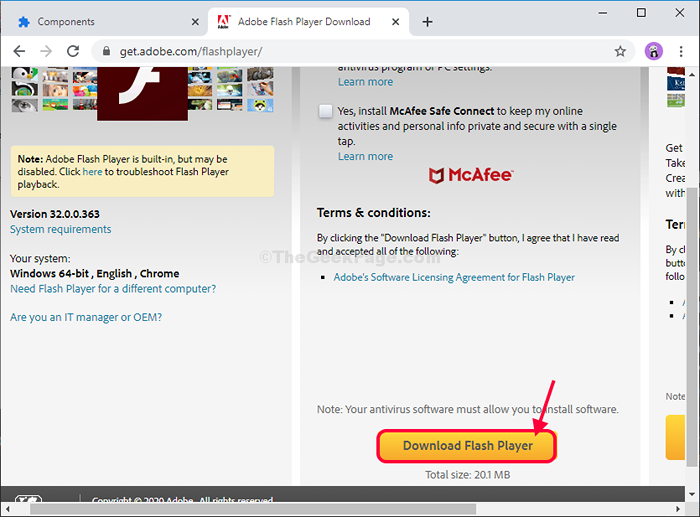
3. Sekarang, pilih lokasi yang menggalakkan untuk memuat turun pakej pemasangan Flash Player.
4. Klik pada "Simpan"Untuk mula memuat turunnya.
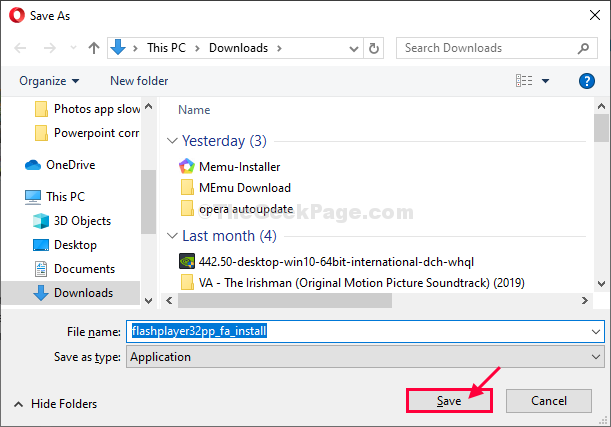
Meminimumkan The Google Chrome tetingkap.
5. Pergi ke lokasi di mana anda telah memuat turun pakej pemasangan.
6. Dklik OUBLE "FlashPlayer32"Untuk menjalankan pemasang di komputer anda.
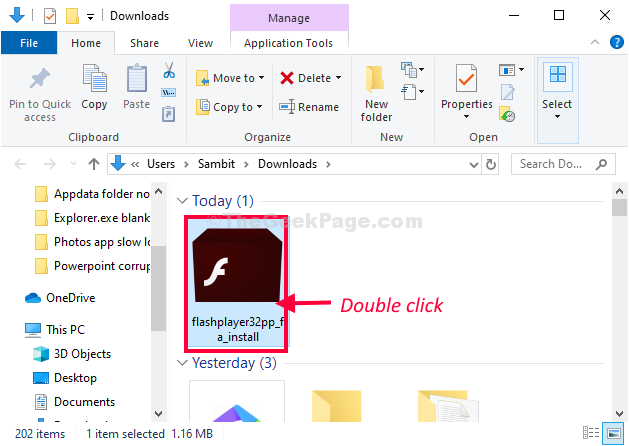
Pemasang Pemain Adobe Flash akan memuat turun dan memasang versi terkini dari Adobe Flash Player.
7. Apabila proses pemasangan selesai, klik pada "Selesai".
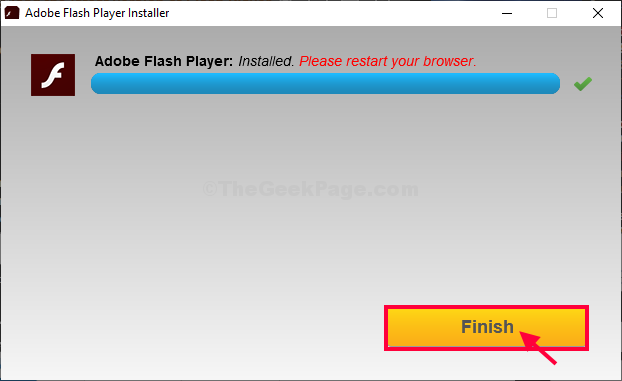
Mula semula Google Chrome penyemak imbas untuk menyelesaikan proses pemasangan.
Selepas memulakan semula Google Chrome, Cuba tonton video lagi pada penyemak imbas anda, periksa sama ada ralat masih ada atau tidak.
Betulkan-5 Semak kemas kini di Chrome-
Mungkin mungkin versi Google Chrome anda gunakan adalah yang lebih tua. Periksa sama ada terdapat kemas kini yang tersedia untuk Google Chrome-
1. Dalam Google Chrome tetingkap, di sudut kanan atas, klik pada tiga titik menu, dan kemudian klik pada "Tolong"Dan kemudian klik pada"Mengenai Google Chrome".
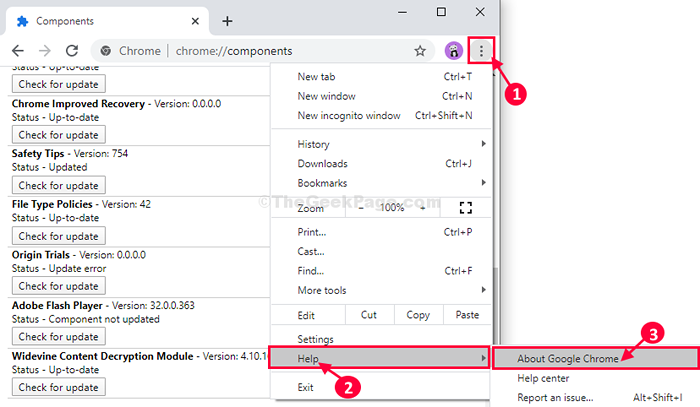
2. Google Chrome Akan memuat turun kemas kini yang belum selesai, dan pasang di komputer anda.
Setelah memasang kemas kini, klik pada "Pelancaran semula"Untuk menyelesaikan proses.
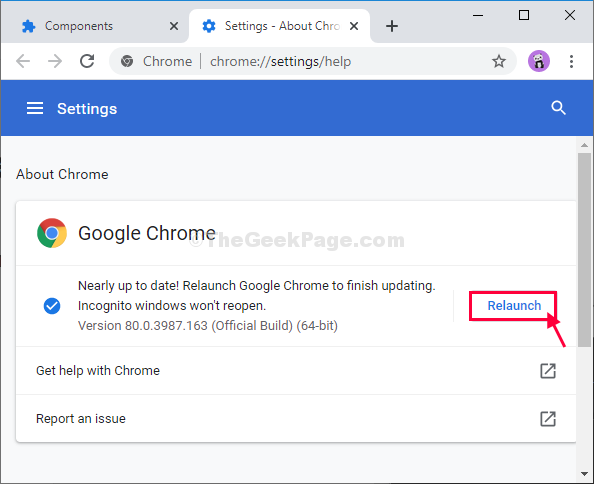
Selepas melancarkan semula Google Chrome, Cuba mainkan video dan periksa sama ada bermain atau menunjukkan ralat yang sama.
FIX-6 Reset Google Chrome-
Sekiranya tidak ada masalah lain yang berfungsi untuk anda, menetapkan semula Google Chrome pasti akan menyelesaikan masalah ini.
1. Buka Google Chrome tetingkap di komputer anda.
2. Apabila Google Chrome Tetingkap terbuka, hanya salin paste atau taipkan baris ini di bar alamat dan tekan Masukkan.
Chrome: // Tetapan/Resetprofilesettings
3. Dalam Google Chrome Tetingkap Tetapan, klik pada "Aturan semula"Untuk menetapkan semula Google Chrome di komputer anda.
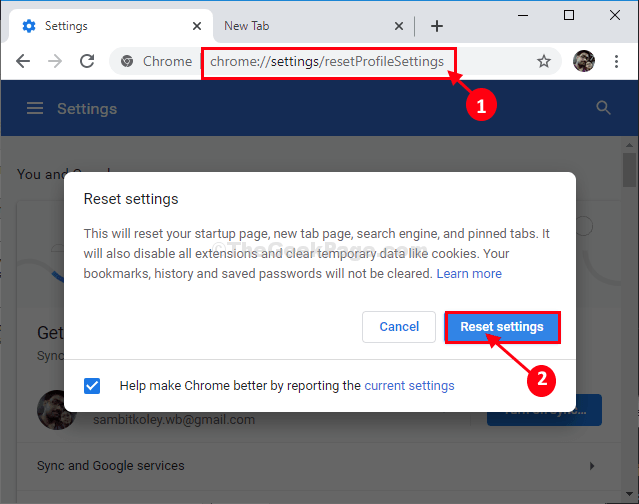
Google Chrome penyemak imbas akan ditetapkan semula.
Mula semula penyemak imbas anda dan kemudian anda akan dapat memainkan video di komputer anda.
Masalah anda akan diselesaikan.
FIX-7 CLEAR Google Chrome Cache
1. Buka Google Chrome.
2. Tekan kekunci Ctrl + H bersama dari papan kekunci anda.
3. Di menu kiri, klik pada "Data pelayaran jelas".
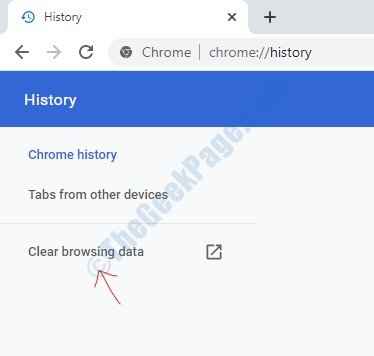
4. Klik pada Data jelas.
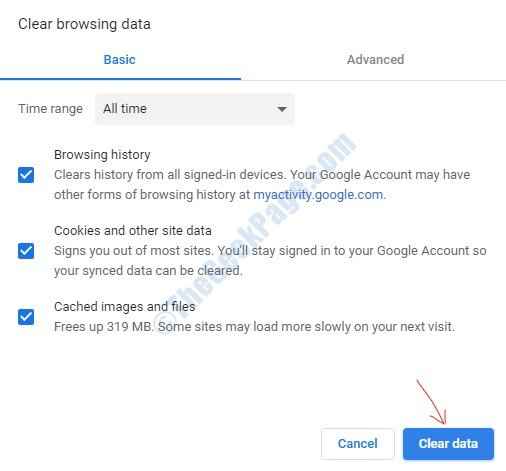
- « Betulkan pemeriksaan ejaan tidak berfungsi dalam MS Word
- Ralat yang tidak dijangka menghalang anda daripada memindahkan ralat fail semasa pemindahan fail di Windows 10/11 »

