Kod Ralat 0x800700E9 semasa memasang permainan dari Xbox App / Microsoft Store Fix
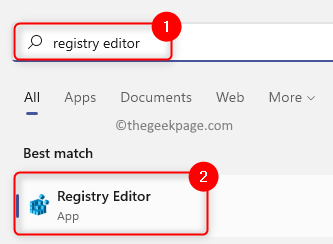
- 3386
- 831
- Don Will
Ramai pengguna telah melihat melihat kod ralat 0x800700E9 Apabila mereka cuba memasang sebarang permainan menggunakan aplikasi Xbox atau kedai Microsoft di Windows 11/10 PC mereka. Telah dilaporkan bahawa pengguna melihat mesej "Sesuatu yang tidak dijangka berlaku" Bersama dengan kod ralat di atas.
Adakah anda menghadapi masalah ini di mana anda tidak dapat memuat turun dan memasang permainan menggunakan Xbox/Store di komputer Windows anda? Teruskan dan baca artikel ini untuk mencari kaedah penyelesaian masalah yang dapat membantu anda menyelesaikan masalah ini. Sebelum bergerak ke hadapan, cubalah penyelesaian yang disebutkan di bawah.
Isi kandungan
- Penyelesaian
- Kaedah 1 - Buat perubahan dalam pendaftaran
- Kaedah 2 - Periksa tarikh, zon waktu, dan tetapan wilayah
- Kaedah 3 - Pasang semula aplikasi lalai Windows
- Kaedah 4 - Padamkan fail cache tempatan Microsoft Store
- Kaedah 5 - Membaiki/menetapkan semula aplikasi Xbox dan Microsoft Store
- Kaedah 6 - Kemas kini aplikasi/kedai Xbox
- Kaedah 7 - Pasang penyedia identiti Xbox dan perkhidmatan permainan
- Kaedah 8 - Periksa semua perkhidmatan yang berkaitan
- Kaedah 9 - Jalankan perintah wsreset
- Kaedah 10 - Nyahpasang dan pasang semula Xbox App/Store
- Kaedah 11 - Cuba pasang permainan ke pemacu yang berbeza
- Kaedah 12 - Gunakan TLS
Penyelesaian
1. Pastikan anda menggunakan akaun yang sama untuk log masuk untuk aplikasi Microsoft Store dan Xbox.
Log masuk dan masuk semula dengan akaun yang sama di kedua -dua aplikasi. Kemudian, cuba pasang permainan dan periksa sama ada ralat diselesaikan.
2. Sekiranya anda cuba memasang permainan dari aplikasi Xbox dan mendapatkan ralat, kemudian buka kedai dan cuba pasang permainan dari perpustakaan kedai.
Sekiranya anda menggunakan kedai untuk memasang permainan di PC anda, kemudian buka Xbox, cari permainan, dan cuba pasangnya dari Xbox.
3. Semak sama ada tingkap anda terkini dengan menyemak kemas kini ke versi yang dipasang pada PC anda.
Kaedah 1 - Buat perubahan dalam pendaftaran
Selalu disyorkan untuk membuat sandaran pendaftaran anda sebelum membuat sebarang perubahan supaya anda menetapkan semula pendaftaran ke keadaan kerja sebelumnya jika ada masalah yang berlaku. Ikuti langkah -langkah yang disebutkan di sini untuk membuat sandaran pendaftaran.
Langkah 1. Tekan Tingkap Kunci pada papan kekunci anda.
Jenis Editor Pendaftaran di kotak carian Windows.
Langkah 2. Klik pada Editor Pendaftaran dalam hasil carian yang dipaparkan kepada anda.
Sekiranya anda diminta oleh UAC Untuk kebenaran, klik pada Ya.
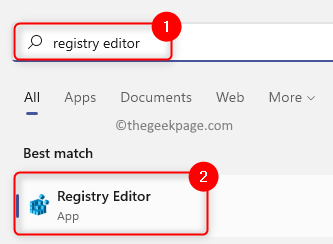
Langkah 3. Navigasi ke lokasi yang disebutkan di bawah menggunakan folder di panel kiri.
Komputer \ hkey_local_machine \ System \ CurrentControlset \ Services \ DOSVC
Langkah 4. Sebaik sahaja anda mempunyai DOSVC folder diserlahkan, bergerak ke sebelah kanan dan cari entri yang dinamakan Mula.
Langkah 5. Klik dua kali Mula Untuk mengedit nilainya.
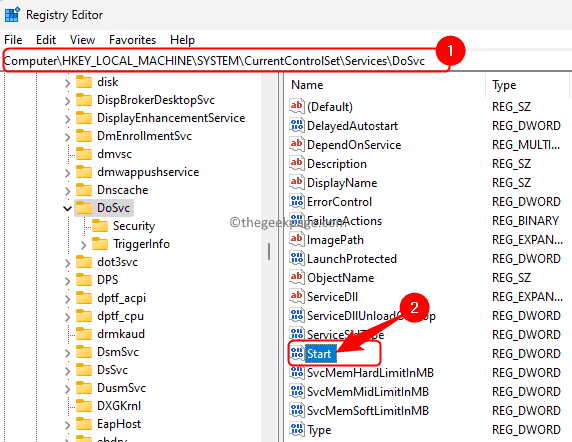
Langkah 6. Dalam tetingkap Edit, ubah Data nilai ke 3.
Kemudian, klik pada okey.
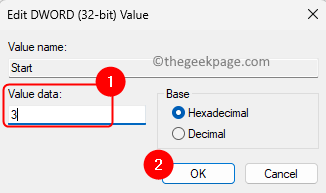
Langkah 7. Sekarang kembali ke aplikasi Xbox anda dan Batalkan semua pemasangan yang belum selesai di sini.
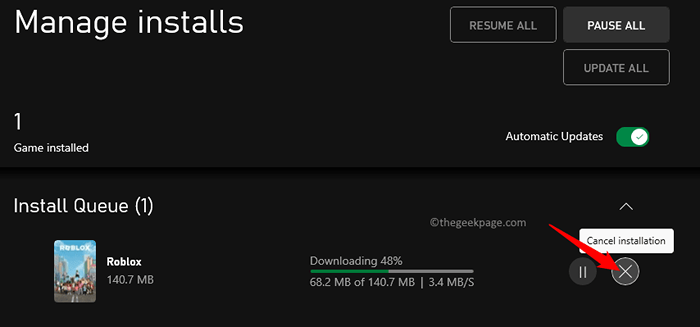
Reboot komputer anda.
Selepas sistem bermula, cari permainan yang anda mahukan dalam aplikasi Xbox dan cuba pasangnya.
Kaedah 2 - Periksa tarikh, zon waktu, dan tetapan wilayah
Langkah 1. Klik kanan pada tarikh di hujung kanan dulang sistem anda di bar tugas anda.
Pilih Melaraskan tarikh dan masa.
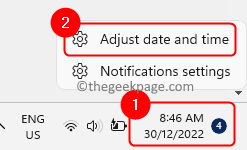
Langkah 2. Hidupkan togol yang berkaitan dengan Tetapkan masa secara automatik.
Langkah 3. Pilih zon waktu yang tepat menggunakan dropdown di sebelah Zon masa.
Langkah 4. Sekarang, klik pada Segerakkan sekarang butang di Tetapan tambahan.
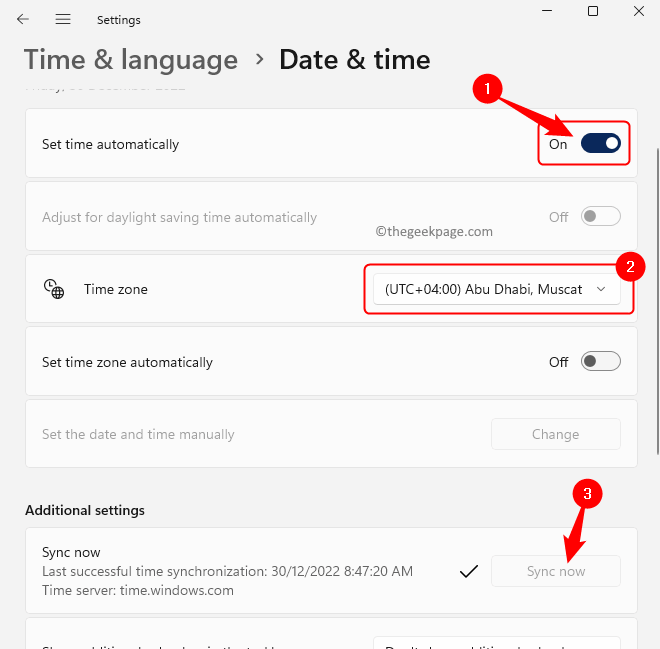
Langkah 5. Klik pada Bahasa & Wilayah di bawah.
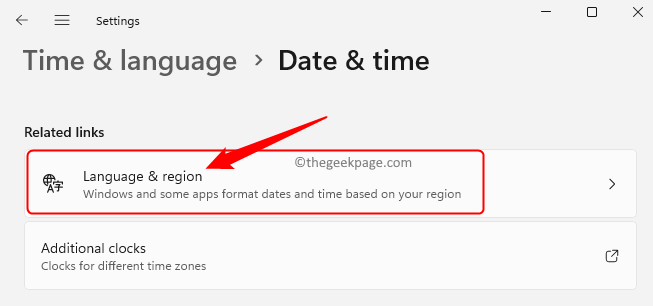
Langkah 6. Di dalam Wilayah seksyen, pastikan anda memilih negara yang betul dari dropdown di sebelah Negara atau wilayah.
Sekarang, periksa kod ralat yang ditetapkan dengan cuba memasang permainan.
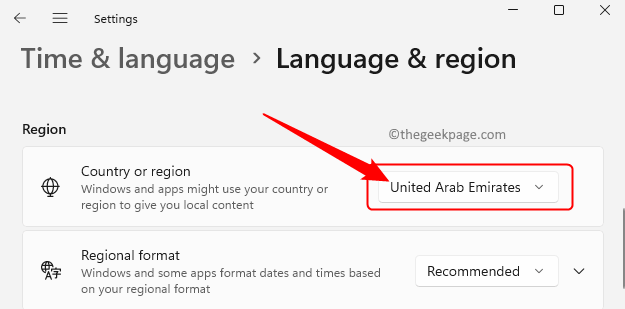
Kaedah 3 - Pasang semula aplikasi lalai Windows
Langkah 1. Tekan Windows + R untuk membuka Jalankan dialog.
Langkah 2. Jenis PowerShell dan tekan Ctrl + Shift + Enter untuk berlari PowerShell sebagai pentadbir.
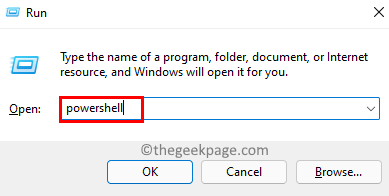
Klik pada Ya Apabila diminta oleh UAC untuk kebenaran.
Langkah 3. Salin dan tampal atau taipkan arahan di bawah dan tekan Masukkan untuk melaksanakannya.
Get -appxpackage -allusers | Foreach add -appxpackage -disablevelopmentmode -register "$ ($ _.PemasanganLocation) \ AppxManifest.xml "
Langkah 4. Tunggu Windows untuk memasang semula dan mendaftar semula semua aplikasi terbina dalam lalai di PC anda.
Sekiranya anda melihat apa -apa kesilapan merah semasa proses ini, abaikannya.

Langkah 5. Setelah proses selesai, powershell dekat.
Mula semula sistem anda dan kemudian cuba memasang permainan.
Kaedah 4 - Padamkan fail cache tempatan Microsoft Store
Langkah 1. Buka Penjelajah fail menggunakan Windows + e Gabungan utama.
Langkah 2. Salin dan tampal jalan di bawah ke dalam bar navigasi Fail Explorer.
C: \ Users \%Nama Pengguna%\ AppData \ Local \ Packages \ Microsoft.WindowsStore_8wekyb3d8bbwe

Langkah 3. Sebaik sahaja anda berada di atas Microsoft Kedai folder, klik kanan di Localcache folder dan ketik pada Padam (bin) ikon untuk mengeluarkan folder.
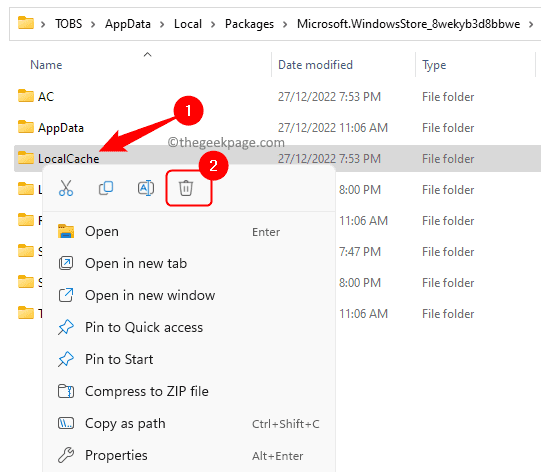
Langkah 4. Mula semula komputer anda selepas folder dipadam.
Selepas sistem bermula, periksa sama ada kod ralat ditetapkan.
Kaedah 5 - Membaiki/menetapkan semula aplikasi Xbox dan Microsoft Store
Langkah 1. Memukul Tingkap Kunci pada papan kekunci anda dan taipkan Xbox di kotak carian.
Langkah 2. Klik kanan Aplikasi Xbox dalam hasil carian dan pilih Tetapan aplikasi.
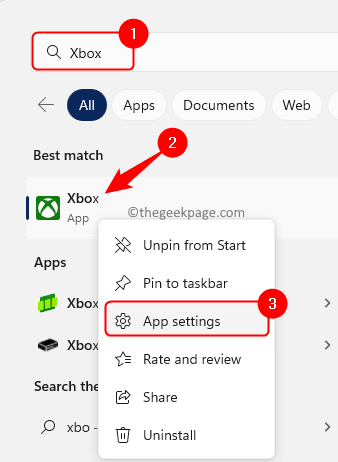
Langkah 3. Di halaman yang dibuka, tatal ke bawah ke Tetapkan semula seksyen.
Langkah 4. Klik pada Pembaikan butang yang akan membaiki aplikasinya tanpa memadam data aplikasinya.
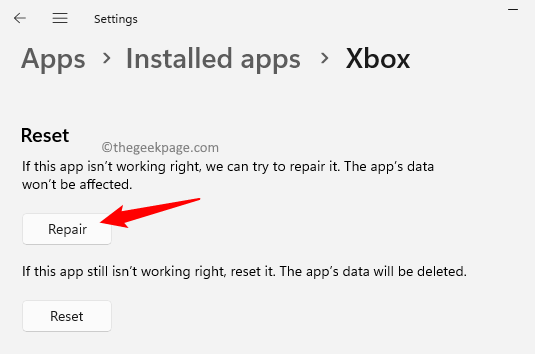
Langkah 5. Selepas pembaikan, periksa sama ada anda dapat melakukan pemasangan permainan.
Langkah 6. Sekiranya ia masih tidak berfungsi, maka lakukan langkah -langkah di atas dan pergi ke pilihan Xbox App Advanced dan klik pada Tetapkan semula butang.
Klik pada Tetapkan semula sekali lagi untuk mengesahkan prosesnya.
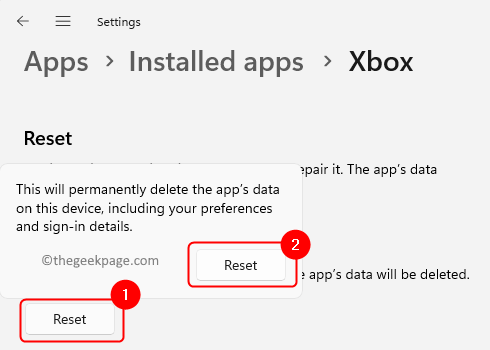
Lakukan set langkah yang sama di atas untuk membaiki dan menetapkan semula kedai Microsoft.
Kaedah 6 - Kemas kini aplikasi/kedai Xbox
Langkah 1. Buka Kedai Microsoft di PC anda.
Langkah 2. Klik pada Perpustakaan tab di sebelah kiri bawah tetingkap kedai.
Langkah 3. Sekarang, di atas kanan klik pada Dapatkan kemas kini butang.
Langkah 4. Tunggu semua aplikasi dikemas kini.
Cuba pasang permainan untuk memeriksa sama ada ralat diselesaikan.
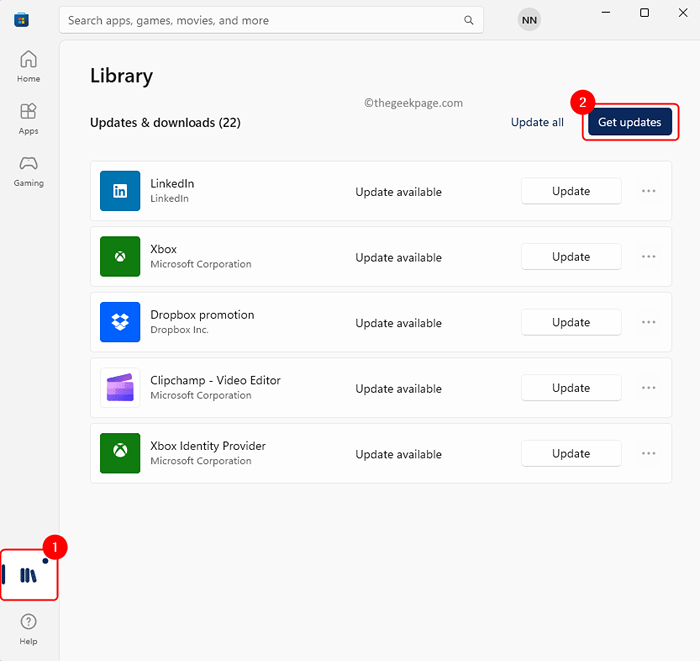
Kaedah 7 - Pasang penyedia identiti Xbox dan perkhidmatan permainan
Pasang Penyedia Identiti Xbox
Langkah 1. Klik untuk memuat turun penyedia identiti xbox.
Langkah 2. Klik pada Dapatkan aplikasi kedai butang untuk memuat turun dan memasang Pembekal Identiti Xbox.
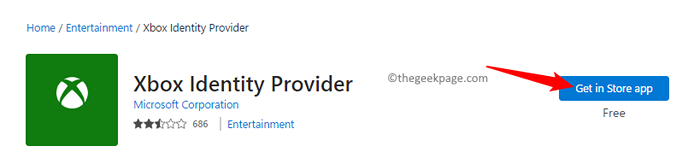
Langkah 3. Apabila diminta untuk membuka kedai, klik pada Buka Microsoft Store.
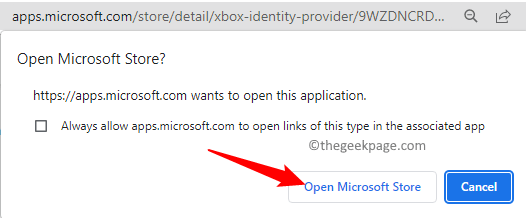
Langkah 4. Ini membuka kedai dan jika aplikasi tidak dipasang, anda akan melihat Dapatkan butang.
Sekiranya tidak dipasang, klik Dapatkan.
Tunggu muat turun untuk melengkapkan dan memasang aplikasinya.
Nyahpasang dan pasang semula perkhidmatan permainan
Langkah 1. Ketik pada Windows bermula butang pada bar tugas dan taip anda PowerShell di kotak carian.
Langkah 2. Klik kanan Tingkap PowerShell dalam hasil carian dan pilih Jalankan sebagai pentadbir.
Apabila diminta oleh UAC Untuk kebenaran klik pada Ya.
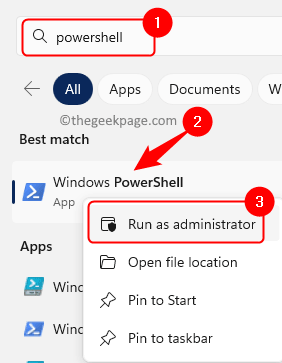
Langkah 3. Salin-paste arahan berikut dan hit Masukkan untuk menyahpasang sisa perkhidmatan permainan.
Get-AppxPackage Microsoft.Gamingservices | Buang -AppxPackage -Lusers
Langkah 4. Sekarang, salin-paste arahan di bawah dan tekan Masukkan.
Mulakan ms-windows-store: // pdp/?ProductId = 9mwpm2cqnlhn
Langkah 5. Ini membuka kedai Microsoft di PC anda dengan halaman Perkhidmatan Permainan.
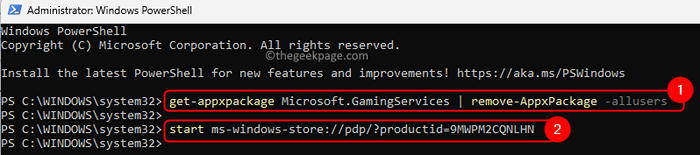
Langkah 6. Sekarang, klik pada Pasang Untuk memasang perkhidmatan permainan.
Tunggu untuk memuat turun dan lengkapkan pemasangan.
Periksa sama ada ralat ditetapkan semasa memasang permainan.
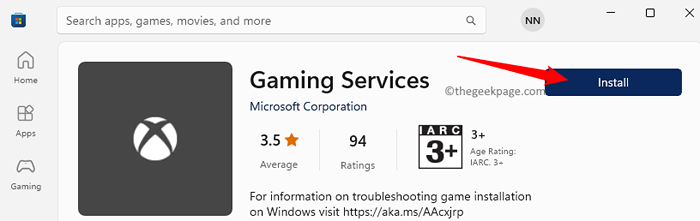
Kaedah 8 - Periksa semua perkhidmatan yang berkaitan
Langkah 1. Tekan Windows + R untuk membuka Jalankan.
Langkah 2. Jenis perkhidmatan.MSC dan memukul Masukkan untuk membuka Perkhidmatan.
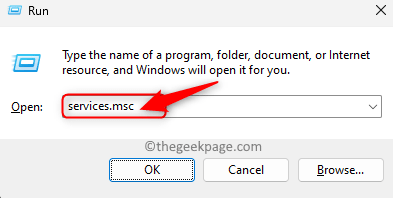
Langkah 3. Dalam senarai perkhidmatan, cari Pengoptimuman penghantaran.
Di dalam Status lajur, periksa sama ada Berlari.
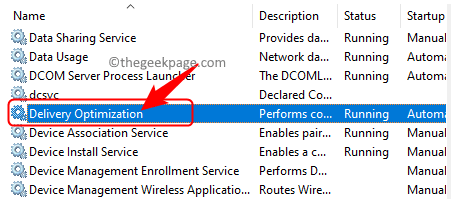
Sekiranya ia tidak berlari, Kemudian klik kanan pada perkhidmatan dan klik Mula.
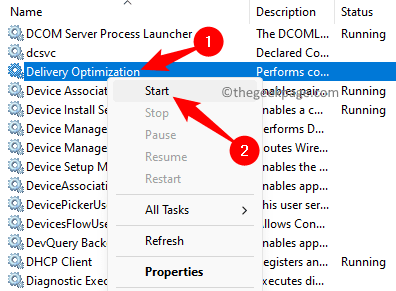
Sekiranya sudah berjalan, klik kanan dan pilih Mula semula Untuk memulakan semula perkhidmatan.
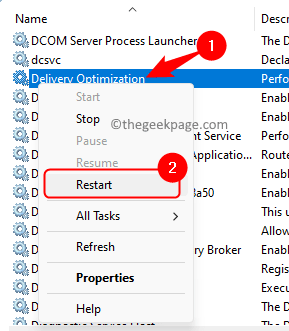
Langkah 4. Cari perkhidmatan Pembantu ip dalam senarai.
Klik dua kali untuk membukanya Sifat.
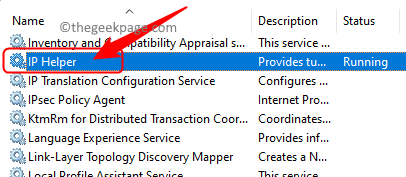
Tukar Jenis permulaan ke Automatik.
Klik pada Memohon.
Sekiranya perkhidmatan tidak berjalan, maka klik pada Mula butang.
Terakhir, klik pada okey Untuk menyelamatkan perubahan.
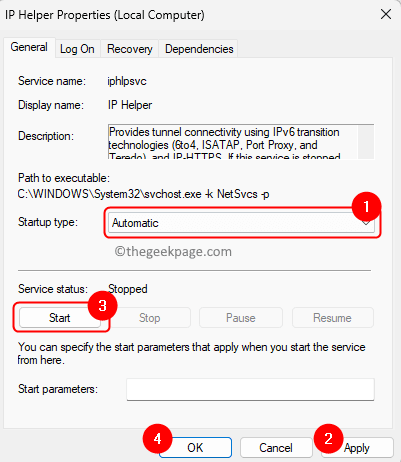
Langkah 5. Ulangi Langkah 4 untuk perkhidmatan yang disenaraikan di bawah.
Perkhidmatan Pengurusan Aksesori Xbox
Pengurus Auth Xbox Live
Simpan permainan xbox live
Perkhidmatan Rangkaian Xbox Live
Perkhidmatan permainan
Kemas kini Windows
Perkhidmatan pemasangan kedai microsoft
Perkhidmatan pemindahan pintar latar belakang
Langkah 6. Sekarang, buka aplikasi Store/Xbox dan periksa jika anda dapat memasang permainan.
Kaedah 9 - Jalankan perintah wsreset
Langkah 1. Memukul Tingkap Kunci pada papan kekunci anda.
Jenis wsreset di kotak carian Windows.
Langkah 2. Klik pada wsreset dalam hasil carian.
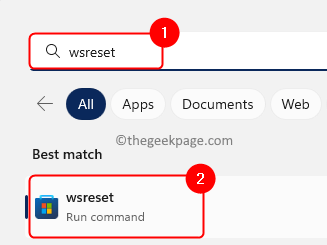
Langkah 3. Perintah di atas membuka tetingkap Black Prompt.
Alat ini menetapkan semula atau membersihkan kedai Microsoft tanpa menukar sebarang tetapan atau memadam aplikasi.
Tunggu untuk menyelesaikan pelaksanaan.
Setelah selesai, tetingkap hitam ditutup dan kedai Microsoft dibuka.
Periksa sama ada anda dapat memasang permainan.
Kaedah 10 - Nyahpasang dan pasang semula Xbox App/Store
Langkah 1. Di dalam Tingkap kotak carian, taipkan xbox.
Langkah 2. Klik kanan Xbox aplikasi dan pilih Nyahpasang.
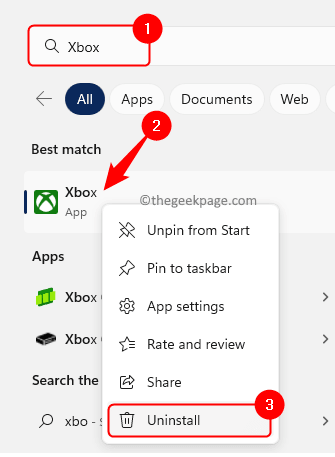
Langkah 3. Klik pada Nyahpasang dalam arahan pengesahan yang terbuka.
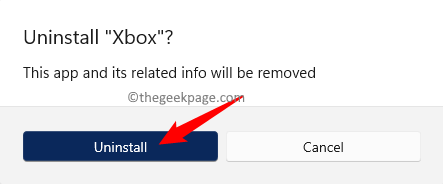
Langkah 4. Setelah aplikasi dipasang, tekan Windows + R untuk membuka run.
Langkah 5. Jenis PowerShell dan tekan Ctrl + Shift + Enter untuk membuka PowerShell sebagai pentadbir.
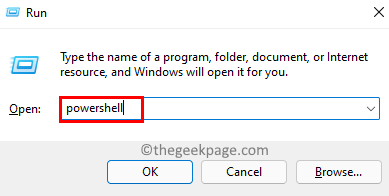
Langkah 6. Salin dan tampal arahan di bawah dan tekan Masukkan.
Get -appxpackage -allusers Windows Store | Keluarkan-AppxPackage
Langkah 7. Reboot PC anda selepas kedai Windows dipasang.
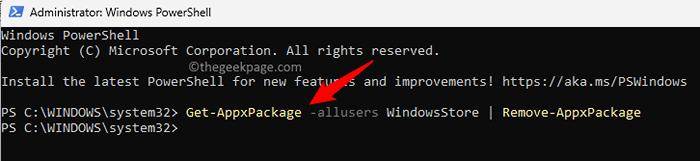
Langkah 8. Selepas sistem bermula, buka PowerShell sekali lagi.
Langkah 9. Copy-paste arahan di bawah dan tekan Enter.
Get -appxpackage -allusers Windows Store | Foreach add -appxpackage -disablevelopmentmode -register "$ ($ _.PemasanganLocation) \ AppxManifest.xml "
Langkah 10. Setelah disimpan dipasang semula, anda boleh membukanya.
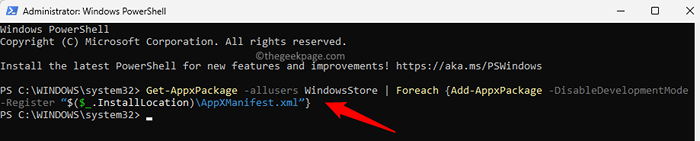
Langkah 11. Carian untuk Xbox aplikasi.
Kemudian, klik pada Dapatkan butang untuk memasangnya.
Langkah 12. Periksa sama ada pemasangan permainan berfungsi tanpa sebarang kesilapan.
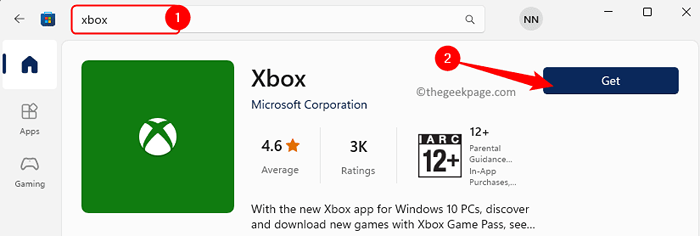
Kaedah 11 - Cuba pasang permainan ke pemacu yang berbeza
Langkah 1. Tekan Windows + i untuk membuka Tetapan.
Langkah 2. Dengan Sistem Tab dipilih di anak tetingkap kiri, klik Penyimpanan di sebelah kanan.
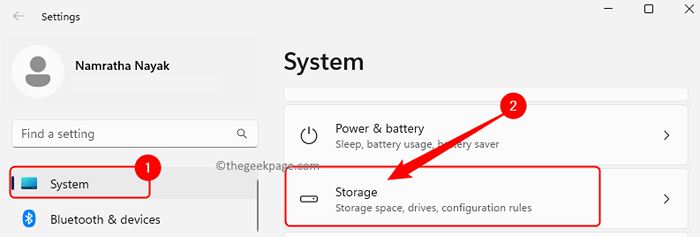
Langkah 3. Klik pada Tetapan Penyimpanan Lanjutan di dalam Seksyen Pengurusan Penyimpanan.
Langkah 4. Kemudian, klik pada Di mana kandungan baru disimpan.
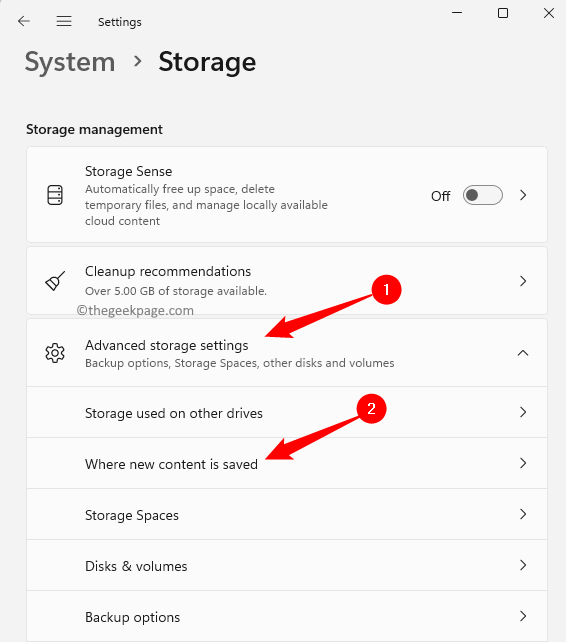
Langkah 5. Gunakan dropdown di bawah Aplikasi baru akan menjimatkan dan tukar pemacu.
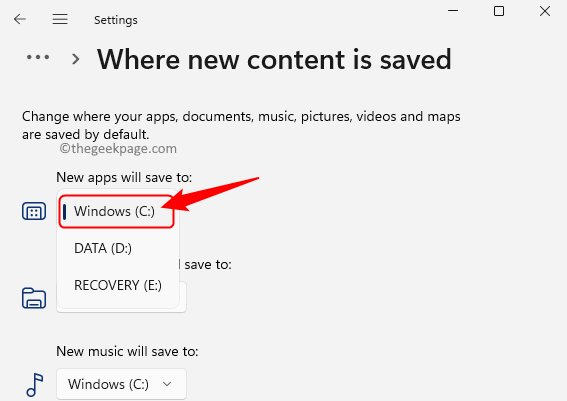
Sekiranya anda cuba memasangnya pada pemacu C, cuba ubah ini ke huruf pemacu yang berbeza.
Sekiranya anda cuba memasangnya pada beberapa pemacu lain, pilih C Drive di sini.
Setelah membuat perubahan di atas, cuba pasang permainan.
Namakan semula folder WPSystem dan WindowsApps
Langkah 1. Buka Penjelajah fail dan menavigasi ke D Drive.
Langkah 2. Untuk menamakan semula WPSystem, klik kanan di atasnya dan pilih Sifat.
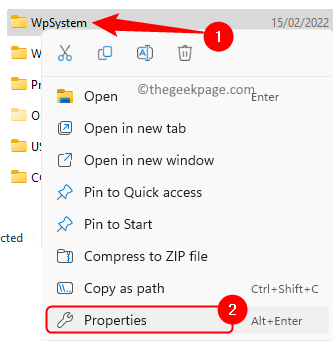
Langkah 3. Pergi ke Keselamatan tab.
Klik pada Lanjutan butang.
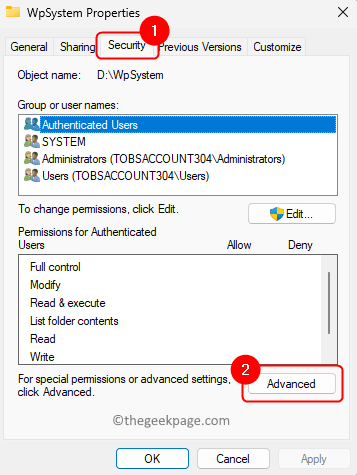
Langkah 4. Dalam Tetapan Keselamatan Lanjutan, Klik pada Ubah Pautan di sebelah Pemilik.
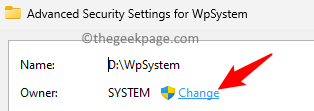
Langkah 5. Jenis Semua orang Di dalam kotak di bawah Masukkan nama objek untuk dipilih.
Klik pada Periksa nama.
Akhirnya, klik pada okey.
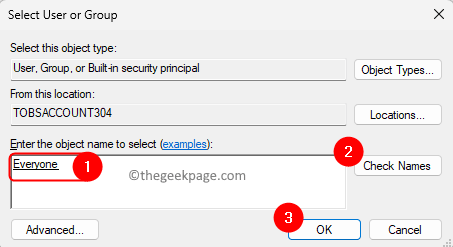
Langkah 6. Kembali masuk Tetapan Keselamatan Lanjutan, periksa kotak di sebelah Ganti pemilik pada kontena sub dan objek.
Klik pada Memohon Dan kemudian okey.
Klik pada okey dalam mana -mana dialog lain yang muncul.
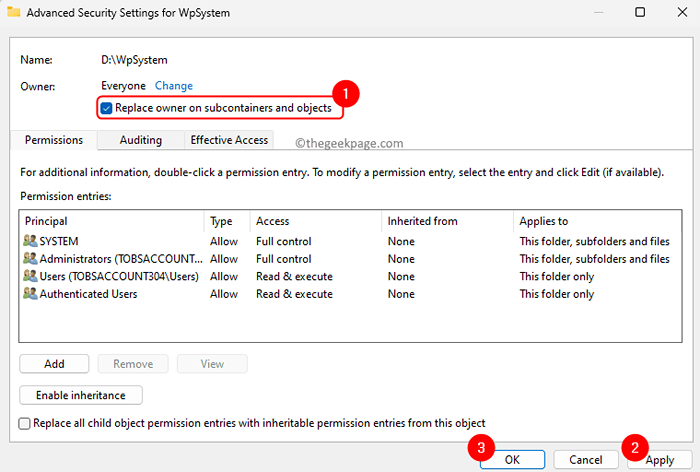
Langkah 7. Sekali lagi, buka Sifat WPSystem tetingkap.
Klik pada Lanjutan di dalam Keselamatan tab.
Langkah 8. Sekarang, klik pada Tambah di bawah Penyertaan kebenaran.
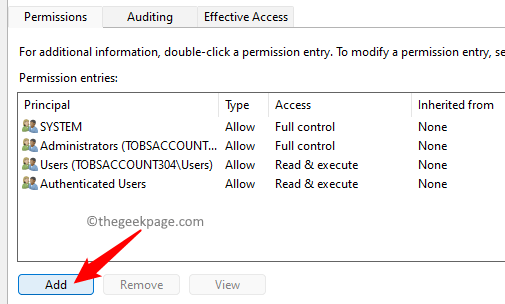
Di dalam Entri kebenaran tetingkap, klik pada Pilih prinsipal.
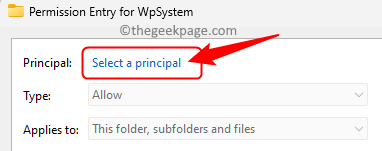
Langkah 9. Ulangi Langkah 5 Seperti di atas untuk menambah pengguna atau kumpulan.
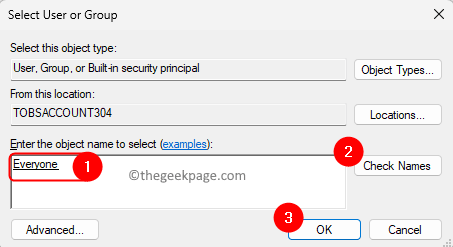
Langkah 10. Kembali ke Entri kebenaran tetingkap, periksa kotak di sebelah Kawalan penuh di bawah Keizinan asas.
Kemudian, klik pada okey.
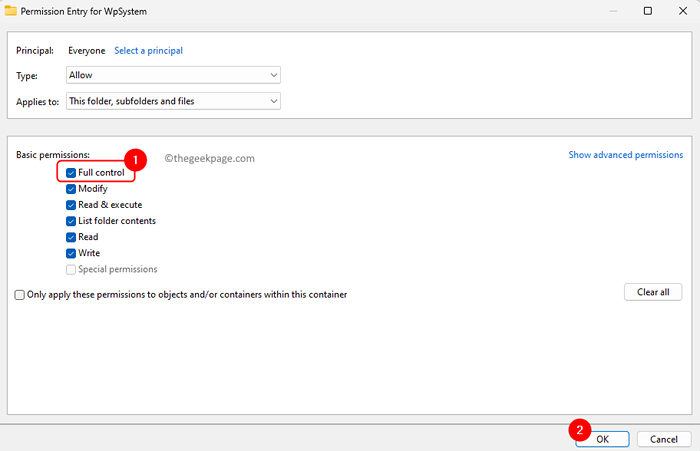
Langkah 11. Klik pada Memohon Dan kemudian okey dalam tetingkap Tetapan Keselamatan Lanjutan.
Langkah 12. Namakan semula folder WPSystem ke WPSystem.tua
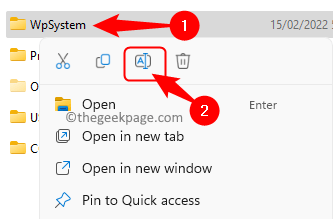
Langkah 13. Mengambil pemilikan daripada WindowsApps Folder dalam D Drive Mengikuti Langkah 2 hingga 12 atas.
Kemudian, Namakan semula ke WindowsApps.tua.
Catatan:
Sekiranya anda melihat apa -apa kesilapan semasa menamakan semula mengatakan bahawa fail dibuka, maka buka Pengurus Tugas (Ctrl + Shift + ESC).
Cari Servis Permainan dan klik pada Tugas akhir.
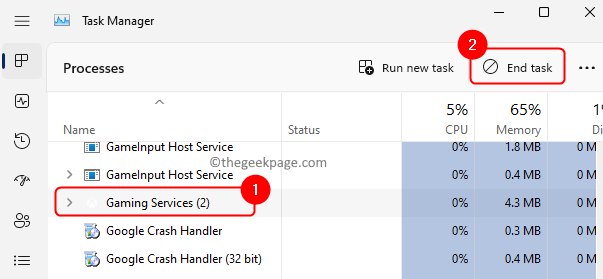
Pergi ke Aplikasi Perkhidmatan dan Berhenti The Perkhidmatan permainan.
Setelah menamakan semula anda boleh Mulakan perkhidmatan sekali lagi.
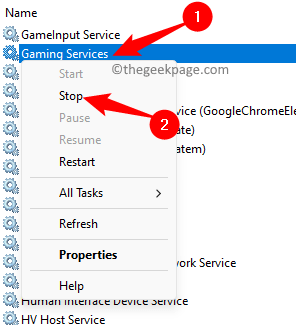
Kaedah 12 - Gunakan TLS
Langkah 1. Buka Jalankan menggunakan Windows + R.
Langkah 2. Jenis inetcpl.cpl dan memukul Masukkan untuk membuka Sifat internet.
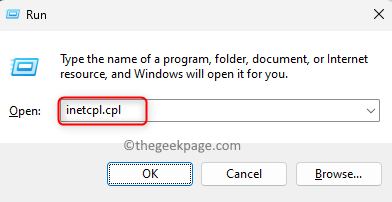
Langkah 3. Pergi ke Lanjutan tab.
Langkah 4. Periksa semua kotak di sebelah Gunakan TLS 1.0, gunakan TLS 1.1, gunakan TLS 1.2, dan gunakan TLS 1.3
Langkah 5. Klik pada Memohon Dan kemudian okey.
Langkah 6. Cuba pasang permainan untuk memeriksa sama ada kod ralat diperbaiki.
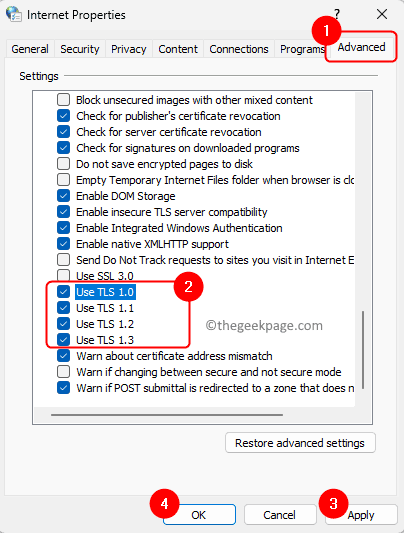
Sekiranya tiada pembetulan di atas berfungsi untuk anda, maka anda perlu mengemas kini Windows ke versi terkini menggunakan alat penciptaan media Windows. Ikuti langkah -langkah dalam artikel ini untuk menggunakan alat penciptaan media dan lakukan pemasangan Windows 11 yang bersih di PC anda.
Itu sahaja!
Anda mesti dapat memuat turun dan memasang permainan anda menggunakan Xbox/Store tanpa melihat Kod Ralat 0x800700E9 Pada PC Windows 11/10 anda. Adakah anda mendapati artikel ini bermaklumat dan berguna dalam menyelesaikan kod ralat 0x800700E9? Tolong beritahu kami pendapat dan pendapat anda di bahagian komen.
- « Cara Memperbaiki Ralat Google Play Store 905
- Pemberitahuan Gmail tidak ditunjukkan pada telefon Android [diselesaikan] »

