Menyulitkan dan mengurus kata laluan anda dengan Pengurus Kata Laluan Qtpass dan Passff di Linux
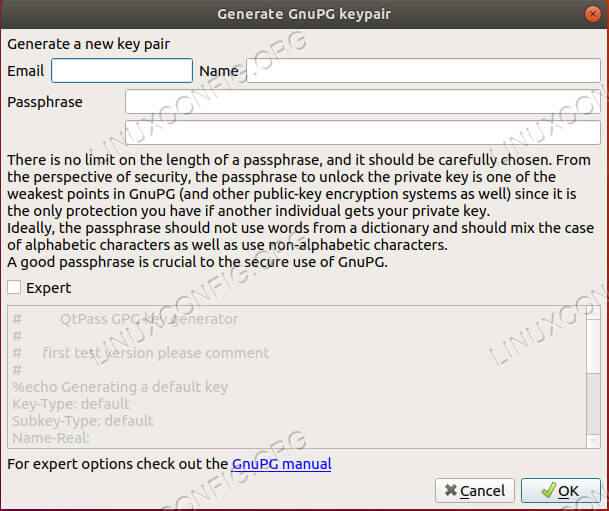
- 1897
- 36
- Dale Harris II
Objektif
Pasang dan konfigurasikan pengurus kata laluan Qtpass dan Passff.
Pengagihan
Panduan ini menyokong Debian, Ubuntu, Fedora, OpenSuse, dan Arch Linux.
Keperluan
Pemasangan kerja salah satu pengagihan yang disokong dengan kebenaran akar.
Konvensyen
- # - Memerlukan arahan Linux yang diberikan untuk dilaksanakan dengan keistimewaan akar sama ada secara langsung sebagai pengguna root atau dengan menggunakan
sudoperintah - $ - Memandangkan perintah Linux dilaksanakan sebagai pengguna yang tidak berkepala biasa
Pengenalan
Mengingati kata laluan sangat mengerikan. Ia bukan sesuatu yang disukai oleh orang lain, dan dengan orang yang memerlukan lebih banyak akaun dalam talian dari sebelumnya, ia menjadi tidak dapat dikendalikan sepenuhnya. Ingat, menggunakan kata laluan yang sama dua kali adalah Idea buruk.
Lulus adalah alat baris perintah sekolah lama yang terkenal dengan pengurusan kata laluan terkemuka. Anda masih boleh menggunakannya, tetapi QtPass memberi anda GUI yang lebih mudah di atas lulus, dan Passff membolehkan anda menggunakan pangkalan data kata laluan yang anda buat terus dengan Firefox. Memasang alat ini pada hampir apa -apa pengedaran adalah sangat mudah, dan hasil akhirnya akan menjadikan kehidupan dalam talian anda lebih mudah.
Pasang QTPass
Perkara pertama yang anda perlukan adalah qtpass. Ia adalah sumber terbuka dan boleh didapati di hampir setiap repositori pengedaran. Pasangnya untuk milik anda.
Debian/Ubuntu
$ sudo apt memasang qtpass
Fedora
# DNF memasang qtpass
Opensuse
# zyper di qtpass
Arch Linux
# pacman -s qtpas
Sediakan qtpass
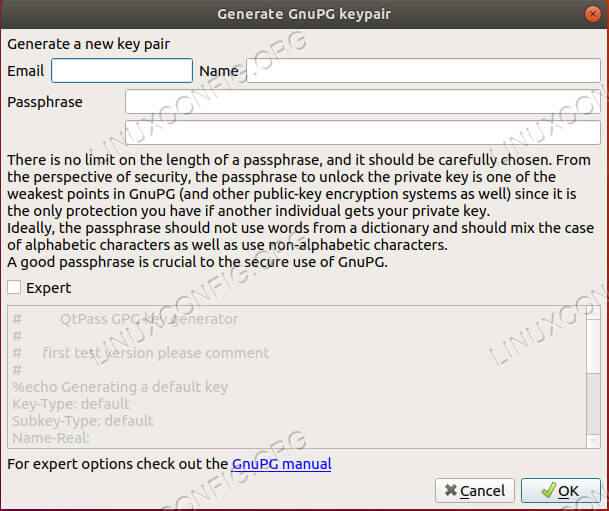 Buat kunci anda di Qtpass
Buat kunci anda di Qtpass Qtpass jelas merupakan aplikasi grafik, jadi lancarkannya namun anda paling selesa. Apabila anda mula -mula melancarkannya, Qtpass akan melakukan satu daripada dua perkara. Sekiranya anda sudah mempunyai kekunci GPG pada sistem anda, ia akan bertanya kepada anda yang mana yang anda mahu gunakan. Sekiranya anda tidak mempunyai kunci, qtpass dapat membantu anda menetapkannya. Ia akan membuka skrin menu yang boleh anda gunakan untuk menetapkan spesifik untuk kekunci baru anda. Sentiasa ingat bahawa tidak ada cara untuk memulihkan kata laluan GPG. Tetapkan sesuatu yang selamat dan tidak dapat dilupakan. Sekiranya anda kehilangan kata laluan ini, anda kehilangan semua kata laluan anda.
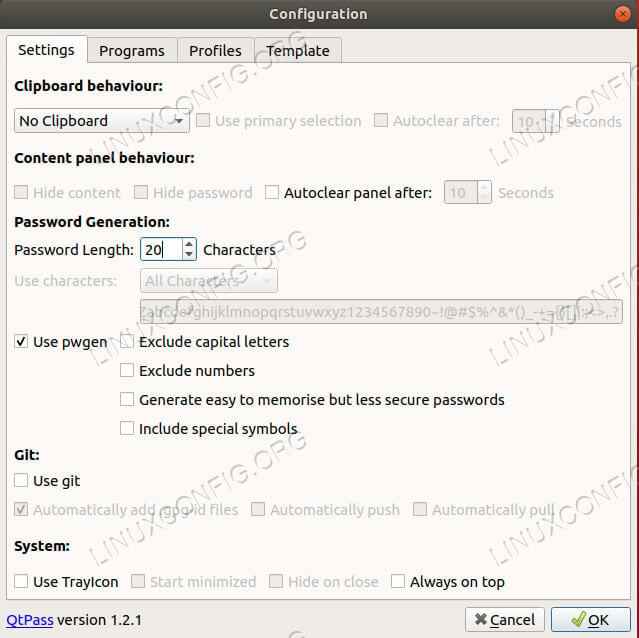 Konfigurasi Qtpass
Konfigurasi Qtpass Sebaik sahaja anda mempunyai kunci, qtpass akan membolehkan anda menyediakan konfigurasi awal anda. Anda boleh melakukan apa yang sesuai dengan anda, tetapi adalah idea yang baik untuk meningkatkan bilangan aksara kepada sekurang -kurangnya 15 dan membolehkan semua watak.
Skrin utama agak mudah untuk mengemudi. Kawasan utama skrin menyenaraikan kata laluan anda. Di sebelah kanan itu adalah kawasan di mana qtpass akan memaparkan kata laluan anda dan maklumat yang berkaitan apabila anda membukanya.
Menu ikon membolehkan anda membuat, memadam, dan mengubah suai entri kata laluan anda. Ikon berbeza dengan persekitaran desktop anda, tetapi biasanya mereka harus jelas.
Buat entri kata laluan baru untuk mencubanya.
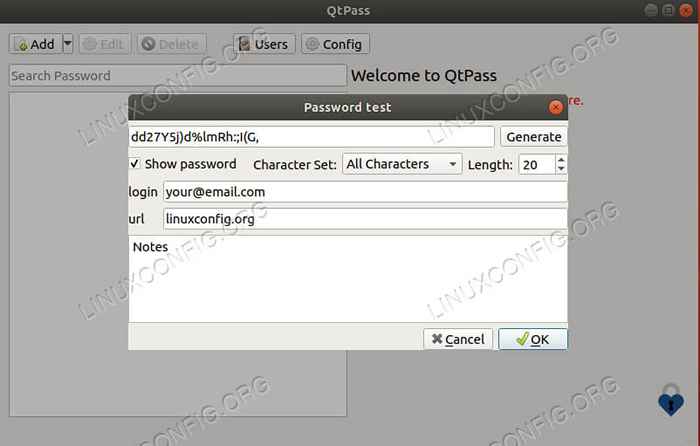 Penciptaan kata laluan qtpass
Penciptaan kata laluan qtpass Tetingkap yang lebih kecil akan dibuka untuk membolehkan anda menyediakan kata laluan anda. Beri entri nama. Bergantung pada versi dan distro anda, nama mungkin perlu menjadi URL atau mungkin ada bidang URL. Biasanya lebih baik untuk merawat nama sebagai url. Ia tidak perlu menjadi perkara penuh, hanya nama dan lanjutan domain.
Hasilkan kata laluan anda seterusnya. Sekiranya tetingkap anda mempunyai medan URL dan nama pengguna, isi mereka. E -mel masuk anda layak sebagai nama pengguna. Sekiranya anda tidak mempunyai bidang tersebut, namakan penyertaan anda selepas alamat web, dan sertakan nama pengguna/e -mel anda sebagai baris pertama di bahagian Nota ke arah bawah. Apabila anda mempunyai semuanya, simpan entri.
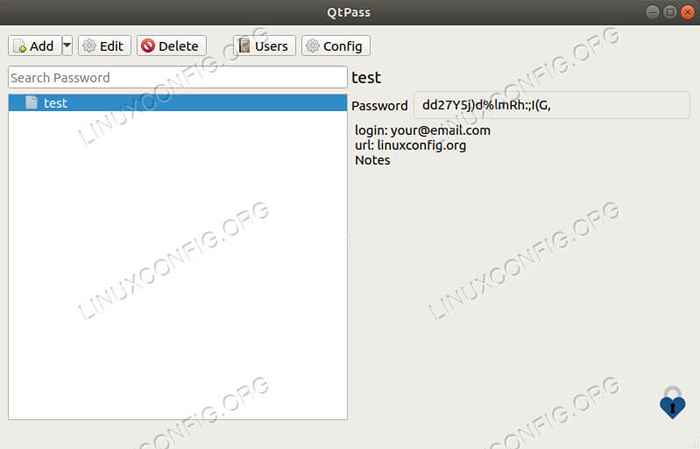 Qtpass buka kata laluan
Qtpass buka kata laluan Klik dua kali pada entri untuk membukanya semula dan lihat kata laluan anda. Anda akan diminta memasukkan kata laluan untuk kunci anda. Anda harus melihat maklumat baru untuk entri anda dipaparkan di sebelah kanan tetingkap Qtpass.
Pasang Passff
Anda boleh teruskan, dan menyalin dan menampal kata laluan anda setiap kali anda memerlukannya, tetapi itu agak menjengkelkan, dan ia tidak selamat untuk menyimpannya di papan klip anda. Sebaliknya, anda boleh menggunakan Passff, yang secara langsung mengakses pangkalan data kata laluan anda dan secara automatik memaparkan medan dalam bentuk web.
Passff adalah plugin Firefox yang berfungsi dengan skrip python untuk menggunakan pangkalan data kata laluan anda. Ia sangat mudah digunakan, dan menetapkannya tidak terlalu buruk.
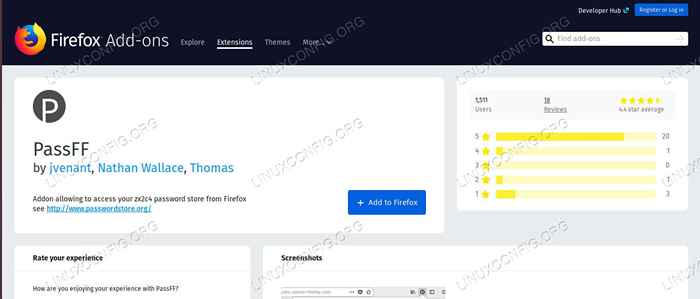 Halaman Plugin Passff
Halaman Plugin Passff Buka halaman Plugin Firefox, dan cari Passff. Ini akan menjadi hasil pertama anda. Klik padanya, dan pasang.
Pasang hos Passff
Agar Passff berfungsi, anda perlu mendapatkan skrip pendamping. Pergi halaman siaran projek, dan ambil pelepasan terkini. Kemudian, jadikannya boleh dilaksanakan, dan lulus "firefox" semasa anda menjalankannya.
$ chmod +x skrip pemasangan.sh $ ./pemasangan skrip.Sh Firefox
Mulakan semula Firefox, dan anda akan dapat mula menggunakan Passff.
Menggunakan Passff
Buka laman web yang sesuai dengan salah satu penyertaan anda. Anda harus melihat ikon Passff dalam medan nama pengguna dan kata laluan. Klik pada ikon. Anda akan melihat semua penyertaan yang sepadan. Sekiranya anda tidak, klik pada ikon plugin Passff di bar menu Firefox. Klik ikon Refresh dalam drop-down yang dihasilkan. Yang akan mengemas kini passff dari pangkalan data anda.
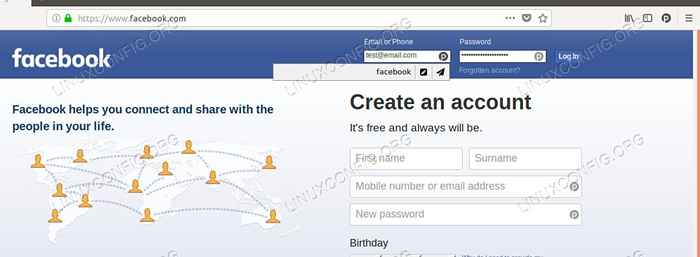 Passff Autofill
Passff Autofill Terdapat dua ikon yang muncul apabila anda mengklik ikon. Ikon pensil hanya mengisi ladang, dan pesawat kertas mengisi dan mengemukakan borang. Beberapa laman web, seperti Facebook, tidak berfungsi dengan baik dengan penyerahan automatik, jadi perhatikan itu.
Sebaik sahaja anda memilihnya, anda akan diminta memasukkan kata laluan kunci anda. Bidang akan diisi, dan anda boleh log masuk seperti biasa.
Pemikiran penutupan
Sekarang, anda mempunyai sistem untuk menjana, menyimpan, dan menggunakan kata laluan secara automatik dengan cara yang selamat. Anda tidak perlu ingat lagi kata laluan, simpan yang satu untuk kunci anda, dan anda boleh menggunakan yang dihasilkan secara automatik yang sangat selamat yang tidak akan ditebak. Semasa anda terbiasa dengan kaedah ini, anda akan melihat bahawa ia sebenarnya sangat mudah dan cepat digunakan.
Tutorial Linux Berkaitan:
- Perkara yang hendak dipasang di Ubuntu 20.04
- Pengenalan kepada Automasi, Alat dan Teknik Linux
- Perkara yang perlu dilakukan setelah memasang ubuntu 20.04 Focal Fossa Linux
- Muat turun linux
- Pasang Arch Linux di Workstation VMware
- Distro linux terbaik untuk pemaju
- Manjaro Linux vs Arch Linux
- Mint 20: Lebih baik daripada Ubuntu dan Microsoft Windows?
- Ubuntu 20.04 Trik dan Perkara yang Anda Tidak Tahu
- Menguasai Gelung Skrip Bash
- « Pengurus Pakej Yum - Lumpuhkan kemas kini metadata repositori yang kerap
- Cara Mengurus Partition dengan GNU berpisah di Linux »

