Cara paling mudah untuk membuat partition di Windows 10
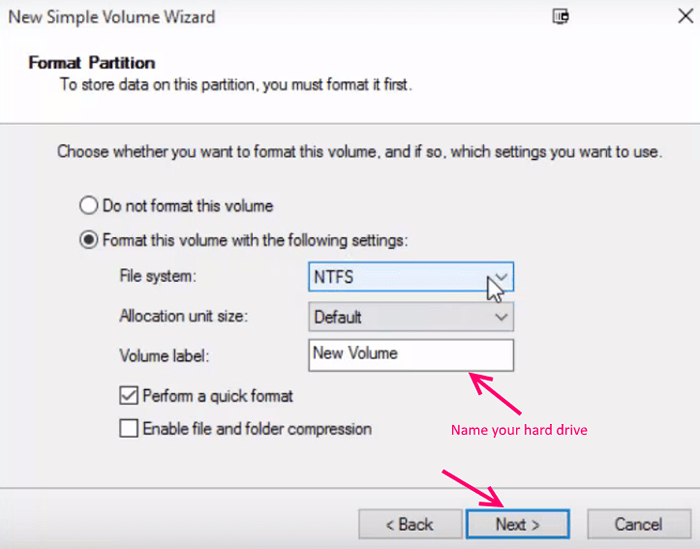
- 3361
- 666
- Don Will
Sebilangan besar pengguna di luar sana ingin memisahkannya di sana cakera keras tetapi mereka tidak tahu bahawa walaupun selepas persediaan tingkap, anda boleh dengan mudah membasmi pemacu keras mereka ke dalam seberapa banyak partisi yang mereka mahukan. Pengguna secara amnya ingin memisahkan cakera keras dan membuat ruang berasingan untuk pelbagai sebab. Dalam beberapa kes, anda ingin memisahkan hanya untuk membuat pemacu berasingan untuk filem, dan dalam beberapa kes anda hanya ingin membuat cakera keras untuk memperuntukkan ruang yang berasingan untuk kerja anda. Kebanyakan kali, ketika membeli komputer Windows 10, mungkin mereka menyediakan sistem dengan terlalu banyak ruang yang diperuntukkan ke folder sistem c. Dalam hal ini menjadi yang paling penting untuk memisahkan cakera keras ke partisi yang munasabah di mana anda dapat mengatur jenis fail yang berbeza.
Baca juga: - Cara Menghapus Partition Drive di Windows 10
Sekarang, marilah kita lihat bagaimana untuk memisahkan cakera keras anda dalam beberapa saat menggunakan alat pentadbiran tetingkap 10.
Cara membuat partition di Windows 10
Langkah 1 - Cari Pengurusan komputer dalam kotak carian bar tugas
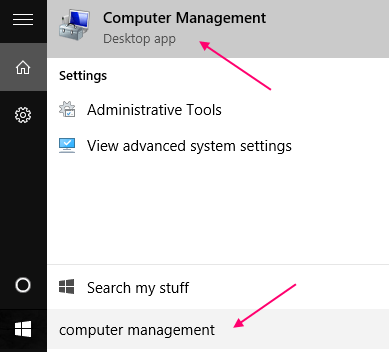
Langkah 2 - Sekarang, lihat di menu kiri dan di bawah penyimpanan, ada pengurusan Disk. Cukup klik Pengurusan Disk. Tunggu beberapa saat untuk memuatkan butiran cakera.
Sekarang, klik kanan pada pemacu yang diperlukan yang anda mahu partition. Contohnya jika anda ingin melakukan partition pada cakera tempatan c, maka klik kanan padanya. Sekarang, klik pada Mengecut kelantangan.
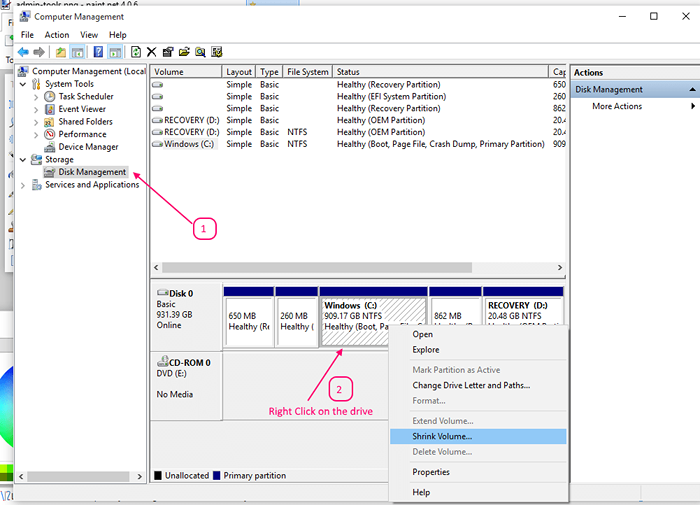
Langkah 3 - Sekarang, mesej akan dipaparkan dengan mengatakan ruang pertanyaan. Selepas itu, di skrin seterusnya anda akan ditunjukkan 3 butiran.
Dalam bidang pertama saiz sebelum mengecut ditulis. (Ini adalah saiz semasa cakera tempatan)
Di medan ke -2, saiz ruang pengecutan yang ada di MB ditulis. Ini adalah saiz maksimum cakera keras yang boleh anda buat dari cakera keras.
Perhatikan bahawa butiran ini ada di MB. Untuk mendapatkan idea di GB, hanya bahagikannya dengan 1000.
Sekarang, medan ke -3 dan yang paling penting ialah medan keputusan anda, di mana anda perlu meletakkan saiz cakera yang anda mahukan sebenarnya, dengan mengingati had maksimum dalam bidang kedua.
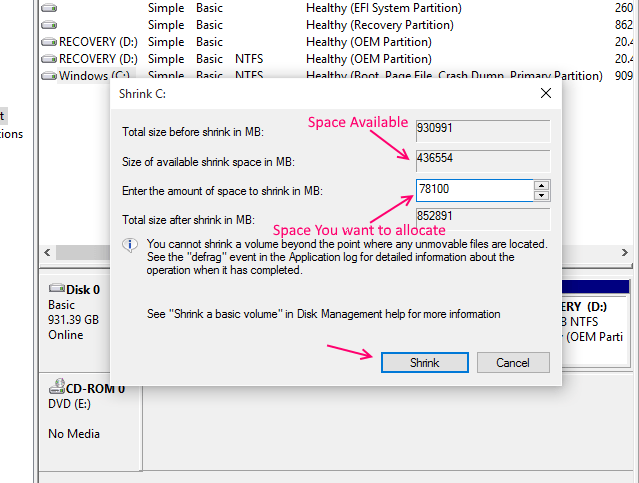
Langkah 4 - Sekarang, apabila anda telah membuat keputusan mengenai saiz cakera keras yang ingin anda buat, klik mengecut butang. Tunggu beberapa minit. Sila menahan diri dari sebarang aktiviti semasa di tengah -tengah operasi ini.
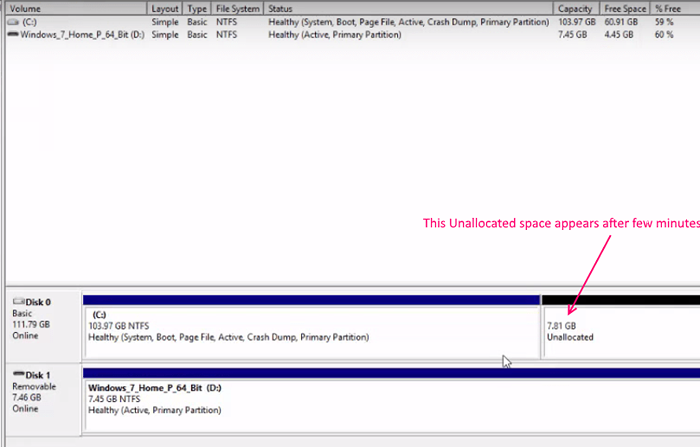
Langkah 5 - Sekarang, saiz yang anda tentukan dalam langkah 4 hanya mencipta ruang yang tidak diperuntukkan di PC anda. Anda mesti membuat cakera keras dan namakannya juga.Sekarang, apabila ruang yang tidak diperuntukkan muncul seperti yang ditunjukkan di atas, lakukan klik kanan padanya dan klik Volume mudah baru.
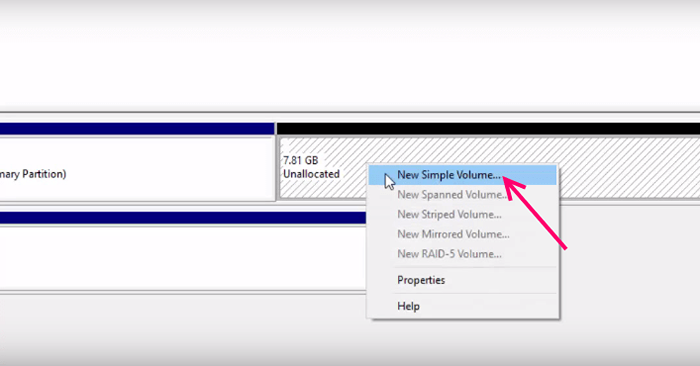
Sekarang, Wizard Volume Contoh Baru akan dibuka.
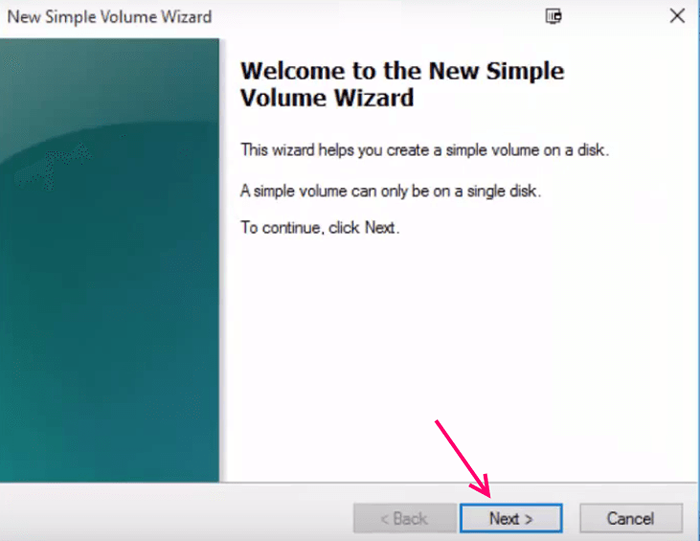
Langkah 6 - Sekarang, di skrin seterusnya, tentukan saiz cakera keras. Klik Seterusnya.
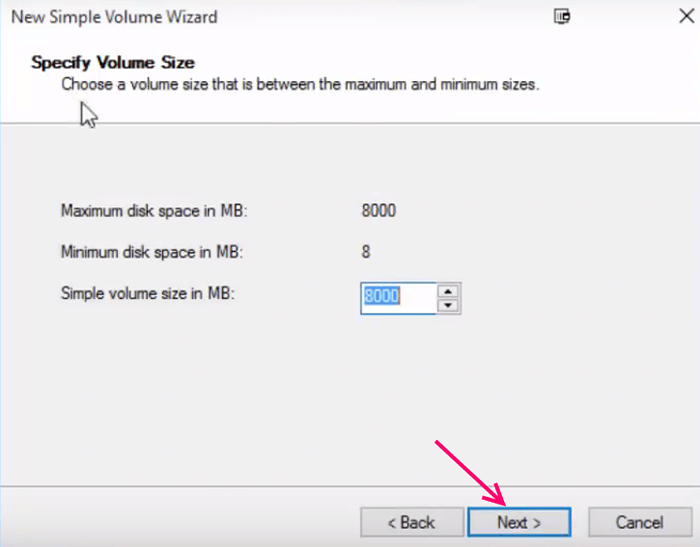
Langkah 7 - Di skrin seterusnya, pilih surat pemacu yang ingin anda namakan. Anda boleh memilih surat.
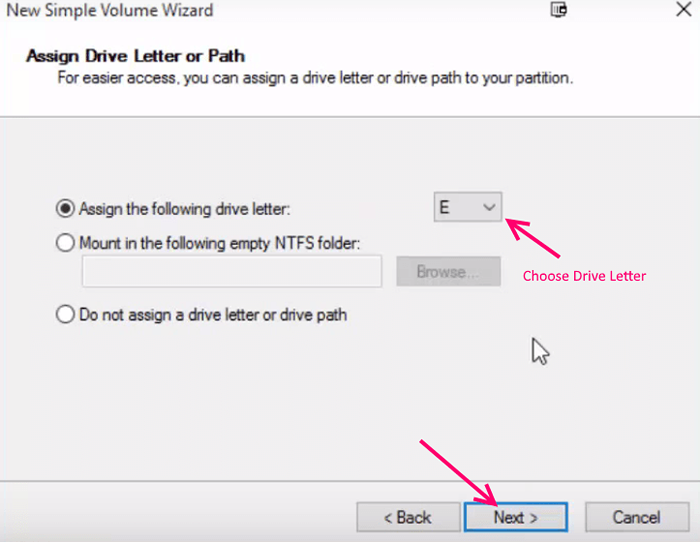
Langkah 8 - Pilih sistem fail di skrin seterusnya. NTFS disyorkan walaupun anda boleh memilih FAT32 juga jika anda mahu. Juga, edit kelantangan baru dan namakannya seperti yang anda mahukan.
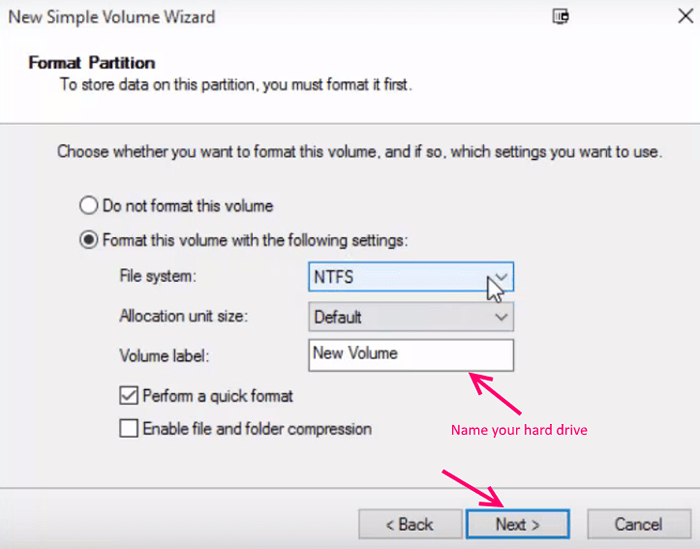
Langkah 9 - Pada skrin seterusnya akhirnya, klik Finish untuk menyelesaikan proses penciptaan.
Sebaik sahaja anda mengklik selesai, ia akan mengambil masa beberapa minit untuk menyelesaikan proses.
Dengan cara ini, anda boleh dengan mudah membasmi cakera keras anda di ruang yang dikehendaki dan nama yang diinginkan seperti yang anda mahukan dengan mudah.
- « Cara Menghidupkan Pemberitahuan E -mel dengan Bunyi di Windows 10/11
- Panduan Pemula untuk Reddit, Fakta Asas dan Trivia Berkaitan dengan Reddit »

