Dxgkrnl.SYS BSOD Ralat Skrin Biru di Windows 10/11 Betulkan
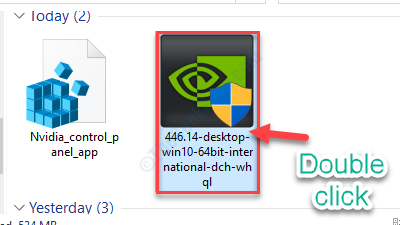
- 3911
- 269
- Clarence Tromp
Semasa menggunakan sistem Windows 10 atau Windows 11 anda, anda mungkin menghadapi masalah maut skrin biru yang aneh kerana 'dxgkrnl.Perisian Pemandu Sys. Masalah ini disebabkan oleh pemacu grafik yang rosak atau tidak stabil pada sistem anda. Tidak perlu risau lebih jauh. Terdapat beberapa perbaikan mudah untuk menyelesaikan masalah ini.
Mulakan semula komputer anda jika anda menghadapi masalah ini untuk kali pertama, periksa sama ada ia boot normal atau tidak.
Sekiranya anda tidak dapat mengakses PC secara normal, anda perlu membuka 'Pembaikan automatik'tetingkap.
a. Tutup komputer anda.
b. Cukup tekan butang kuasa untuk boot sistem anda.
c. Kemudian, apabila sistem anda bermula, sebaik sahaja anda melihat logo pengeluar, akhbar butang kuasa sekali lagi untuk memaksa menutup sistem anda.
d. Teruskan langkah ini untuk 2-3 lebih banyak kali dan secara automatik akan mencapai skrin pembaikan permulaan.
Apabila komputer anda naik, anda akan masuk Pembaikan automatik mod.
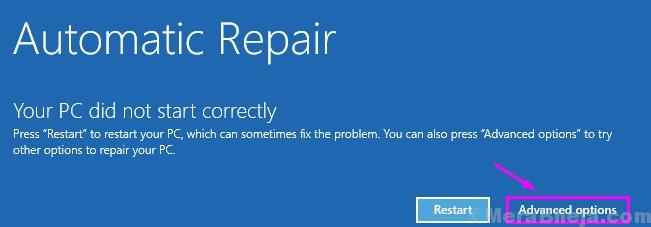
Isi kandungan
- Betulkan 1 - Pemacu Grafik Kemas kini
- Betulkan 2 - Matikan tetapan sekitar Nvidia
- Betulkan 3 - Lumpuhkan SLI dalam tetapan Nvidia
Betulkan 1 - Pemacu Grafik Kemas kini
Masalah ini disebabkan oleh pemacu grafik yang rosak. Memasang kemas kini terkini boleh menyelesaikan masalah ini.
1. Muncul di mod pembaikan automatik.
2. Selepas itu anda perlu mengklik pada "Pilihan lanjutan".
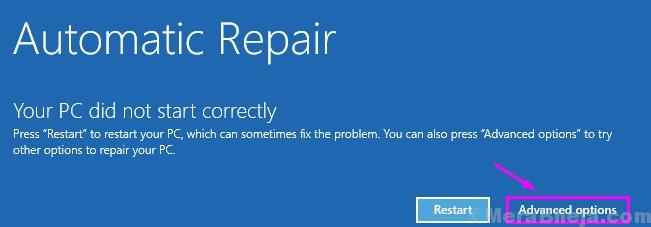
3. Pada skrin seterusnya, anda perlu mengklik "Menyelesaikan masalah".
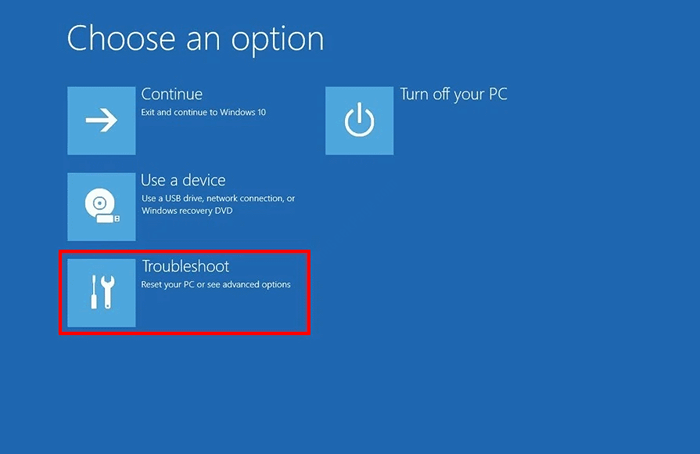
4. Apabila tetingkap penyelesaian masalah berlaku, hanya perlu klik pada "Pilihan lanjutan".
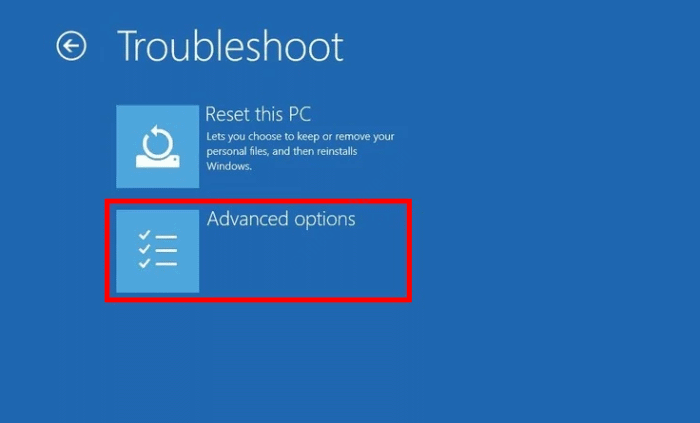
5. Seterusnya, klik pada "Tetapan permulaan".
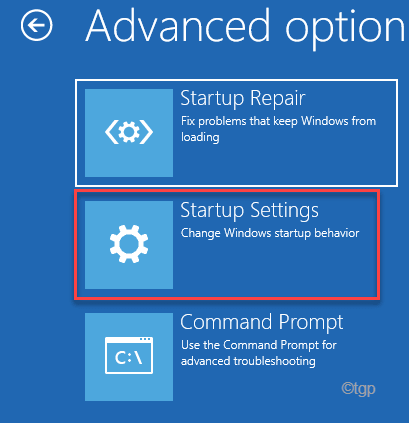
6. Cukup, klik pada "Mula semula"Di sudut kiri bawah sudut.
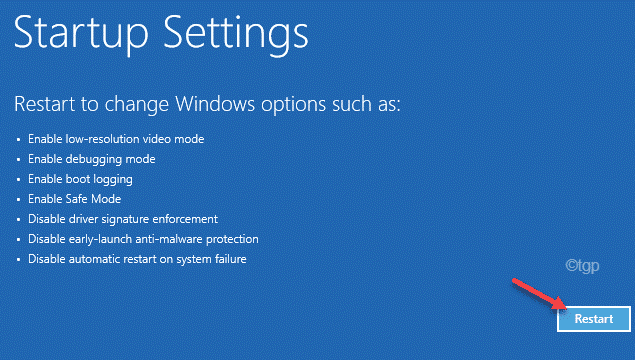
7. Anda perlu menekan 'F5'Kunci untuk "Dayakan mod selamat dengan rangkaian".
Sebaik sahaja anda menekan kekunci itu, sistem anda akan boot ke mod selamat.
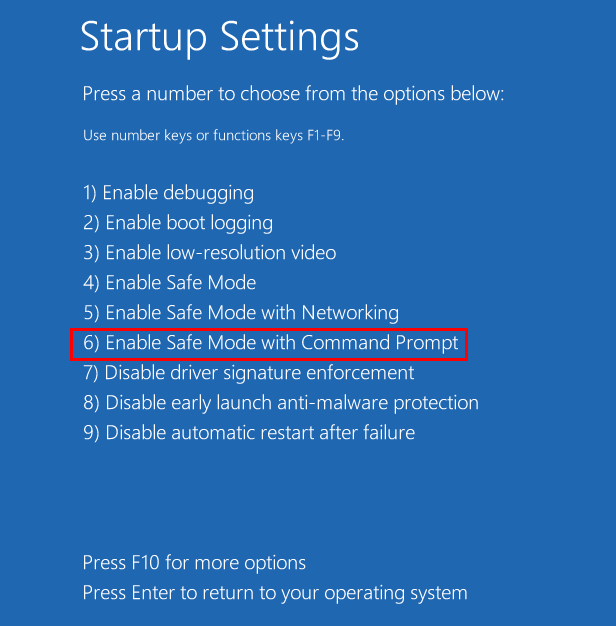
[Mod selamat nampaknya mempunyai desktop hitam dengan 'mod selamat' yang ditulis di empat sudut skrin desktop.]
8. Apabila komputer anda menjadi Safe mode, klik kanan pada ikon Windows.
9. Kemudian, anda perlu mengklik pada "Pengurus peranti".
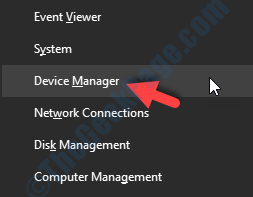
10. Klik pada senarai drop-down "Paparan penyesuai".
11. Kemudian klik pada "Kemas kini pemacu".
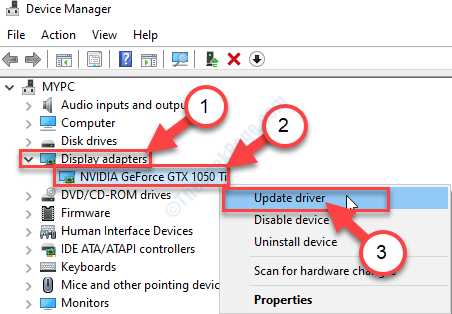
12. Untuk membiarkan Windows mencari pemandu itu sendiri, klik pada "Cari secara automatik untuk pemacu yang dikemas kini".
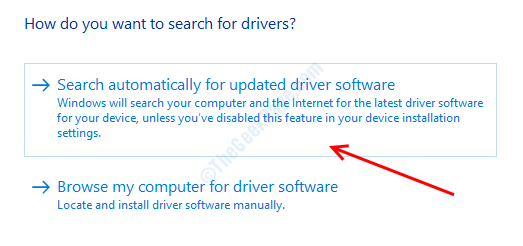
Sekarang tunggu Windows memuat turun dan pasang pemacu grafik terkini.
Ini harus menyelesaikan masalah anda.
CATATAN-
Sekiranya Windows gagal menemui pemacu paparan yang lebih baru, anda boleh memasang pemacu grafik yang lebih baru sendiri.
1. Anda perlu mencari "Pemandu Nvidia".
2. Setelah hasil carian muncul, klik pada "Muat turun Pemacu | Nvidia".
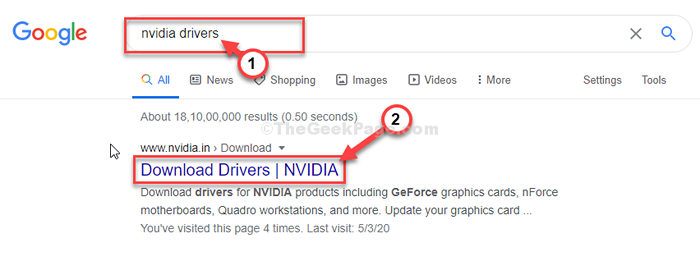
3. Cukup tetapkan 'Jenis Produk', 'Siri Produk', dan lain -lain, dan pilih mengikut Pemacu Grafik anda dalam 'Opsyen 1:' Tetapan.
4. Untuk mencari pemacu terkini, klik pada "Cari".
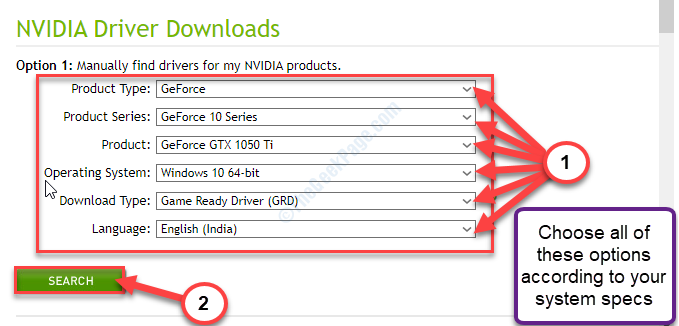
5. Di skrin anda, anda akan melihat bahawa pemandu terkini telah muncul.
6. Kemudian klik pada "Muat turun".
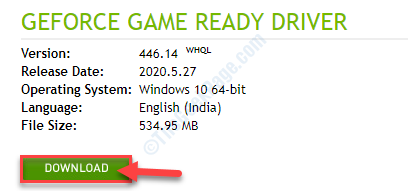
6. Acess fail pemacu yang dimuat turun.
7. Kemudian, Klik dua kali di atasnya.
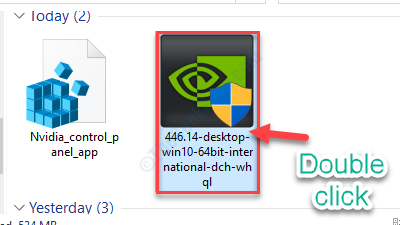
8. Cukup pilih "Pemandu Grafik Nvidia dan Pengalaman GeForce"Pilihan.
9. Untuk bersetuju dengan tetapan dasar, klik pada "Setuju dan Teruskan".
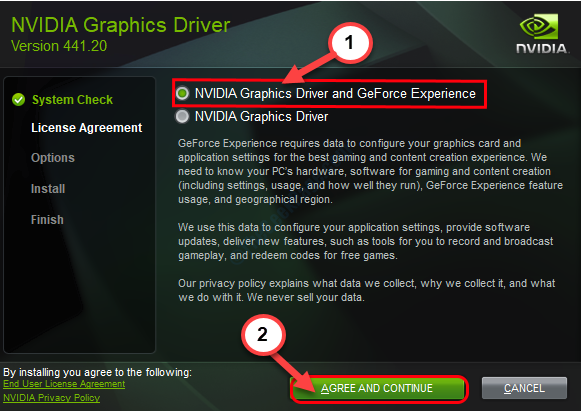
10. Di dalam Pilihan pemasangan skrin, Klik pada "Ekspres (disyorkan)"
11. Akhirnya, klik pada "Seterusnya"Untuk memulakan proses pemasangan.
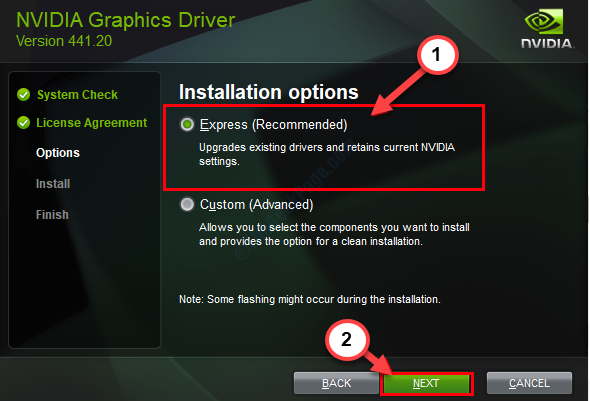
12. Proses pemasangan mungkin mengambil masa 5 minit.
13. Klik pada "Tutup"Untuk menutup tingkap.
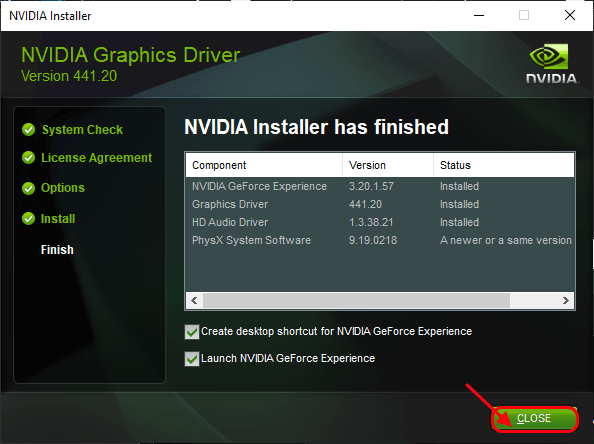
Sebaik sahaja dipasang, klik pada "Tutup".
Jangan lupa untuk memulakan semula sistem anda.
Betulkan 2 - Matikan tetapan sekitar Nvidia
Nvidia Surround mengawal penyegerakan antara pelbagai monitor.
1. Cari "Panel Kawalan NVIDIA".
2. Kemudian anda perlu mengklik pada "Panel Kawalan NVIDIA"Untuk mengaksesnya.
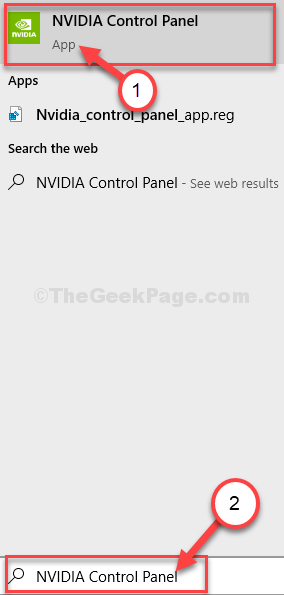
3. Apabila Panel Kawalan Nvidia dibuka, klik pada "Tetapan 3D"Untuk mengembangkannya.
4. Selepas itu, klik pada "Konfigurasikan surround, Physx".
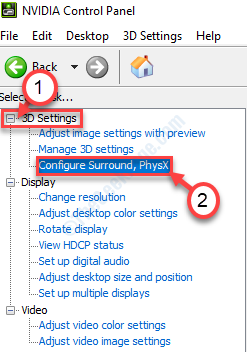
5. Di sebelah kanan, di bahagian 'Konfigurasi Surround', Nyahtanda "Rentang paparan dengan sekeliling"Pilihan.
6. Selepas itu, klik pada "Memohon".
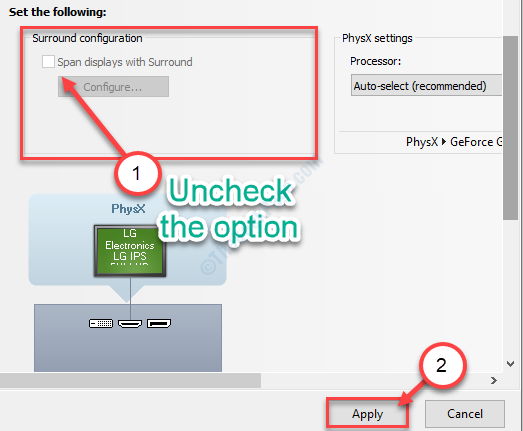
Mula semula sistem anda.
Petua tambahan -
Nvidia Surround menguruskan pelbagai paparan anda. Sekiranya anda terus menghadapi masalah walaupun cuba membetulkan di atas, cuba boot komputer anda dengan satu paparan. Periksa jika ini membantu.
Betulkan 3 - Lumpuhkan SLI dalam tetapan Nvidia
Sekiranya anda menggunakan pelbagai GPU pada peranti anda maka ralat ini mungkin disebabkan oleh teknologi SLI.
1. Klik pada Kekunci Windows dan taip "Panel Kawalan NVIDIA".
2. Kemudian anda perlu mengklik pada "Panel Kawalan NVIDIA".
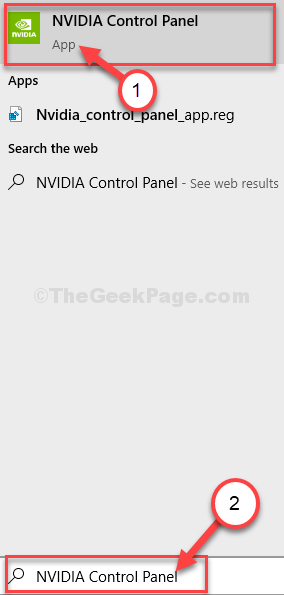
3. Selepas mengakses tetingkap Panel Kawalan Nvidia, di sebelah kiri, pergi ke sini ~
Tetapan 3D> Tetapkan konfigurasi SLI
4. Sekarang, di sebelah kanan, dalam tetapan konfigurasi SLI, klik pada butang radio di samping pilihan "Jangan gunakan teknologi SLI".
5. Jangan lupa klik pada "Memohon".
Mula semula sistem anda.
Periksa sama ada masalahnya masih ada atau tidak.
Petua -
Sekiranya masalah masih mengganggu anda boleh mempertimbangkan untuk menjalankan imbasan dism.
a. Buka terminal CMD.
b. Laksanakan set kod ini. Untuk berbuat demikian, salin-paste kod pertama dan terkena Masukkan. Lakukan perkara yang sama untuk dua yang lain.
DISM /ONLINE /CLEANUP-IMAGE /CHECKHEALTH DISM /ONLINE /IMAGE-IMAGE /SCANHEALTH DISM /ONLINE /CLEANUP-IMAGE /RESTOREHEALT
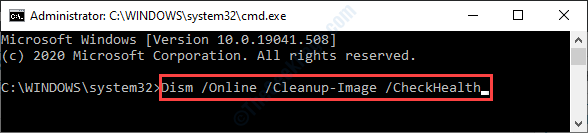
Sekali tetingkap CMD.
Mula semula komputer anda.
- « Ralat 1310, Ralat Menulis ke Fail di Windows 10/11 Fix
- MSVCR110.ralat kehilangan dll pada Windows 10 Fix »

