Driver_IRQL_NOT_LESS_OR_EQUAL IPEAKLWF.Sys gagal di Windows 10/11
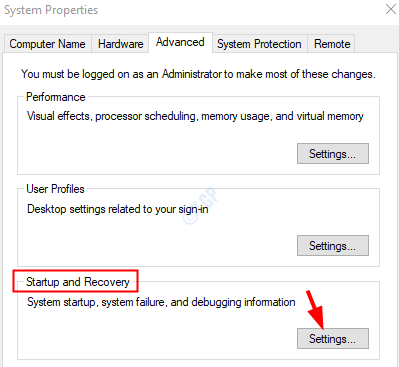
- 3369
- 676
- Clarence Tromp
Adakah sistem anda terhempas membuang ralat BSOD di Windows yang menyatakan kod berhenti Pemandu IRQL tidak kurang atau sama dengan apa yang gagal: ipeaklwf.sys? Jika ya, kemudian baca artikel ini kerana kami akan membincangkan cara yang berbeza untuk menyelesaikan masalah ini dari sistem anda. Kesalahan ini mungkin menjengkelkan kerana ia memaksa sistem untuk reboot lagi dan lagi tanpa sebarang notis.
ipeaklwf.SYS adalah fail sistem yang tinggal di C: \ Windows \ System32 \ Lokasi Pemandu. Apabila terdapat konflik antara fail sistem ini dan beberapa pemandu (kebanyakannya, pemandu halaju HP) dalam sistem, ralat driver_irql_not_less_or_equal ipeaklwf.SYS gagal dilihat. Walaupun ini adalah sebab utama kesilapan ini, pengguna telah melaporkan melihat isu ini dalam kes -kes berikut juga:
- Apabila beberapa sumber sistem dapat dipadam secara tidak sengaja dan membuat konflik dalam program
- Apabila perkakasan berniat jahat digunakan seperti cakera keras, USB, dll
- Fail pemandu yang hilang atau ketinggalan zaman atau rosak
- Masalah dengan perkakasan itu sendiri.
Prasyarat
Bahagian paling mengecewakan dari kesilapan BSOD ini adalah bahawa sistem akan dimulakan semula lagi tanpa sebarang notis. Oleh itu, kita tidak mempunyai cukup masa untuk memohon sebarang masalah seperti yang kita tidak tahu bila sistem akan reboot lagi. Jadi sebelum mencuba pembetulan, marilah kita menghentikan Windows daripada memulakan semula secara automatik.
Langkah 1: Buka dialog Run dalam sistem anda dengan memegang butang pintasan Kekunci logo windows + r
Langkah 2: Dalam dialog yang muncul, taipkan SystemPropertiesAdvanced , dan Tekan OK
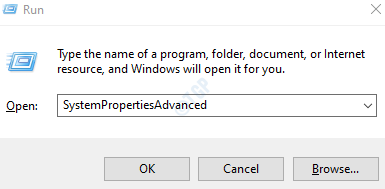
Langkah 3: Dalam tetingkap Sistem Properties yang dibuka, di bawah Permulaan dan pemulihan bahagian, klik pada Tetapan butang
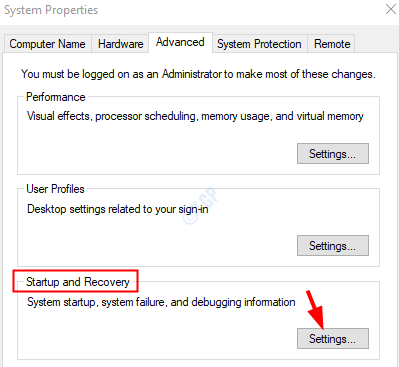
Langkah 4: Dalam tetingkap permulaan dan pemulihan yang dibuka, di bawah Kegagalan sistem seksyen,
- Untick The Pilihan memulakan semula secara automatik
- Klik pada okey
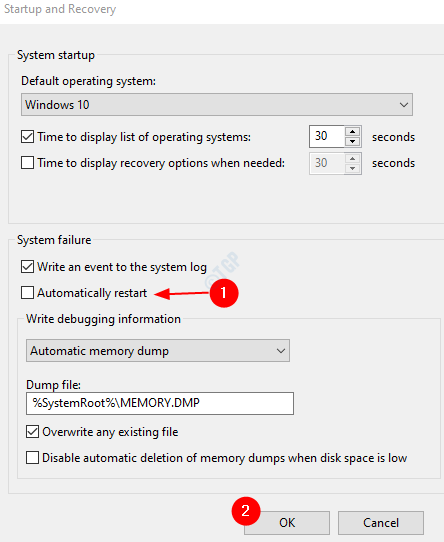
Dengan tetapan di atas, kami akan mempunyai masa yang cukup untuk mencuba pembetulan lain. Berikut adalah kaedah yang berbeza yang boleh digunakan untuk menyelesaikan ralat ini. Sila pastikan anda mencuba perbaikan dalam urutan yang sama.
Isi kandungan
- Betulkan 1: Masukkan Mod Selamat dan nyahpasang halaju HP dan Skype untuk perniagaan
- Betulkan 2: Membaiki fail sistem yang rosak dari command prompt
- Betulkan 3: Jalankan imbasan penuh di Windows Defender
Betulkan 1: Masukkan Mod Selamat dan nyahpasang halaju HP dan Skype untuk perniagaan
Dalam mod selamat, tingkap berjalan dengan pemacu asas. Oleh itu, kita akan dapat mendiagnosis masalahnya. Tidak perlu risau kerana tidak ada perisian yang akan dipasang dari sistem. Apabila sistem boot dalam mod selamat, seseorang boleh menyahpasang pemandu dan program yang difikirkan oleh seseorang telah menyebabkan masalah itu.
Langkah 1: Buka sistem dalam mod selamat. Rujuk jawatan ini 3 cara untuk boot ke mod selamat untuk melihat cara masuk ke mod selamat.
Langkah 2: Buka dialog Run memegang pintasan papan kekunci Windows+R
Langkah 3: Dalam dialog, taipkan Appwiz.cpl, dan Tekan OK
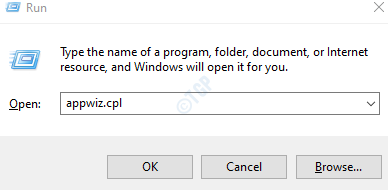
Langkah 4: Di tetingkap yang muncul,
- Cari dan klik pada permohonan (Katakanlah, pemandu halaju HP)
- Klik pada Nyahpasang butang Seperti yang ditunjukkan dalam tangkapan skrin
Ulangi langkah ini untuk menyahpasang aplikasi Skype for Business dan HP Halocity Driver
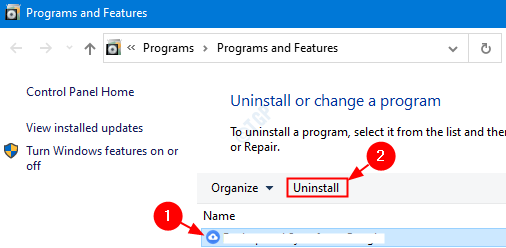
Perhatikan bahawa tangkapan skrin menunjukkan aplikasi sampel.
Nota: Halaju HP tidak lagi diperlukan di Windows. Rujuk pautan ini oleh HP yang mengesahkan perkara yang sama. Jadi menyahpasangnya tidak seharusnya menjadi masalah.
Langkah 5: Mulakan semula sistem secara normal.
Periksa sama ada masalah telah diselesaikan. Sekiranya tidak, cubalah Betulkan seterusnya.
Betulkan 2: Membaiki fail sistem yang rosak dari command prompt
Kadang -kadang, fail sistem dalam sistem anda mungkin rosak. Dalam kes sedemikian, seseorang boleh mempertimbangkan membaiki fail sistem yang rosak menggunakan langkah -langkah di bawah.
Langkah 1: menekan butang pintasan Windows+R dari papan kekunci bersama -sama buka dialog larian.
Langkah 2: Jenis cmd dan tekan Ctrl+Shift+Enter untuk membuka arahan arahan dengan status tinggi
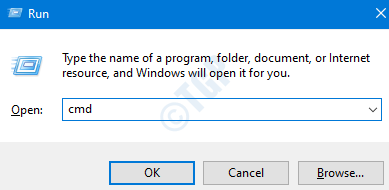
Langkah 3: Dalam arahan UAC yang terbuka, klik Ya
Langkah 4: Di tetingkap Prompt Command yang dibuka, taipkan arahan di bawah dan tekan Enter
SFC /Scannow
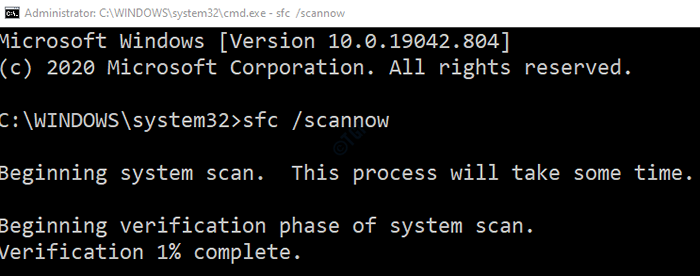
Langkah 5: Setelah imbasan selesai, fail yang rosak akan dibaiki. Mulakan semula sistem.
Periksa sama ada ralat diperbaiki. Sekiranya tidak, cubalah di bawah.
Betulkan 3: Jalankan imbasan penuh di Windows Defender
Sekiranya kesilapan menunjukkan beberapa virus atau perisian hasad dalam sistem, pembetulan ini harus membantu menyingkirkannya.
Langkah 1: Buka Dalog Run di PC anda dengan memegang kekunci logo Windows dan kekunci R secara simulatus dari papan kekunci
Langkah 2: Di kawasan teks dialog Run, taipkan MS-STETINGS: WindowsDefender, dan Tekan OK
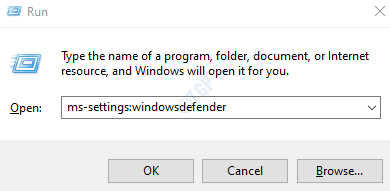
Langkah 3: Dalam Tetapan -> Kemas kini & Keselamatan -> Janda Keselamatan Tetingkap yang dibuka, klik Perlindungan virus & ancaman
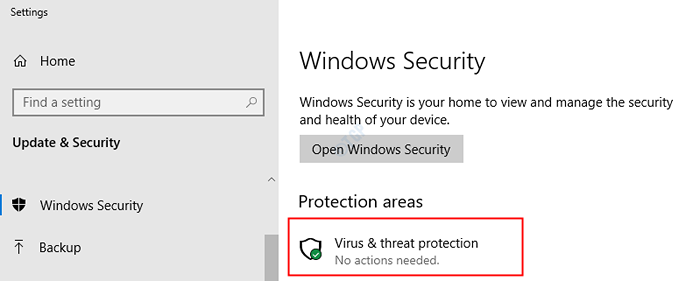
Langkah 4: Dari tetingkap yang muncul, klik Pilihan imbasan
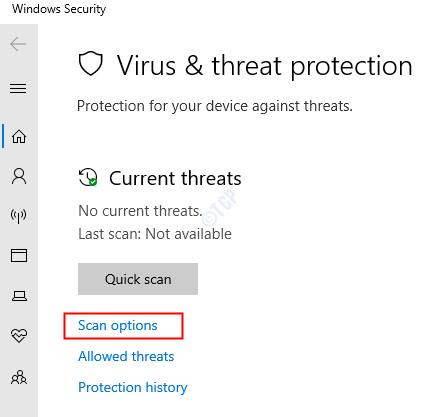
Langkah 5: Di tetingkap yang muncul,
- Klik pada Imbasan penuh
- Tekan Mengimbas sekarang butang
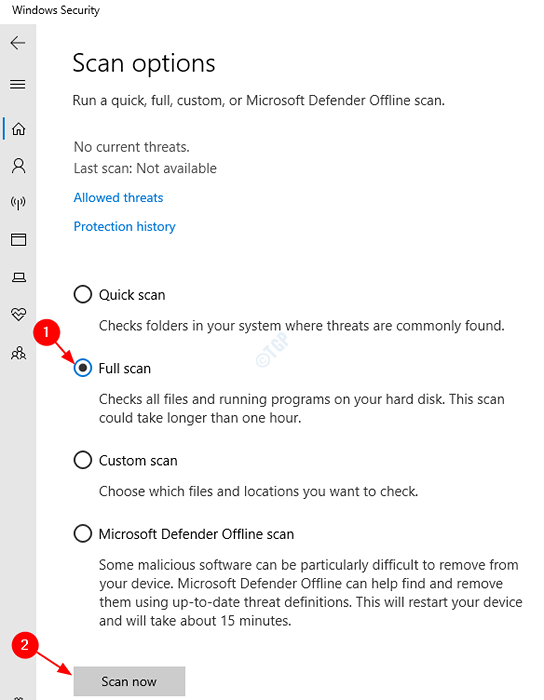
Langkah 6: Setelah imbasan selesai, periksa apakah ada ancaman dan keluarkannya dari sistem.
Langkah 7: Mulakan semula sistem anda dan periksa sama ada ralat telah ditetapkan.
Itu sahaja. Terima kasih membaca.
Kami harap artikel ini bermaklumat dan membantu anda menyelesaikan masalah anda. Mohon komen dan beritahu kami mana yang mana di atas membantu anda menyelesaikan ralat.
- « Laman web melambatkan ralat penyemak imbas anda
- Cara Memperbaiki 'ERR_CACHE_MISS' di Google Chrome di Windows 10 »

