Halaman pemacu rosak melampaui akhir peruntukan ralat skrin biru
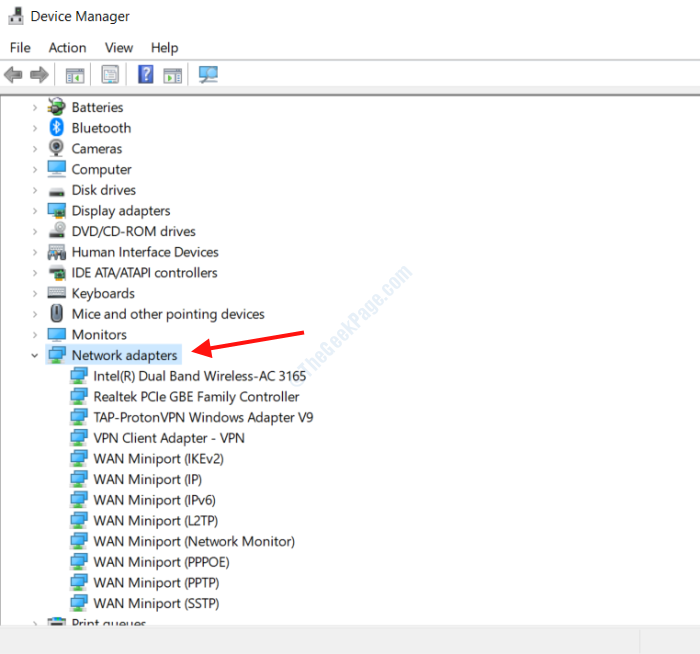
- 1237
- 276
- Dave Kreiger V
Salah satu kesilapan BSOD (Skrin Biru Kematian) yang biasa di Windows 10 ialah Driver_page_faulty_beyond_end_of_allocation ralat. Ini adalah ralat berkaitan pemandu yang mungkin muncul di PC anda secara tidak disangka -sangka untuk mengelakkan sebarang masalah yang berterusan daripada merosakkan PC anda.
Terdapat pelbagai penyelesaian untuk membantu anda menyingkirkan isu ini yang akan kita bincangkan di bawah.
Isi kandungan
- Dengan mengemas kini pemacu PC anda
- Jalankan imbasan SFC di PC
- Jalankan Dism di PC
- Selesaikan Masalah Perkakasan PC Anda
- Dengan mengeluarkan perisian yang bermasalah
- Dengan mengemas kini bios PC
- Adakah sistem memulihkan
- Sekiranya perkakasan rosak, gantikannya
- Gantikan rtwlanu.fail sys
Dengan mengemas kini pemacu PC anda
Windows 10 menggunakan pemandu untuk mengenal pasti dan mengendalikan perkakasan yang disambungkan ke PC anda. Kadang -kadang, satu atau beberapa pemandu ini sudah ketinggalan zaman atau rosak, dengan itu membuat masalah seperti halaman pemandu yang rosak melampaui ujung ralat peruntukan.
Di bawah, kita melihat langkah -langkah yang terlibat dalam mengemas kini pemacu Windows 10.
Langkah 1: Di papan kekunci anda, tekan Menang + x Kekunci bersama. Dari menu yang dibuka, klik pada Pengurus peranti pilihan.
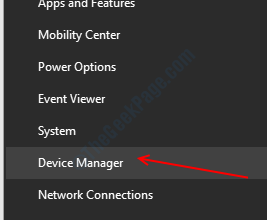
Langkah 2: The Pengurus peranti Tetingkap akan dibuka dengan senarai peranti perkakasan di PC anda. Anda boleh mengklik pada mana -mana peranti untuk mengembangkan senarai pemandu yang berkaitan dengannya.
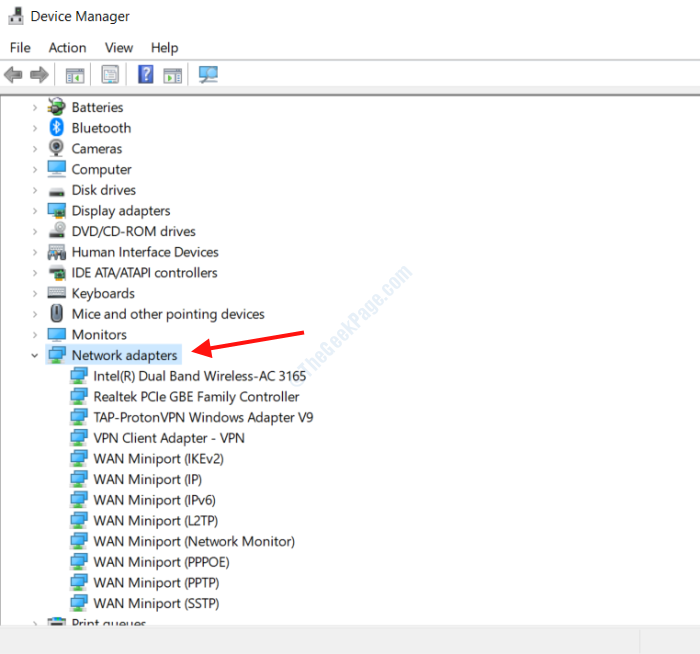
Langkah 3: Sekarang, klik kanan pada pemandu yang anda mahu kemas kini dan klik pada Kemas kini pemacu pilihan.
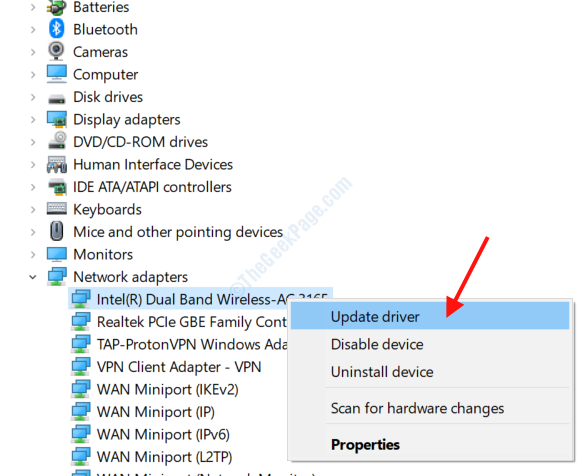
Langkah 4: Tetingkap baru akan dibuka; pilih Cari secara automatik untuk perisian pemacu yang dikemas kini pilihan.
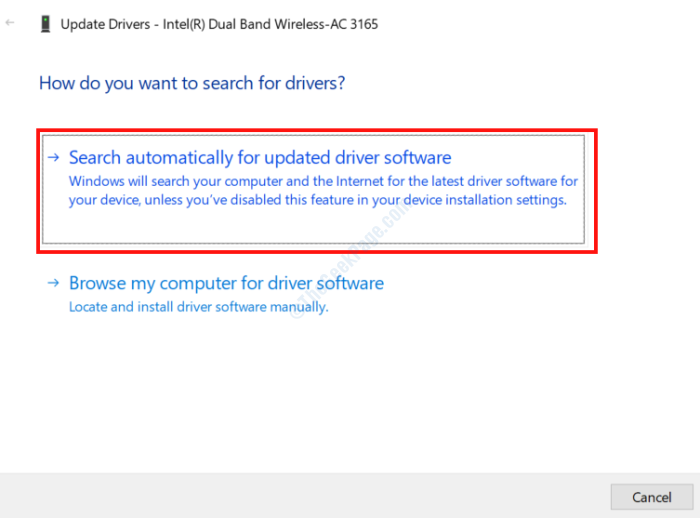
Langkah 5: Windows sekarang akan mula mencari dalam talian untuk versi terkini pemandu. Sekiranya versi yang lebih baru tersedia, Windows akan meminta kebenaran anda untuk memasangnya di PC anda. Sekiranya versi terkini dipasang, anda akan mendapat skrin berikut.
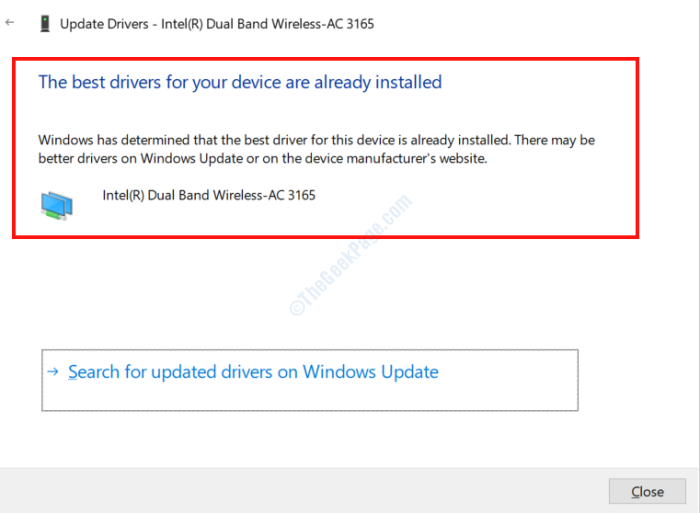
Anda perlu melakukan ini untuk semua pemandu di PC anda sehingga semua pemandu dikemas kini.
Sekiranya anda memerlukan penyelesaian yang lebih cepat untuk memastikan semua pemacu dikemas kini pada Windows 10 PC anda, anda boleh menyemak mana -mana perisian pengemaskinian pemandu terbaik untuk Windows.
Jalankan imbasan SFC di PC
Imbasan sfc adalah alat command prompt yang mengimbas fail yang rosak atau korup di PC anda dan membaikinya. Ramai pengguna telah melaporkan kaedah ini untuk menyelesaikan masalahnya. Berikut adalah langkah -langkah untuk diikuti:
Langkah 1: Di Mula Jenis Kotak Carian Menu Mula cmd. Dalam hasil carian, klik kanan pada Arahan prompt, kemudian klik pada Jalankan sebagai pentadbir.
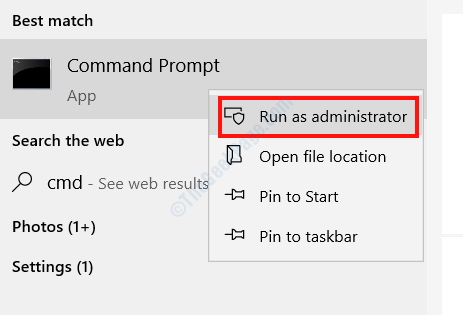
Langkah 2: Dalam tetingkap Prompt Command, taipkan arahan berikut: SFC/ Scannow dan tekan Masukkan.
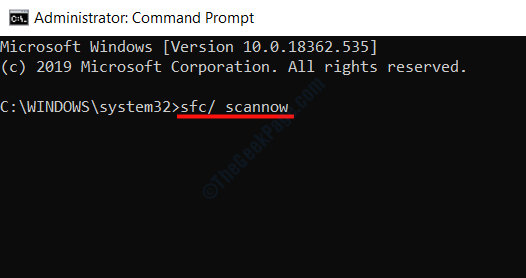
Command prompt kini akan memulakan imbasan. Sekiranya ada masalah dijumpai, pembaikan akan digunakan secara automatik.
Setelah imbasan selesai, tutup tetingkap arahan arahan, reboot PC anda dan lihat apakah masalahnya berterusan.
Jalankan Dism di PC
Satu lagi alat pembaikan Windows, DISM kadang -kadang boleh sangat membantu dengan menetapkan pelbagai isu, termasuk halaman pemacu yang rosak melampaui ralat peruntukan. Terdapat dua cara untuk menjalankan DISM; Pertama adalah cara standard, dan yang lain adalah dengan media pemasangan Windows.
Mari kita mulakan dengan imbasan dism standard:
Langkah 1: Buka Arahan arahan dalam mod pentadbir menggunakan Langkah 1 daripada Kaedah sebelumnya.
Langkah 2: Di tetingkap arahan arahan, taipkan arahan berikut dan tekan Masukkan:
DISM /ONLINE /CLEANUP-IMAGE /RESTOREHEALT
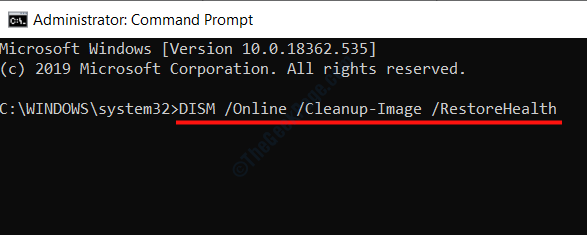
Tunggu imbasan selesai. Apabila selesai, mulakan semula komputer anda dan lihat jika anda masih mendapat ralat.
Imbasan di atas tidak berfungsi? Anda boleh memberikan kaedah ini jika anda mempunyai Media pemasangan Windows berguna. Jika tidak, langkau ke kaedah seterusnya.
DISM Imbasan dengan Media Pemasangan Windows:
Langkah 1: Pasang media pemasangan pada PC anda (pemacu kilat atau CD).
Langkah 2: Buka Arahan arahan dalam mod admin menggunakan Langkah 1 kaedah di atas.
Langkah 3: Taip arahan dan tekan berikut Masukkan:
DISM /ONLINE /CLEANUP-IMAGE /SCANHEALTH
Sekarang, taipkan arahan di bawah dan tekan Masukkan:
DISM /ONLINE /CLEANUP-IMAGE /RESTOREHEALT
Setelah proses di atas selesai, taipkan arahan yang diberikan di bawah (ganti X dengan nama pemacu media pemasangan Windows 10 yang dipasang; anda akan dapati dalam folder PC ini) dan tekan Masukkan:
DISM /ONLINE /CLEANUP-IMAGE /RESTOREHEALTH /SUMBER: WIM: X: SUMBERInstall.WIM: 1 /LimitAccess
Biarkan imbasan DISM berjalan dan mulakan semula PC anda setelah selesai.
Selesaikan Masalah Perkakasan PC Anda
Windows Troubleshooter adalah alat lain yang berkuasa yang dapat mengenal pasti dan menyelesaikan masalah di PC anda. Alat skrin biru masalah boleh digunakan untuk menyelesaikan ralat driver_faulty_beyond_end_of_allocation di Windows 10. Berikut adalah langkah -langkah untuk diikuti:
Langkah 1: Tekan Menang + i kunci bersama untuk membuka Tetapan Windows aplikasi.
Langkah 2: Dalam tetingkap Tetapan, pilih Kemas kini & Keselamatan pilihan.
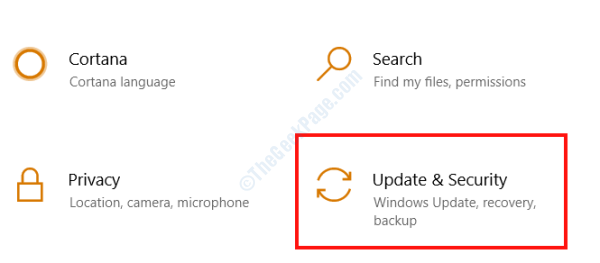
Langkah 3: Dari tetingkap baru yang akan dibuka, pilih Menyelesaikan masalah pilihan dari panel kiri. Kemudian, dari panel kanan, pilih pilihan Skrin Biru dan klik pada Jalankan penyelesai masalah pilihan.
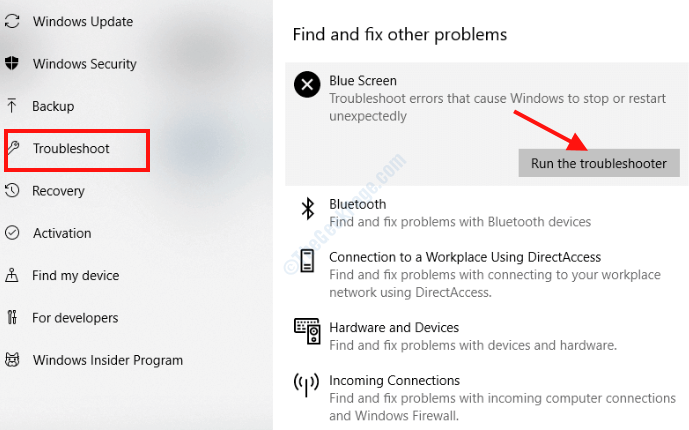
Ikuti arahan pada skrin Penyelesai masalah sekarang untuk menyelesaikan proses. Setelah proses selesai, mulakan semula PC anda dan periksa apakah masalah itu ditetapkan.
Dengan mengeluarkan perisian yang bermasalah
Telah dilaporkan bahawa beberapa aplikasi pihak ketiga yang dipasang pada PC anda mungkin menyebabkan kesilapan skrin biru untuk menyusahkan anda. Bersama dengan perisian ini, perisian antivirus tertentu juga cenderung menyebabkan kesilapan BSOD. Berikut adalah beberapa perisian untuk menamakan yang anda boleh cuba mengeluarkan jika dipasang di PC anda:
Kabel audio maya
Perisian Webcam Logitech
Pusat Kawalan Pemangkin
Berhati-hati dengan hakikat bahawa hanya menyahpasang perisian antivirus pihak ketiga mungkin tidak menyelesaikan masalah, jadi menggunakan alat penyingkiran perisian disyorkan supaya semua fail dan penyertaan pendaftaran yang berkaitan dikeluarkan.
Dengan mengemas kini bios PC
Anda juga boleh mencuba mengemas kini BIOS PC anda untuk menyelesaikan ralat BSOD ini. Mengemas kini BIOS adalah proses lanjutan dan memerlukan seseorang untuk mengambil langkah berjaga -jaga yang melampau semasa menjalankan prosedur. Sekiranya tidak dilakukan dengan betul, ia mungkin merosakkan PC anda dan menjadikannya tidak boleh digunakan.
Sebelum anda mencuba tangan anda untuk mengemas kini bios PC anda, sangat disyorkan untuk menyemak manual papan induk PC anda.
Adakah sistem memulihkan
Menjalankan Pemulihan Sistem adalah satu lagi cara terbaik untuk memperbaiki halaman pemacu Windows 10 yang rosak melampaui ralat peruntukan. Proses ini dapat mengembalikan semula tetapan PC anda kembali ke keadaan ketika PC anda berfungsi dengan baik. Tetapi pemulihan sistem hanya akan berfungsi jika anda telah mencipta titik pemulihan pada masa lalu. Ikuti langkah -langkah ini untuk menjalankan pemulihan sistem di PC anda:
Langkah 1: Buka Jalankan kotak dialog di PC anda dengan menekan Menang + r Kekunci bersama.
Langkah 2: Dalam kotak larian, taipkan rstrui dan tekan Masukkan. Ini akan membuka Memulihkan sistem tetingkap.
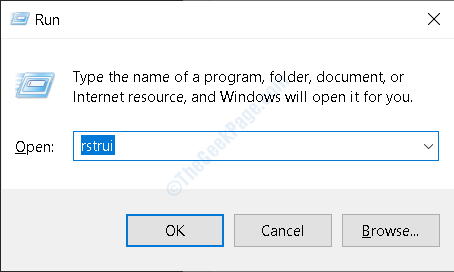
Langkah 3: Pada sistem pemulihan sistem tekan Seterusnya.
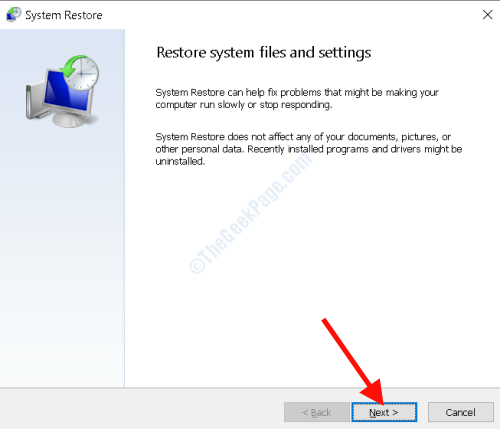
Langkah 4: Di tetingkap seterusnya, anda akan mendapat senarai titik pemulihan yang mungkin anda buat pada masa lalu. Sekarang, yang perlu anda lakukan ialah memilih titik pemulihan apabila PC anda tidak menunjukkan ralat. Setelah memilih, tekan Seterusnya pilihan.
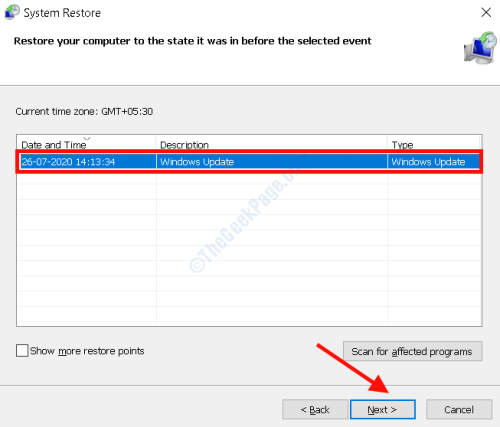
Tunggu proses selesai sendiri. Setelah selesai, lihat jika ralat BSOD muncul lagi.
Sekiranya perkakasan rosak, gantikannya
Isu yang berputar di sekitar perkakasan PC anda mungkin menjadi sebab anda mendapat halaman pemacu yang rosak di luar ujung ralat BSOD peruntukan. Masalahnya mungkin disebabkan oleh perkakasan yang rosak atau longgar.
Salah satu modul perkakasan yang paling biasa yang mungkin menjadi alasan di sebalik kesilapan ini ialah RAM. Pertama sekali, cuba keluarkan ram, bersihkan port penyambung, dan susun semula ram. Sekiranya itu tidak menyelesaikan masalah anda, anda boleh cuba menggantikan modul RAM sekiranya mereka rosak. Jika RAM nampaknya tidak mencipta isu, anda mesti menyemak komponen perkakasan utama lain, seperti kad rangkaian, sambungan motherboard, GPU, dll.
Sekiranya anda tidak baik dengan perkakasan PC, disarankan untuk mendapatkan bantuan profesional atau mengambil bantuan dari seseorang yang baik.
Sebelum anda mula menyemak komponen perkakasan PC anda, pastikan PC anda ditutup dan kabel kuasa diputuskan.
Gantikan rtwlanu.fail sys
Salah seorang pengguna juga melaporkan bahawa menggantikan rtwlanu.sys Fail di PCnya membantu dengan menetapkan halaman pemacu yang rosak melampaui ujung ralat BSOD peruntukan. Menurut pengguna, versi terbaru fail SYS mencipta masalah, jadi dia menggantikan fail dengan versi 2013, iaitu 1026.4.1023.Versi 2013.
Setelah menggantikan rtwlanu.fail sys, anda juga perlu menukar beberapa tetapan dengan kemas kini windows untuk mengelakkannya daripada mengemas kini fail sys tertentu. Jika tidak, dengan kemas kini Windows seterusnya, rtwlanu.Fail Sys juga akan dikemas kini secara automatik, menyebabkan masalah itu muncul lagi.
Adalah dicadangkan untuk berhati -hati semasa menukar dan menggantikan fail SYS Windows, kerana kesilapan boleh menyebabkan kerosakan yang tidak dapat dipulihkan pada PC anda.
Saya harap penyelesaian di atas membantu anda membetulkan halaman pemacu yang rosak di luar ujung ralat BSOD BSOD Peruntukan pada PC anda. Sekiranya ada pertanyaan, jangan ragu untuk menyambung melalui bahagian komen di bawah.
- « Betulkan pembersihan cakera tidak terdapat dalam sifat pemacu di Windows 10
- Cara Memperbaiki Ralat Kemas Kini Windows 80070436 di Windows 10 »

