Seret dan jatuhkan tidak berfungsi di Windows 10/11 PC Betulkan
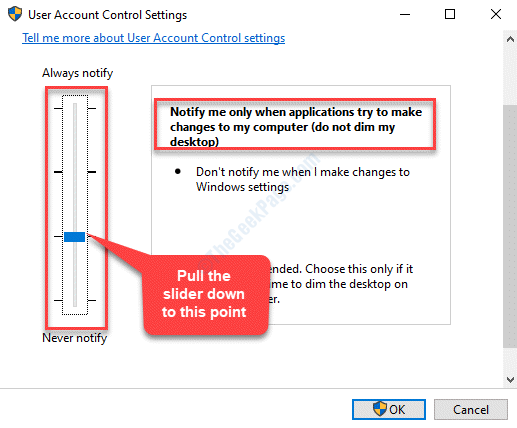
- 1467
- 27
- Daryl Wilderman
Fungsi seretan dan drop di Windows 10 atau Windows 11, menjadikannya mudah bagi anda untuk memindahkan fail dan folder dari satu lokasi ke lokasi yang lain. Tetapi, ada kalanya, apabila ciri seret dan drop berhenti bekerja sehingga sukar bagi anda untuk memindahkan fail atau folder secara langsung. Berita baiknya ialah, ciri seretan dan drop tidak berfungsi di Windows 10/11 PC anda boleh diperbaiki. Tetapi, sebelum anda meneruskan dengan kaedah di bawah, pastikan anda menyemak sama ada kabel USB, port atau hab berfungsi dengan betul, periksa sama ada peranti wayarles boleh ditetapkan semula, atau jika tetikus (peranti luaran) tidak rosak. Sekiranya ini tidak membantu, teruskan dengan kaedah di bawah untuk memeriksa sama ada mereka membetulkan masalah.
Isi kandungan
- Kaedah 1: Menggunakan kunci klik kiri dan ESC
- Kaedah 2: Mulakan semula aplikasi atau program
- Kaedah 3: Mulakan semula Windows Explorer
- Kaedah 4: Periksa sama ada sensitiviti seret dan drop anda ditetapkan terlalu tinggi
- Kaedah 5: Dengan melumpuhkan UAC melalui Editor Pendaftaran
- Kaedah 6: Dengan menjalankan sfc /scannow dalam command prompt
- Kaedah 7: Dengan menjalankan DISM di Windows PowerShell
- Kaedah 8: Mengubah tetapan Kawalan Akaun Pengguna
- Kaedah 9: dengan menetapkan memori maya ke automatik
- Kaedah 10: Dengan menyahpasang dan memasang semula pemandu tetikus
- Kaedah 11: Dengan memulakan semula Fail Explorer
- Kaedah 12: Dengan menjalankan penyelesaian masalah perkakasan dan peranti
- Kaedah 13: dengan menjalankan pembaikan permulaan
Kaedah 1: Menggunakan kunci klik kiri dan ESC
Langkah 1: Pergi ke fail atau folder di desktop anda yang anda mahu seret, klik kiri di atasnya.
Langkah 2: Semasa menahan butang tetikus kiri klik, tekan Melarikan diri (ESC) Kunci pada papan kekunci anda sekali.
Langkah 3: Sekarang, lepaskan klik kiri.
Anda kini boleh menggunakan ciri seret dan drop secara normal.
Kaedah 2: Mulakan semula aplikasi atau program
Simpan kerja anda dan cepat tutup program dan kemudian membukanya lagi. Sekarang, cuba menyeret dan menjatuhkan lagi.
Kaedah 3: Mulakan semula Windows Explorer
1 - Pengurus Tugas Terbuka dengan memukul Ctrl + Shift + ESC Kekunci Bersama.
2 -sekarang, cari Windows Eplorer dari senarai.
3 -do a Klik kanan pada Windows Explorer dan kemudian klik mula semula
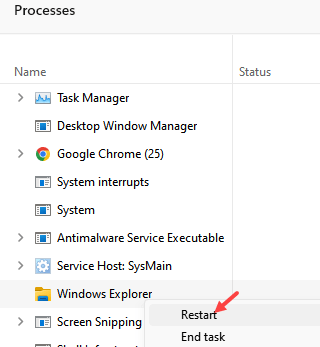
Kaedah 4: Periksa sama ada sensitiviti seret dan drop anda ditetapkan terlalu tinggi
Langkah 1: Tekan Menang + x Kunci Pintasan Untuk Membuka Menu Konteks. Pilih Jalankan dari menu untuk membuka Jalankan arahan kotak.
Langkah 2: Di sini, di Jalankan arahan kotak, jenis regedit dalam medan carian dan tekan okey untuk membuka Editor Pendaftaran tetingkap.
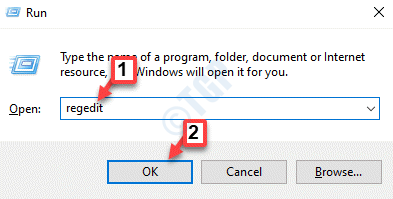
*Catatan - Sebelum anda mengedit Editor Pendaftaran, Pastikan untuk membuat sandaran data pendaftaran, supaya, sekiranya anda kehilangan data semasa proses, anda boleh memulihkan perkara yang sama.
Langkah 3: Di dalam Editor Pendaftaran tetingkap, navigasi ke jalan di bawah:
Hkey_current_user \ control panel \ desktop
Sekarang, pergi ke sebelah kanan anak tetingkap dan pilih Dragheight nilai rentetan. The Data nilai seperti yang dilihat di sebelah kanan, ditetapkan ke 4 Ob-lalai.
Klik dua kali pada nilai rentetan.
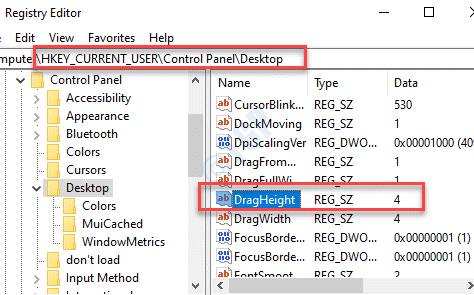
Langkah 4: Di dalam Edit rentetan tetingkap, pergi ke Data nilai medan dan tukar nilai sedikit lebih tinggi. Contohnya, kami mengubahnya menjadi 50.
Tekan okey Untuk menyelamatkan perubahan dan keluar.
*Catatan - Anda boleh mengubahnya menjadi nilai yang anda sukai, bagaimanapun, elakkan menetapkannya terlalu tinggi. Menetapkan nilai yang terlalu tinggi sekali lagi dapat menimbulkan masalah dengan ciri seret dan drop.
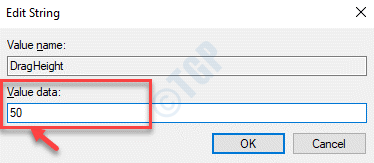
Langkah 5: Sebaik sahaja anda kembali ke Editor Pendaftaran, pilih Dragwidth nilai rentetan (tepat di bawah Dragheight nilai rentetan) dan klik dua kali di atasnya.
Ini juga ditetapkan untuk 4 Ob-lalai.
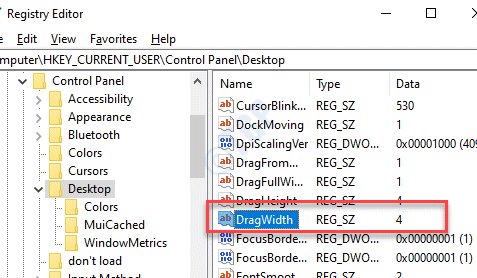
Langkah 6:Sekarang, ulangi Langkah 4 untuk nilai rentetan ini juga dan tetapkan nilai yang sama seperti yang ditunjukkan dalam Langkah 4.
Tekan okey Untuk menyelamatkan perubahan dan keluar.
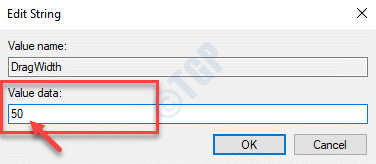
Sekarang, editor pendaftaran keluar dan reboot mesin anda. Ciri seretan dan drop harus berfungsi sekarang.
Kaedah 5: Dengan melumpuhkan UAC melalui Editor Pendaftaran
Langkah 1: Tekan Menang + r kunci bersama di papan kekunci anda untuk melancarkan Jalankan arahan kotak.
Langkah 2: Jenis regedit di dalam Jalankan arahan Kotak Cari dan Tekan okey untuk membuka Editor Pendaftaran tetingkap.
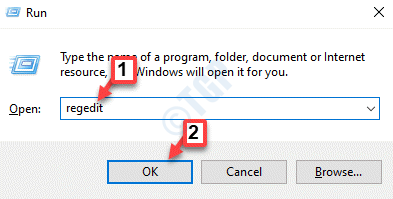
*Catatan - Sebelum anda membuat perubahan pada Editor Pendaftaran, Pastikan anda membuat sandaran tetapan pendaftaran. Ini akan membantu anda memulihkan sebarang data yang mungkin anda hilang semasa proses.
Langkah 3: Sekarang, salin dan tampal jalan di bawah di Editor Pendaftaran Alamat bar dan tekan Masukkan:
HKEY_LOCAL_MACHINE \ Software \ Microsoft \ Windows \ Currentversion \ Policies \ System
Sekarang, pergi ke sebelah kanan anak tetingkap, cari Enabelua dan klik dua kali di atasnya.
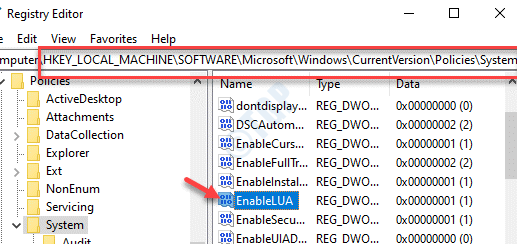
Langkah 4: Di dalam Edit nilai dword (32-bit) kotak yang dibuka, ubah Data nilai medan dari 1 ke 0.
Tekan okey Untuk menyelamatkan perubahan dan keluar.
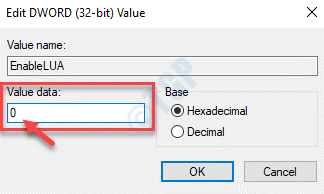
Sekarang, editor pendaftaran keluar dan mulakan semula PC anda. Anda kini boleh menggunakan ciri Drag dan Drop seperti biasa.
Kaedah 6: Dengan menjalankan sfc /scannow dalam command prompt
Langkah 1: Tekan Menang + x hotkey di papan kekunci anda untuk membuka Jalankan arahan tetingkap.
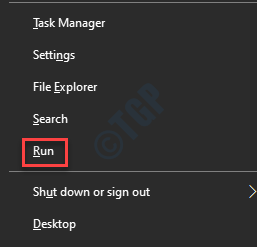
Langkah 2: Tulis cmd di dalam Jalankan arahan kotak cari dan tekan Ctrl + Shift + Enter Kunci pintasan bersama di papan kekunci anda untuk melancarkan Arahan prompt dalam mod tinggi.
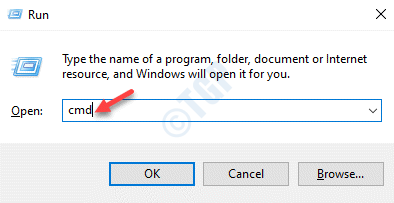
Langkah 3: Di dalam Arahan prompt (admin) tetingkap, jalankan arahan di bawah dan tekan Masukkan:
SFC /Scannow
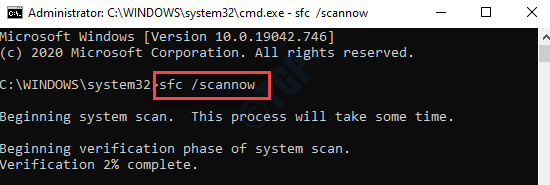
Sekarang, tunggu kadang -kadang, kerana proses itu mengambil sedikit masa. Ia akan menjalankan imbasan dan jika ada masalah yang dikesan, akan membetulkannya dengan segera.
Setelah selesai, mulakan semula PC anda dan masalah seret dan drop anda harus diselesaikan.
Kaedah 7: Dengan menjalankan DISM di Windows PowerShell
Langkah 1: Klik kanan pada Mula menu dan pilih Windows PowerShell (Admin).
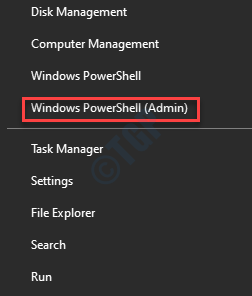
Langkah 2: Di dalam Windows PowerShell (admin) tetingkap, laksanakan arahan di bawah:
Dism.exe /online /cleanup-image /restoreHealth
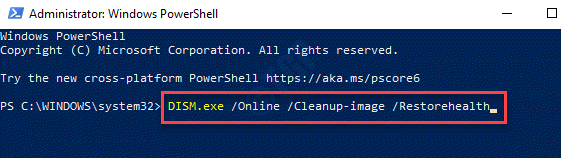
Sekarang, tunggu prosesnya selesai. Ia akan menjalankan imbasan dan mengeluarkan sebarang fail sistem yang rosak di tempat.
Setelah selesai, keluar dari PowerShell dan reboot PC anda. Anda kini boleh mencuba ciri seret dan drop yang mesti berfungsi sekarang.
Kaedah 8: Mengubah tetapan Kawalan Akaun Pengguna
Langkah 1: Tekan Kekunci windows + r Kekunci Bersama Untuk Membuka Larian.
Langkah 2: Di dalam Jalankan arahan tetingkap, tulis UserAccountControlSettings dalam medan carian dan memukul Masukkan. Ini akan membuka Tetapan Kawalan Akaun Pengguna tetingkap.
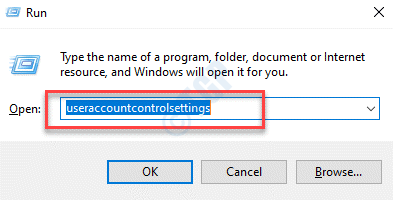
Langkah 3: Di dalam Tetapan Kawalan Akaun Pengguna tetingkap, tetapkan bar ke tetapan yang disyorkan, Beritahu saya hanya apabila aplikasi cuba membuat perubahan pada komputer saya (lalai).
Tekan okey Untuk menyelamatkan perubahan dan keluar.
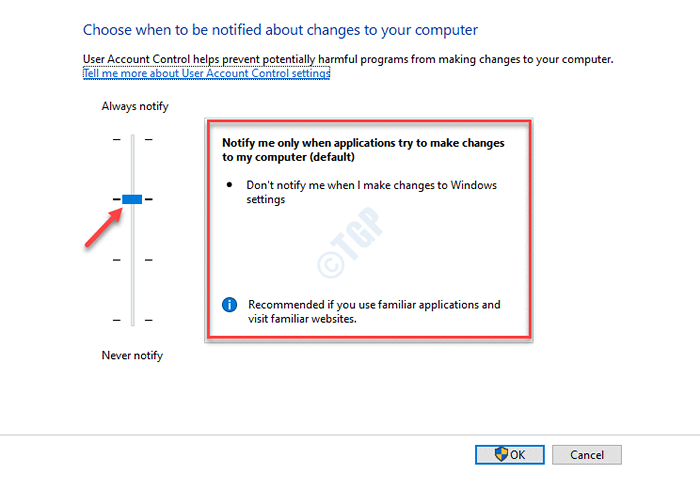
Langkah 4: Tekan Ya di dalam UAC meminta untuk mengesahkan perubahan.
Sekarang, kembali dan periksa sama ada ciri Drag dan Drop berfungsi sekarang.
Kaedah 9: dengan menetapkan memori maya ke automatik
Langkah 1: Klik kanan pada Mula dan klik pada Jalankan dalam menu konteks. Ini akan membuka Jalankan arahan tetingkap.
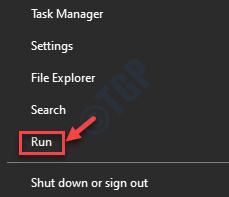
Langkah 2: Di dalam Jalankan arahan medan carian, tulis SYSDM.cpl dan memukul Masukkan untuk membuka Sifat sistem.
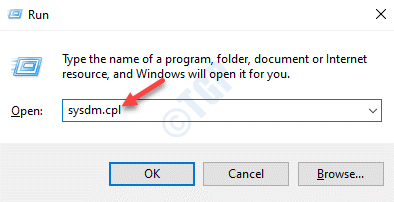
Langkah 3: Di dalam Sifat sistem tetingkap, pergi ke Lanjutan tab dan di bawah Prestasi bahagian, klik pada Tetapan.
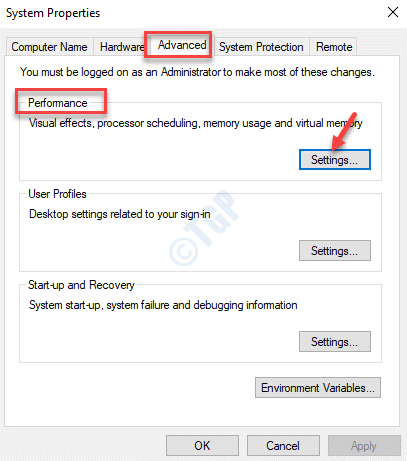
Langkah 4: Di dalam Pilihan Prestasi tetingkap, klik pada Lanjutan tab dan di bawah Menyesuaikan prestasi terbaik seksyen, pilih Program.
Sekarang, di bawah Memori maya bahagian, klik pada Ubah butang.
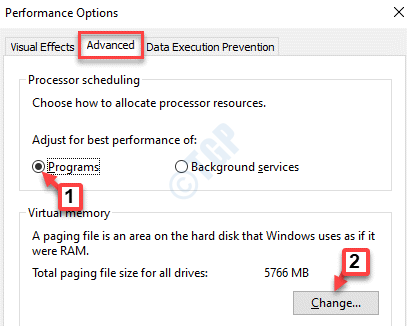
Langkah 5: Di dalam Memori maya tetingkap, periksa kotak di sebelah Mengurus saiz fail paging secara automatik untuk semua pemacu.
Tekan Memohon Dan kemudian okey Untuk menyelamatkan perubahan dan keluar.
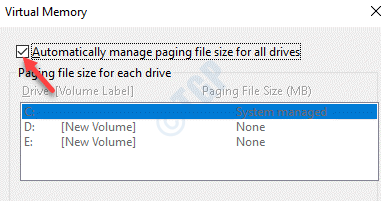
Sekarang, mulakan semula sistem anda dan periksa sama ada anda boleh menyeret dan menjatuhkan fail dan folder seperti sebelumnya.
Kaedah 10: Dengan menyahpasang dan memasang semula pemandu tetikus
Langkah 1: Klik kanan Mula menu dan pilih Pengurus peranti.
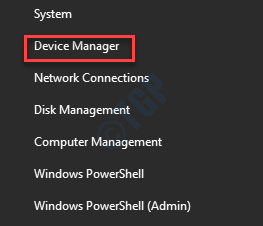
Langkah 2: Di dalam Pengurus peranti tetingkap, pergi ke Tikus dan peranti menunjuk lain.
Kembangkan bahagian, klik kanan pada tetikus yang anda mahu keluarkan dan klik Nyahpasang peranti.
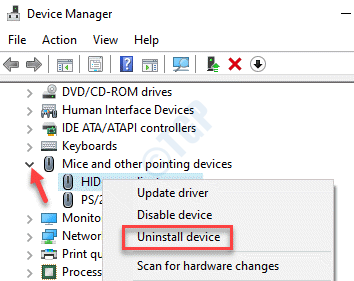
Langkah 3: Di dalam Nyahpasang peranti muncul, klik pada Nyahpasang Untuk mengesahkan tindakan.
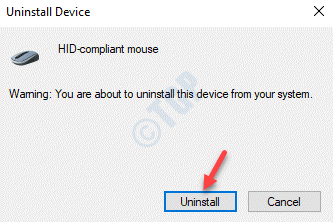
Sekarang mulakan semula PC dan Windows anda akan mengesan dan memasang pemacu tetikus secara automatik.
Anda kini boleh cuba menggunakan fungsi kain dan drop dan ia harus berfungsi dengan baik sekarang.
Kaedah 11: Dengan memulakan semula Fail Explorer
Langkah 1: Klik kanan pada Bar tugas dan pilih Pengurus Tugas.
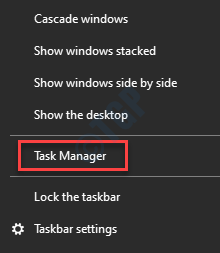
Langkah 2: Di dalam Pengurus Tugas tetingkap, pergi ke Perincian tab dan cari Explorer.exe.
Pilih dan klik pada Tugas akhir butang di bahagian bawah kanan.
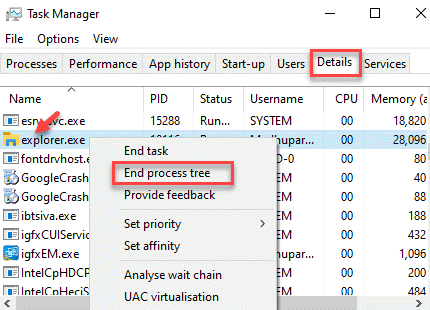
Langkah 3: Desktop akan hilang.
Sekarang, pergi ke Fail tab dan pilih Jalankan tugas baru.
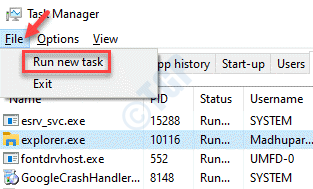
Langkah 4: Pergi ke Explorer dan tekan okey. Ini akan memulakan semula Explorer.exe yang akan kembali ke desktop ke keadaan asalnya.
Sekarang, cuba gunakan ciri seret dan drop untuk fail atau folder dan ia harus berfungsi dengan normal.
Kaedah 12: Dengan menjalankan penyelesaian masalah perkakasan dan peranti
Langkah 1: Tekan Menang + r hotkey di papan kekunci anda dan ia akan membuka Jalankan arahan tetingkap.
Langkah 2: Di dalam Jalankan arahan tetingkap, tulis cmd dan tekan Ctrl + Shift + Enter Kekunci bersama di papan kekunci anda untuk dibuka Arahan prompt dalam mod admin.
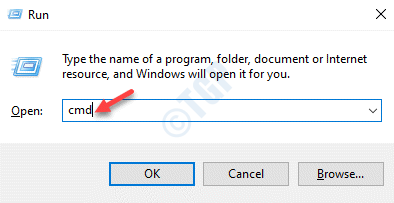
Langkah 3: Dalam keadaan tinggi Arahan prompt tetingkap, jalankan arahan di bawah dan tekan Masukkan:
msdt.exe -id devicediagnostic
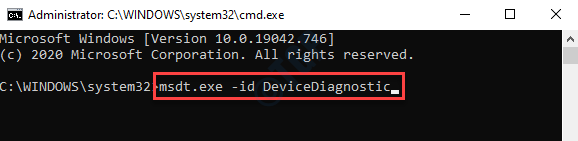
Langkah 4: Ini akan membuka Perkakasan dan peranti tetingkap.
Klik pada Lanjutan.
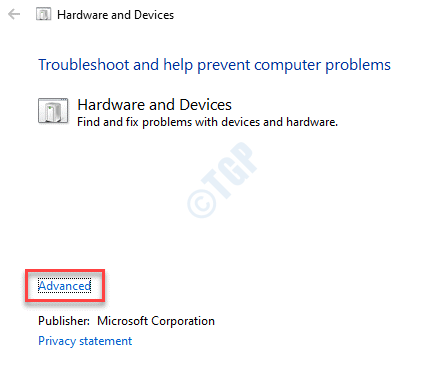
Langkah 5: Sekarang, periksa kotak di sebelah Memohon pembaikan secara automatik dan kemudian klik Seterusnya.
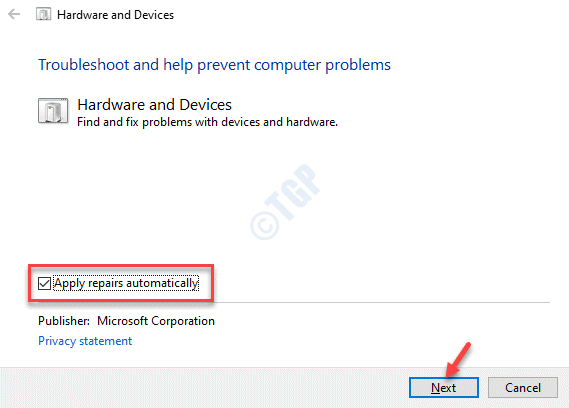
Penyelesai masalah kini akan mula mengesan sebarang masalah. Sekiranya ada masalah yang dikesan, ikuti arahan di skrin untuk menyelesaikan proses penyelesaian masalah. Ia akan menyelesaikan masalah yang terdapat di tempat.
Setelah selesai, reboot PC anda dan anda sepatutnya dapat menyeret dan menjatuhkan fail dan folder sekali lagi.
Kaedah 13: dengan menjalankan pembaikan permulaan
Langkah 1: Tekan kekunci Shift dan pastikan ia ditekan dan kemudian klik pada mulakan semula untuk pergi ke mod pemulihan lanjutan.
Di sini, pilih Pilihan lanjutan.
Langkah 2: Di dalam Memilih pilihan tetingkap, klik pada Menyelesaikan masalah.
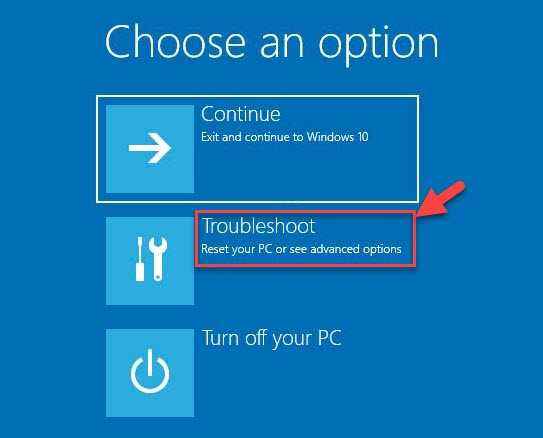
Langkah 3: Seterusnya, di bawah Menyelesaikan masalah seksyen, pilih Pilihan lanjutan.
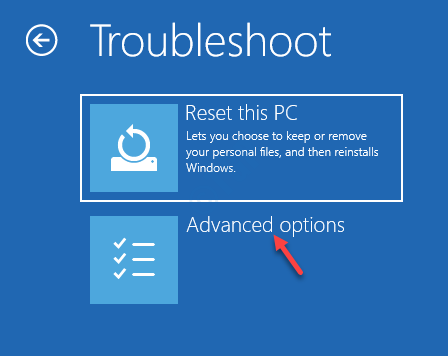
Langkah 4: Seterusnya, di Pilihan lanjutan skrin, klik pada Pembaikan permulaan.
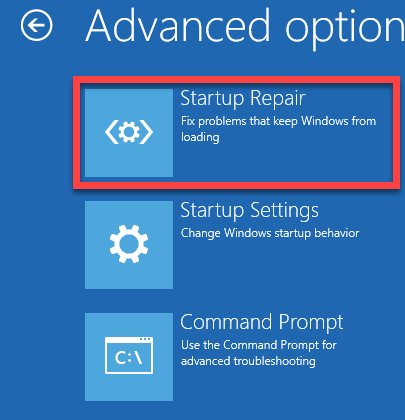
Setelah proses pembaikan selesai, periksa apakah ciri Drag dan Drop berfungsi.
Anda kini boleh menjalankan kemas kini Windows untuk memeriksa sama ada terdapat kemas kini baru -baru ini. Sekiranya ada kemas kini yang tersedia, ia akan memuat turun dan memasang kemas kini dan pemacu secara automatik. Ini harus membetulkan seretan dan jatuhkan isue.
Walau bagaimanapun, jika masalah masih berterusan, anda boleh menyemak sama ada anda mempunyai aplikasi pagar. Sekiranya ada di sistem anda, nyahpasang aplikasinya dan pasang semula semula. Mulakan semula PC anda dan masalahnya harus diselesaikan. Sebagai alternatif, anda juga boleh cuba menggunakan VPN untuk kekal tanpa nama dan menjaga diri anda selamat dari pihak ke -3 yang menjejaki aktiviti dalam talian anda, yang mungkin menjadi alasan mengapa ciri seret dan drop anda berhenti berfungsi. Pastikan anda juga mengekalkan sistem anda dari perisian hasad dan ransomware, yang boleh menyekat beberapa ciri sistem anda. Anda juga boleh cuba melakukan peningkatan pembaikan menggunakan media pemasangan Windows 10.
Sekiranya tidak ada yang berfungsi, satu -satunya pilihan yang tersisa adalah untuk menetapkan semula PC anda. Berikut adalah cara anda boleh menetapkan semula PC Windows 10 anda tanpa kehilangan fail anda.
- « Cara mengedit bahasa lalai yang digunakan Cortana di Windows 10
- Cara Menghubungkan Dua Komputer Windows 10 dengan Bluetooth »

