Docker tidak dapat mengaktifkan Hyper-V, bagaimana untuk memperbaiki
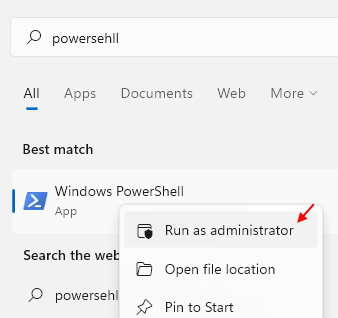
- 4993
- 599
- Chris Little I
Aplikasi Desktop Docker cukup terkenal di kalangan pemaju yang sedang membangunkan perisian baru untuk sistem Windows yang berubah -ubah. Aplikasi ini membolehkan penggunaan pelbagai sistem maya untuk menguji binaan baru, tampalan dari hanya sistem pemaju. Tetapi bagaimana jika Docker menunjukkan mesej ralat "Docker tidak dapat mengaktifkan Hyper-V" dari mana-mana? Jangan risau. Ikuti perbaikan mudah ini untuk menyelesaikan masalah dengan cepat.
Penyelesaian -
a. Mula semula komputer anda dan sekali lagi cuba mengakses sistem maya dalam sistem anda.
b. Lumpuhkan mana -mana program antivirus yang anda jalankan dan periksa sekali lagi.
Isi kandungan
- Betulkan 1 - Autostart hypervisor di boot
- Betulkan 2 - Dayakan Hyper -V pada sistem anda
- Betulkan 3 - Dayakan Virtualisasi dalam BIOS
- Betulkan 4-Keluarkan dan pasang semula Hyper-V
Betulkan 1 - Autostart hypervisor di boot
1 - Cari PowerShell dan klik kanan dan pilih Run sebagai Pentadbir.
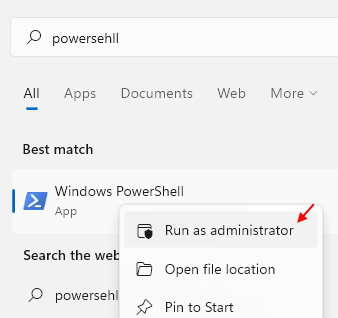
2 - Sekarang, salin dan tampal dan kemudian tekan Kunci Enter dari papan kekunci untuk menjalankan arahan yang diberikan di bawah.
bcdedit /set hypervisorlaunchtype auto
3 -sekarang, mulakan semula PC anda dan kemudian cuba lagi.
Betulkan 2 - Dayakan Hyper -V pada sistem anda
Hyper-V adalah ciri pilihan yang perlu anda laksanakan secara manual untuk bekerjasama dengannya.
1. Pada klik kanan pertama di Kekunci Windows Dan selepas itu, klik pada "Jalankan".
2. Kemudian, taipkan arahan ini dan tekan Masukkan.
opsyenalfeatures
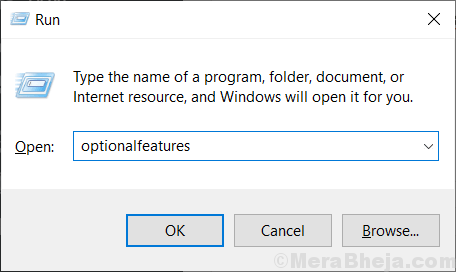
3. Setelah ciri Windows muncul, periksa "Hyper-V"Pilihan dari senarai ciri pilihan.
4. Sebaik sahaja anda melakukannya, klik pada "okey".
Windows kini akan membolehkan hypervisor di komputer anda.
5. Kemudian, klik pada "Mulakan semula sekarang".
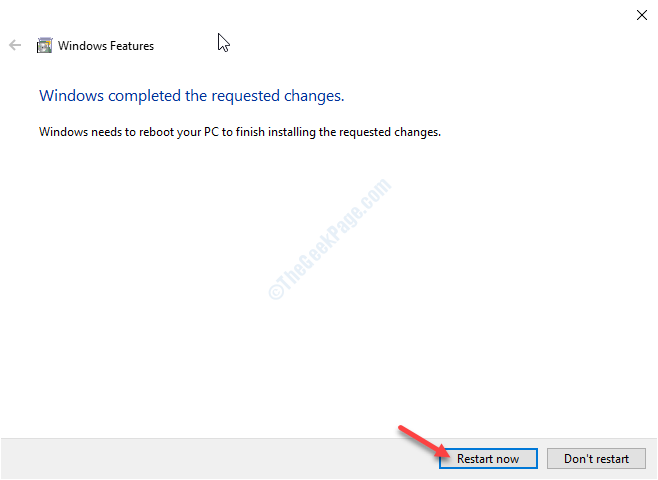
Selepas mesin anda dimulakan semula, Hyper-V akan diaktifkan. Ini akan mengambil sedikit masa. Sebaik sahaja mesin anda reboot, buka Docker dan cuba memulakan mesin maya.
Kaedah alternatif -
Sekiranya kaedah sebelumnya tidak berfungsi, cubalah yang ini.
1. Pada mulanya, klik kanan pada ikon Windows dan klik pada "Windows PowerShell (admin)".
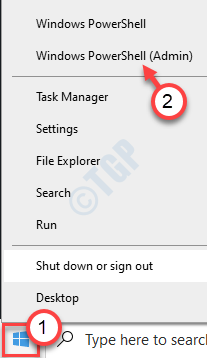
2. Setelah terminal muncul, taip atau tampal kod ini dari sini dan tekan Masukkan.
Dism /online /enable-feature /semua /featurename: Microsoft-hyper-v

Windows akan membolehkan ciri tersebut.
Tutup tetingkap PowerShell dan mulakan semula komputer anda sekali.
Betulkan 3 - Dayakan Virtualisasi dalam BIOS
Salah satu keperluan utama Hyper-V ialah pengaktifan virtualisasi dalam BIOS.
1. Pada mulanya, tutup komputer anda.
2. Memulakan mesin.
3. Apabila sistem boot, anda perlu menekan "Padam"* Kunci dari papan kekunci anda untuk membuka persediaan BIOS di komputer anda.
* CATATAN-Kunci tertentu mungkin berbeza dari pengilang ke pengeluar. Ini adalah pelbagai kunci-
ESC, F1, F2, F10, F11, F12 atau Padam
Menekan kekunci yang diperuntukkan akan memaparkan skrin BIOS sebentar lagi.

3. Sekali BIOS Persediaan dibuka, pergi ke "Lanjutan"Tab.
4. Seterusnya, pilih "Virtualisasi"Dari senarai dan pastikan ia"Didayakan".
(Dalam sesetengah komputer, anda mungkin melihat 'mod svm' dan bukannya tetapan 'virtualisasi'. Membolehkannya mendapat kesan yang sama)
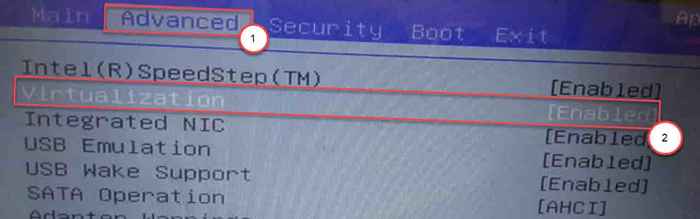
5. Sekali lagi, tekan kekunci yang dikaitkan dengannya untuk menyimpan tetapan.
[Ia adalah "F10"Kunci untuk komputer ini.]

6. Selepas itu, pilih "Ya"Untuk akhirnya menyimpan dan keluar dari tetapan BIOS di komputer anda.
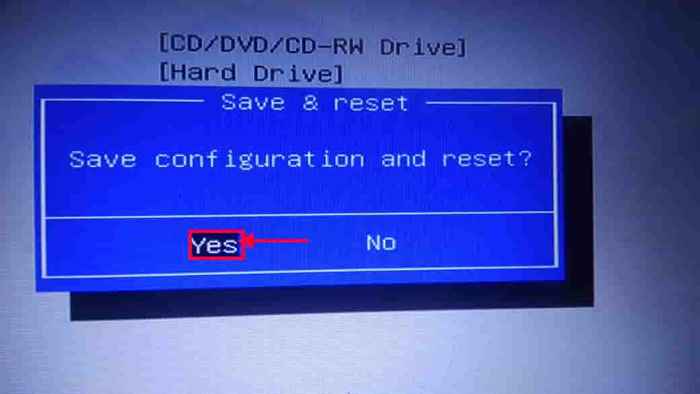
Sebaik sahaja anda menyimpan tetapan, komputer anda akan secara automatik. Sekarang, buka aplikasi Docker di komputer anda dan cuba membuka mesin maya baru.
Betulkan 4-Keluarkan dan pasang semula Hyper-V
Sekiranya fail Hyper-V sendiri rosak secara kebetulan, Docker tidak akan dibuka.
1. Tekan Kekunci Windows+x Kekunci bersama.
2. Kemudian, klik pada "Windows PowerShell (admin) "Untuk mengaksesnya.
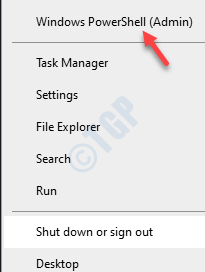
3. Salin tampal Kod ini satu demi satu dan memukul Masukkan selepas itu untuk melaksanakan kod ini secara berurutan.
Disable-windowsoptionalfeature -featurename microsoft-hyper-v -online restart-computer enable-windowsoptionalfeature -online -featurename microsoft-hyper-v -all restart-computer enableoptionalfeature -online -layl

Setelah melaksanakan kod, buka Docker sekali lagi dan periksa apakah ini menyelesaikan masalah.
CATATAN-
Sekiranya masalah masih ada, cubalah langkah ini -
a. Buka terminal PowerShell dengan keistimewaan pentadbir.
2. Selepas itu, laksanakan kod ini dan periksa sama ada ini membantu.
Mofcomp %Systemroot %\ System32 \ WindowsVirtualisasi.V2.mof
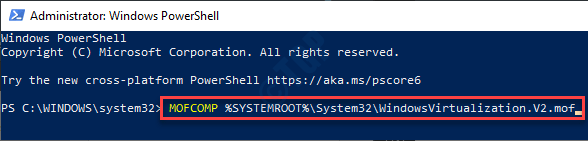
Periksa sama ada ini menyelesaikan masalah.
Masalah anda harus diselesaikan.
- « Cara mengetahui versi DirectX yang dipasang di Windows 10
- Cara mengedit bahasa lalai yang digunakan Cortana di Windows 10 »

