Distrobox - Jalankan pengedaran Linux di dalam Terminal Linux

- 3358
- 751
- Clarence Tromp
Distrobox adalah alat bagus yang membolehkan anda membuat dan mengurus bekas pada pengedaran Linux kegemaran anda menggunakan sama ada Docker atau Podman. Bekas yang dilancarkan menjadi sangat bersepadu dengan sistem tuan rumah dan ini membolehkan perkongsian pengguna Rumah direktori bersama dengan storan luaran, peranti USB, dan aplikasi grafik.
Distrobox berdasarkan pada Oci imej dan melaksanakan konsep serupa dengan orang -orang Kotak alat yang dibina di atas Teknologi Container Podman dan OCI Standard.
Dalam panduan ini, kami akan menunjukkan cara memasang Distrobox Untuk menjalankan pengedaran Linux di dalam terminal Linux anda. Untuk panduan ini, kami sedang berjalan Fedora 34.
Prasyarat
Sebelum anda meneruskan, pastikan anda mempunyai perkara berikut:
- Versi podman minimum: 2.1.0 atau versi Docker: 18.06.1.
Langkah 1: Pasang distrobox pada sistem linux
Memasang Distrobox adalah sekeping kek. Cukup jalankan arahan curl berikut yang memuat turun dan jalankan skrip pemasangan.
$ curl https: // mentah.Githubusercontent.com/89luca89/distrobox/main/install | sudo sh
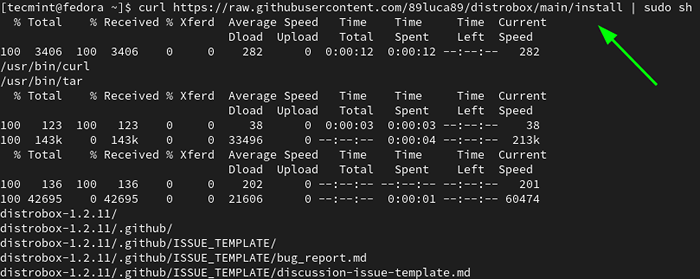 Pasang distrobox di fedora
Pasang distrobox di fedora Dalam Fedora, Distrobox boleh didapati dari Copr repositori. Oleh itu, aktifkan Copr Repositori di Fedora.
$ sudo dnf copr enable alciregi/distrobox
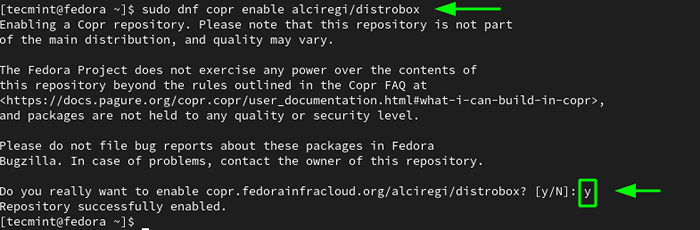 Pasang repositori COPR di fedora
Pasang repositori COPR di fedora Sekali Copr Repositori telah ditambah, gunakan Pengurus Pakej DNF untuk memasang Distrobox.
$ sudo dnf memasang distrobox
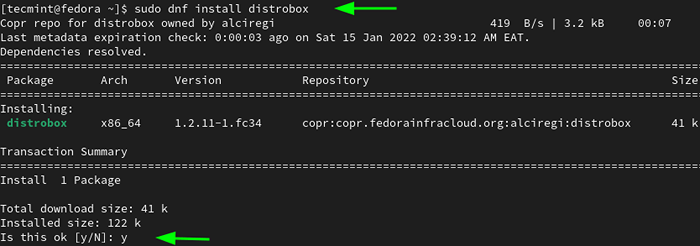 Pasang distrobox dari repositori COPR
Pasang distrobox dari repositori COPR Langkah 2: Buat bekas dari gambar
Dengan Distrobox dipasang, kini kita boleh memulakan dengan membuat dan menjalankan bekas. Untuk menarik imej dan jalankan bekas dari imej, gunakan distrobox-create perintah seperti berikut.
$ distrobox-create-nama kontena-nama-imej os-image: versi
Dalam contoh ini, kami mencipta bekas yang dipanggil Debian10-distrobox daripada Debian 10 gambar.
$ distrobox-create-nama debian10-distrobox-image debian: 10
Perintah menarik Debian 10 gambar dari Hab Docker dan mencipta bekas yang dipanggil Debian10-distrobox.
Untuk mendapatkan senarai lengkap sistem operasi dan versi yang disokong oleh bekas distrobox, lawati halaman projek distrobox.
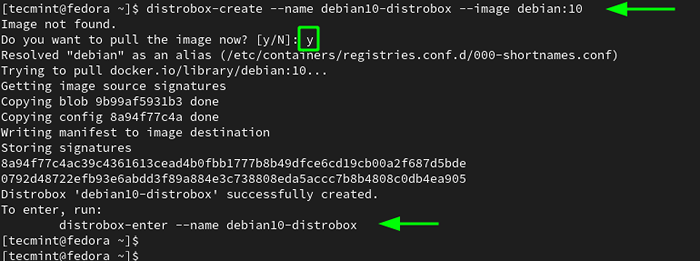 Buat gambar kontena distrobox
Buat gambar kontena distrobox Untuk menyenaraikan bekas yang dibuat dengan distrobox, jalankan:
$ distrobox-list
 Senaraikan gambar kontena distrobox
Senaraikan gambar kontena distrobox Langkah 3: Mengakses bekas distrobox
Untuk mengakses cangkang bekas Linux yang baru dibuat, gunakan distrobox-Enter Perintah seperti berikut:
$ distrobox-enter-nama kontena
Sebagai contoh, untuk mengakses bekas kami, kami akan menjalankan arahan:
$ distrobox-enter-nama debian10-distrobox
Dari sini, anda boleh menjalankan arahan di dalam bekas. Sebagai contoh, arahan berikut memeriksa versi OS.
$ CAT /etc /OS-Release
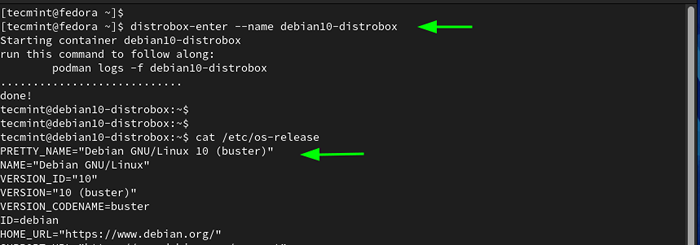 Semak versi kontena distrobox linux
Semak versi kontena distrobox linux Anda juga boleh memasang aplikasi. Di sini, kami memasang alat utiliti neofetch.
$ sudo apt memasang neofetch
Sekali Neofetch dipasang, melancarkannya seperti berikut.
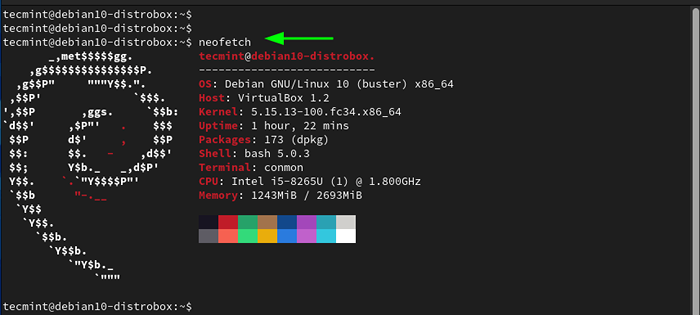 Neofetch menunjukkan maklumat Linux
Neofetch menunjukkan maklumat Linux Langkah 4: Jalankan Perintah di Container Distrobox
Anda boleh terus menjalankan arahan pada bekas distrobox dan bukannya mengakses shell menggunakan sintaks yang ditunjukkan.
$ distrobox-enter-nama kontena-nama-perintah
Dalam arahan berikut, kami memaparkan uptime bekas dan mengemas kini senarai pakej.
$ distrobox-enter-nama debian10-distrobox-uptime $ distrobox-enter-name debian10-distrobox-sudo apt update
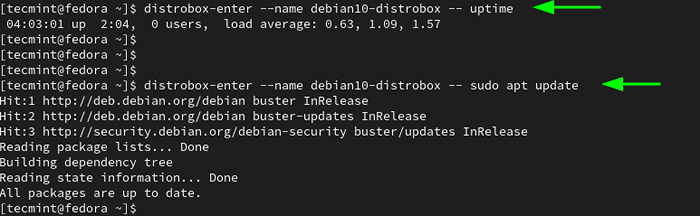 Jalankan arahan di Container Linux Distrobox
Jalankan arahan di Container Linux Distrobox Langkah 5: Mengeksport aplikasi dari bekas ke tuan rumah
Sekiranya anda mempunyai permohonan di dalam Distrobox bekas yang anda ingin port ke sistem tuan rumah, anda boleh melakukannya dengan menggunakan export-export perintah. Bur terlebih dahulu, akses cangkang bekas.
$ distrobox-enter-nama kontena
Di sini, kami akan memasang Flameshot yang merupakan alat silang platform percuma dan terbuka untuk mengambil tangkapan skrin.
$ sudo apt memasang flameshot
Untuk mengeksport permohonan ke Fedora, Kami akan menjalankan arahan:
$ distrobox-export --app flameshot
 Eksport Aplikasi dari bekas ke tuan rumah
Eksport Aplikasi dari bekas ke tuan rumah Untuk keluar dari bekas, jalankan:
$ logout
Sekarang kembali ke Fedora sistem tuan rumah. Untuk mengesahkan kewujudan aplikasi, kami akan menjalankan carian untuk aplikasi menggunakan menu aplikasi seperti berikut.
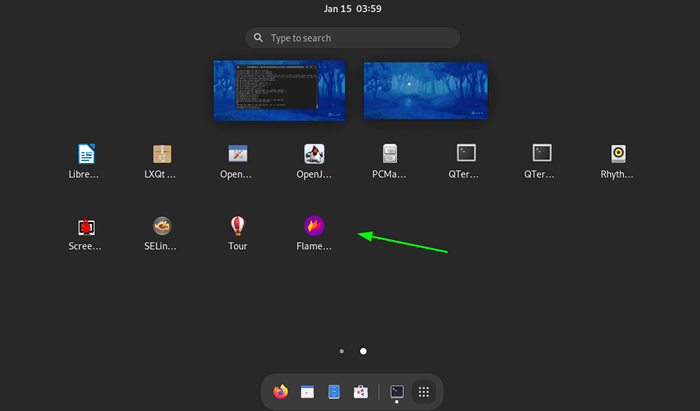 Periksa aplikasi yang dieksport di fedora
Periksa aplikasi yang dieksport di fedora Langkah 6: Pengklonan bekas distrobox
Kadang -kadang, anda mungkin perlu membuat pendua atau klon imej kontena. Untuk mencapai ini, pertama, hentikan bekas berjalan menggunakan Podman perintah
$ podman stop container_id
Untuk mendapatkan ID bekas, jalankan Podman PS Perintah untuk menyenaraikan yang sedang menjalankan bekas.
$ podman ps
Setelah bekas dihentikan, anda boleh membuat pendua seperti berikut. Dalam contoh ini, kita menduplikasi Debian10-distrobox distrobox ke klon yang dipanggil Debian-10-klon.
$ distrobox-create-nama debian-10-clone-clone debian10-distrobox
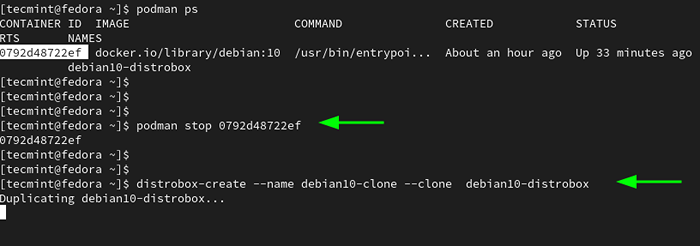 Kloning container linux distrobox
Kloning container linux distrobox Untuk mengesahkan bahawa klon telah dibuat, sekali lagi, senaraikan bekas distrobox seperti yang ditunjukkan.
$ distrobox-list
 Senaraikan gambar diklonkan distrobox
Senaraikan gambar diklonkan distrobox Langkah 7: Menguruskan Distroboxes di Fedora
Di bahagian terakhir ini, kami akan secara ringkas mengatasi cara menguruskan bekas menggunakan Podman.
Untuk menyenaraikan semua bekas aktif, jalankan:
$ podman ps
 Senaraikan bekas aktif distrobox
Senaraikan bekas aktif distrobox Untuk menyenaraikan semua bekas berjalan kedua -dua aktif dan yang telah keluar, jalankan:
$ podman ps -a
Untuk menghentikan bekas, jalankan arahan:
$ podman stop container_id
Untuk mengeluarkan bekas, pastikan untuk menghentikannya terlebih dahulu dan kemudian keluarkannya.
$ podman stop container_id $ podman rm container_id
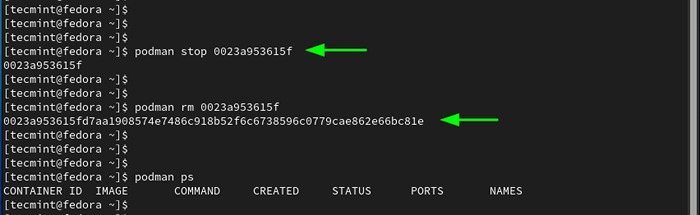 Hentikan gambar kontena distrobox
Hentikan gambar kontena distrobox Kesimpulan
Distrobox adalah utiliti berguna yang membolehkan keserasian ke hadapan dan ke belakang dengan aplikasi perisian dan juga membolehkan anda mencuba pelbagai Pengagihan Linux dalam bentuk bekas tanpa memerlukan keistimewaan sudo.
- « Lumpuhkan atau aktifkan log masuk root SSH dan hadkan akses SSH di linux
- Pasang Lighttpd dengan PHP dan Mariadb di Rocky/Almalinux »

