Pemandu paparan berhenti bertindak balas dan telah pulih membetulkan
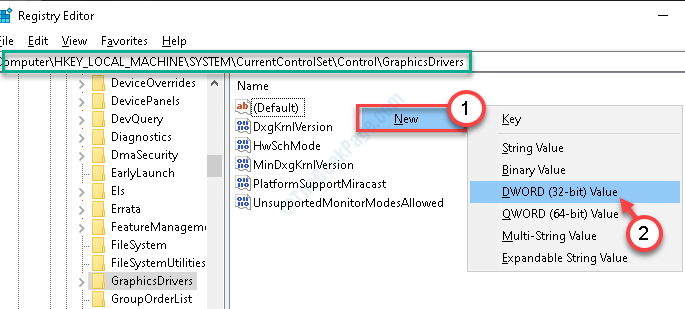
- 2044
- 546
- Chris Little I
Sekiranya anda mempunyai 'Pemandu paparan berhenti bertindak balas dan telah pulih'Mesej ralat Setelah membuka komputer Windows 10 anda, terdapat masalah paparan di komputer anda. Masalah ini sebenarnya berlaku kerana pemandu yang sudah lapuk di komputer anda. Dalam artikel ini, kami telah menjelaskan beberapa perbaikan mudah untuk menangani masalah ini dengan mudah. Ikuti ini dan masalahnya akan diselesaikan dengan cepat.
Isi kandungan
- Betulkan 1 - Ubah suai pendaftaran anda
- Betulkan 2 - Kemas kini grafik dan pemantauan pemacu
- Betulkan 3 - Tetapkan kesan visual ke automatik
- Betulkan 4 - Sistem Pelancaran Pulihkan
- Betulkan 5 - Tetapkan semula komputer anda
Betulkan 1 - Ubah suai pendaftaran anda
Pembetulan yang paling menonjol untuk masalah ini adalah mengubah suai pendaftaran di komputer anda.
1. Jenis "regedit"Dalam kotak carian.
2. Selepas itu, klik pada "Editor Pendaftaran"Untuk mengaksesnya.
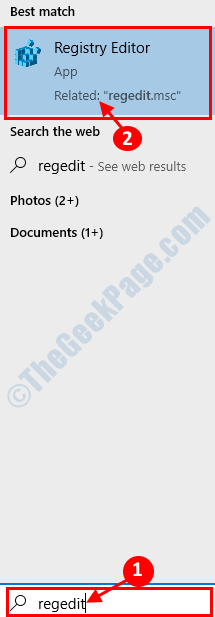
3. Apabila anda telah membuka editor pendaftaran di komputer anda, luangkan bahagian kiri untuk pergi ke tempat ini ~
Komputer \ hkey_local_machine \ system \ currentcontrolset \ control \ graphicsdrivers
4. Selepas itu, anda perlu klik kanan di sebelah kanan dan kemudian klik pada "Baru>". Seterusnya, klik pada "Nilai dword (32-bit)".
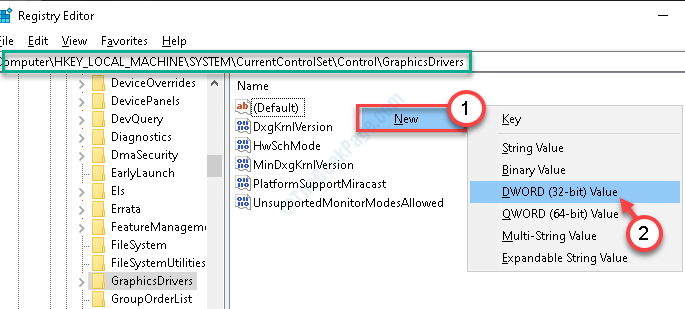
5. Namakan kunci baru sebagai "Tdrdelay".
6. Kemudian, Klik dua kali pada "Tdrdelay"Kunci untuk mengubahnya.
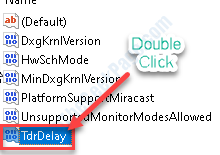
7. Selepas itu menetapkan 'data nilai:' bahagian ke "6".
8. Akhirnya, klik pada "okey".
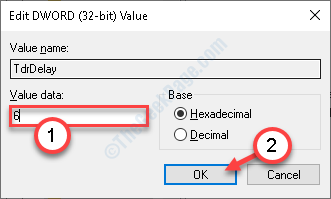
Tutup tetingkap Editor Pendaftaran. Selepas itu, Reboot komputer anda untuk menyaksikan perubahan itu sendiri.
Betulkan 2 - Kemas kini grafik dan pemantauan pemacu
Mengemas kini grafik dan pemantauan pemacu dapat menyelesaikan masalah ini di komputer anda.
1. Tekan Kekunci windows+r.
2. Tulis "Devmgmt.MSC"Dan kemudian klik pada"okey".
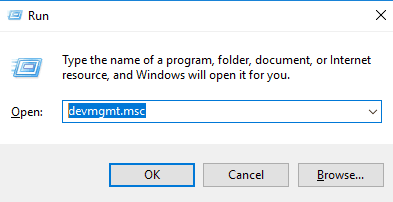
3. Sebaik sahaja pengurus peranti muncul, anda perlu mengklik pada "Paparan penyesuai".
4. Selepas itu, klik kanan pada pemacu grafik anda dan kemudian klik pada "Kemas kini pemacu".
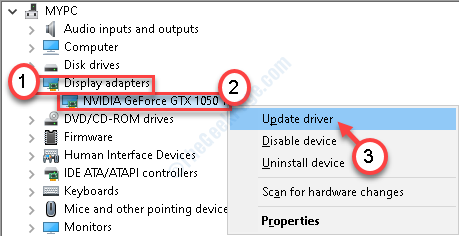
5. Kemudian, klik pada "Cari secara automatik untuk pemandu".

Windows kini akan mencari pemacu terkini dan memasangnya di komputer anda.
6. Kemudian, mengembangkan bahagian "Monitor".
7. Selepas itu, klik kanan pada monitor anda dan kemudian klik pada "Kemas kini pemacu".
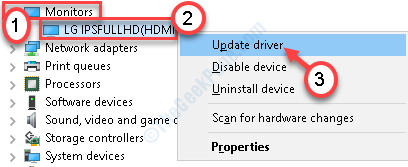
8. Cara yang sama, pilih "Cari secara automatik untuk pemandu".
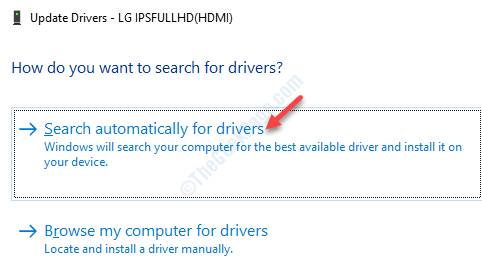
Setelah pemandu dikemas kini, tutup tetingkap Pengurus Peranti.
Mula semula peranti anda untuk menyelesaikan proses ini. Periksa jika ini berfungsi.
Betulkan 3 - Tetapkan kesan visual ke automatik
Menetapkan kesan visual ke automatik akan berfungsi untuk anda.
1. Klik kanan pada ikon Windows. Kemudian, klik pada "Jalankan".
2. Selepas itu, taipkan "SYSDM.cpl". Klik pada "okey".
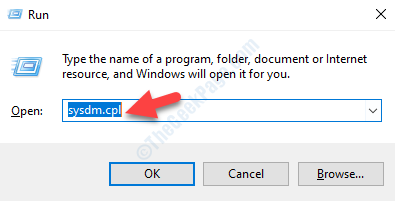
3. Apabila tetingkap Sistem Properties muncul, pergi ke "Lanjutan".
4. Anda perlu mengklik "Tetapan .. "Dalam 'Prestasi'.
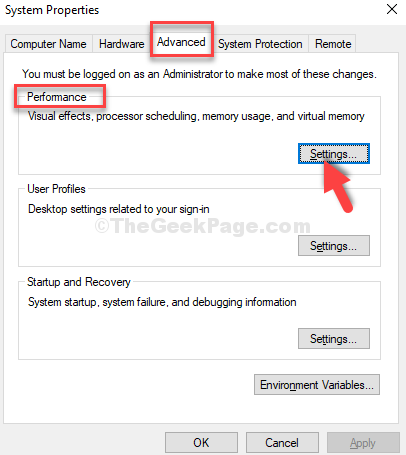
5. Dalam tab 'Kesan Visual', klik pada butang radio di sebelah pilihan "Biarkan Windows memilih yang terbaik untuk komputer saya".
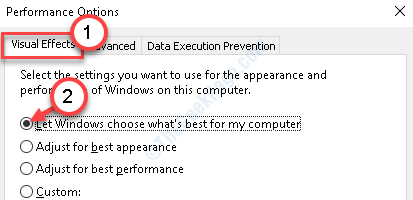
6. Seterusnya, klik pada "Memohon"Dan"okey"Untuk menyimpan perubahan pada komputer anda.
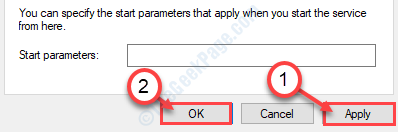
Kemudian, mula semula komputer anda dan periksa sama ada masalah paparan masih berlaku atau tidak.
Betulkan 4 - Sistem Pelancaran Pulihkan
Anda boleh memulihkan sistem anda kembali ke titik ketika masalahnya tidak ada.
1. Pada mulanya, klik kanan di Ikon Windows Untuk membuka tetingkap lari.
2. Apabila larian muncul, taipkan "rstrui"Dan kemudian memukul Masukkan.
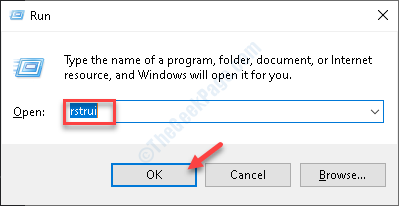
Pemulihan Sistem akan dibuka.
3. Apabila sistem pemulihan dibuka, pilih titik pemulihan terkini.
4. Selepas itu, klik pada "Seterusnya".
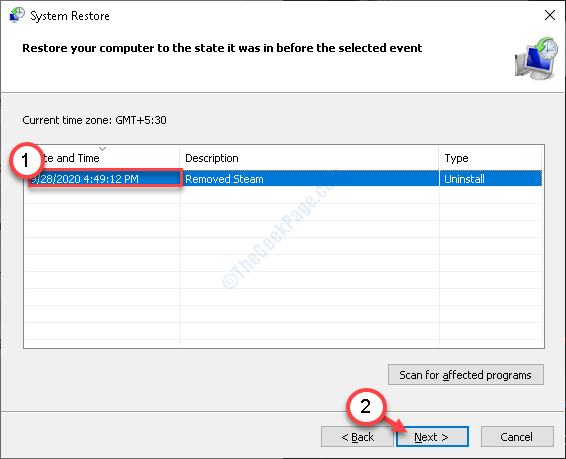
5. Akhirnya, klik pada "Selesai".
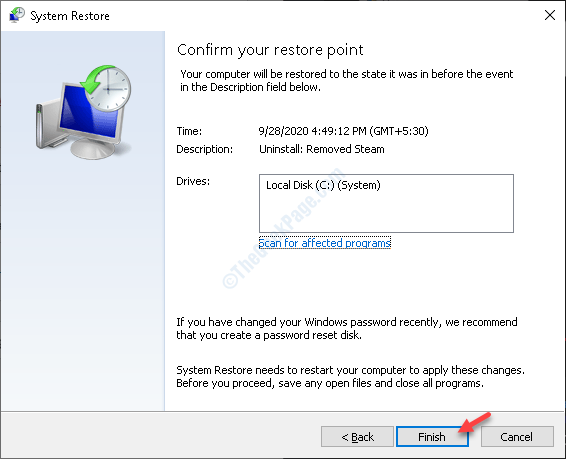
Komputer anda akan boot dan pulih kembali ke titik.
Lihat apakah ini telah membantu masalah anda.
Betulkan 5 - Tetapkan semula komputer anda
Sekiranya sistem memulihkan tidak berfungsi, anda perlu menetapkan semula komputer anda.
1. Jenis "Permulaan lanjutan"Dari kotak carian.
2. Selepas itu anda perlu mengklik "Tukar Pilihan Permulaan Lanjutan".
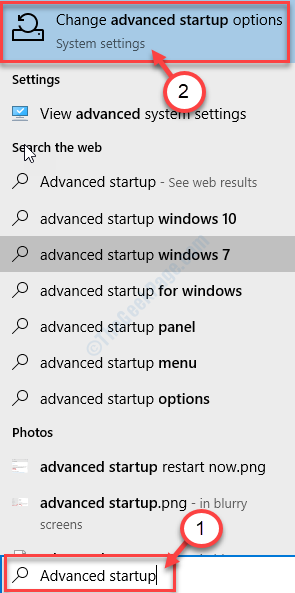
3. Apabila mod pemulihan Windows dibuka, pergi dengan cara ini-
Menyelesaikan masalah> Tetapkan semula PC ini
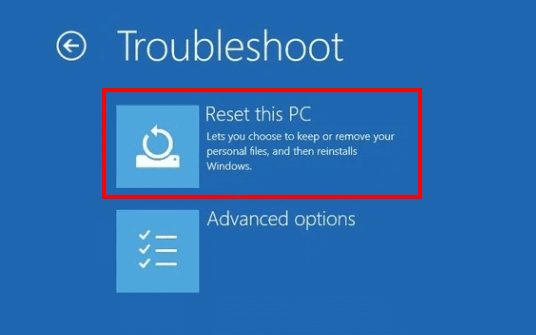
4. Sekarang, anda mesti memilih "Segarkan semula PC anda".
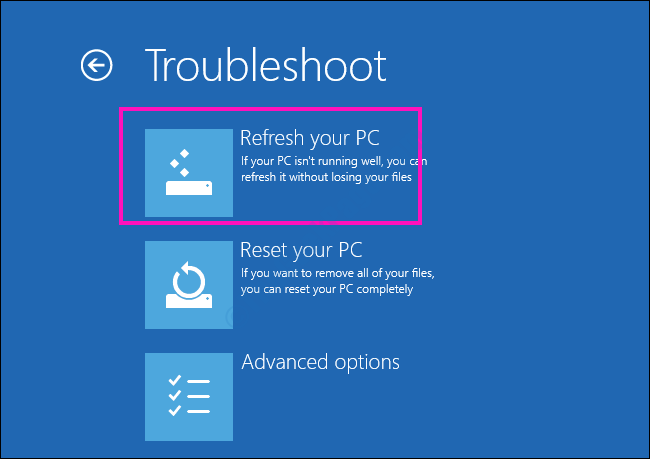
Tunggu Windows untuk menyegarkan PC anda di komputer anda.
- « Anda tidak menggunakan paparan yang dilampirkan pada pembaikan GPU NVIDIA
- Pemandu \ Driver \ wudfrd gagal memuatkan peranti »

