Persediaan DirectX tidak dapat memuat turun fail sila jalankan kemudian Betulkan
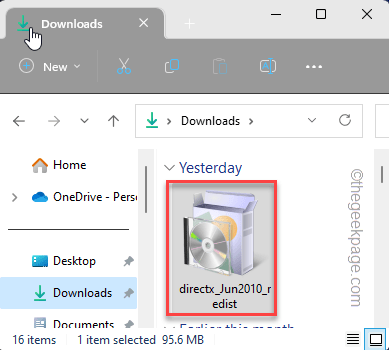
- 2703
- 378
- Clay Weber
Semasa menjalankan pemasang mandiri untuk pakej web DirectX pada mesin Windows anda, anda mungkin melihat mesej ralat ini "Persediaan DirectX tidak dapat memuat turun fail"Di skrin persediaan. Sebagai hasil yang jelas, keseluruhan proses persediaan terjebak, dan pemasangan DirectX berhenti! Biasanya, atas permintaan pengguna, DirectX Persediaan memuat turun pakej DirectX terkini dari pelayan dan memasangnya. Kemudian, mesej ralat ini muncul.
Isi kandungan
- Betulkan 1 - Cache DNS Jelas Menggunakan Kod
- Betulkan 2 - Gunakan pemasang luar talian
- Betulkan 3 - Kemas kini DirectX menggunakan kemas kini Windows
- Betulkan 4 - Nyahpasang & pasang semula pemacu grafik
- Betulkan 5 - Muat turun dan pasang Visual C++
- Betulkan 6 - Pasang .Ciri -ciri Rangka Kerja Bersih
Betulkan 1 - Cache DNS Jelas Menggunakan Kod
Anda boleh membersihkan cache DNS hanya dari terminal.
Langkah 1 - Jadi, gunakan Menang Kunci untuk muncul kotak carian. Kemudian, taipkan "cmd".
Langkah 2 - Hanya mengetuk kanan "Arahan prompt"Itu muncul dalam hasil carian dan ketik"Jalankan sebagai pentadbir"Untuk membukanya.
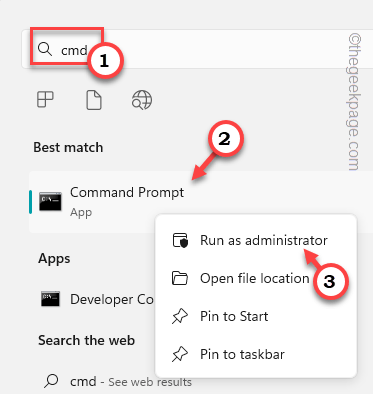
Langkah 3 - Apabila anda telah membuka kotak terminal, Salin tampal ini dan memukul Masukkan.
Ipconfig /Flushdns
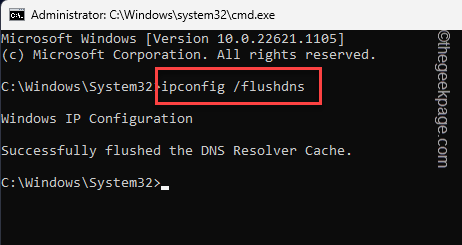
Langkah 4 - Setelah menjalankan arahan, taip atau Salin tampal ini di terminal dan memukul Masukkan untuk menjalankan
Netsh Winsock Reset
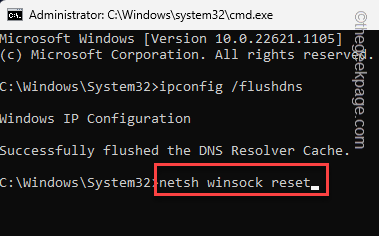
Setelah arahan berjaya dilaksanakan, ia akan menunjukkan pernyataan ini -
Berjaya menetapkan semula katalog Winsock.Anda mesti memulakan semula komputer untuk menyelesaikan tetapan semula.
Jadi, keluar dari terminal. Kemudian mula semula sistem anda. Setelah sistem dimulakan semula, uji saja.
Betulkan 2 - Gunakan pemasang luar talian
Anda boleh menggunakan pemasang luar talian yang mengandungi pakej itu sendiri dan mudah dipasang dalam keadaan luar talian.
Langkah 1 - Anda boleh memuat turun pemasang terus dari laman web Microsoft* atau dari sini.
Langkah 2 - Sebaik sahaja anda telah menemui pakej, klik "Muat turun"Untuk memuat turunnya secara langsung.
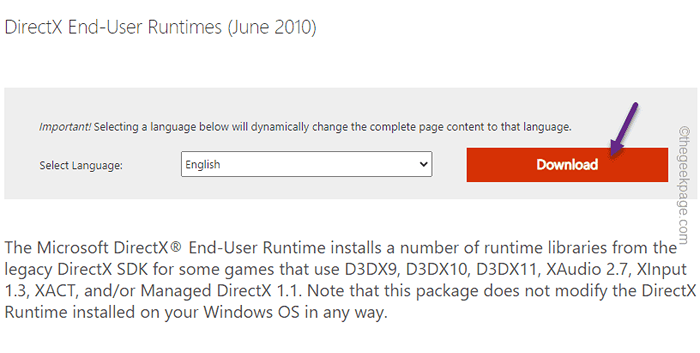
DirectX Runtime Offline Installer akan mula dowload. Selepas ini, anda boleh menutup penyemak imbas.
Langkah 3 - Buka Penjelajah Fail dan sampai ke Pakej DirectX.
Langkah 4 - Kemudian, tekan dua kali pakej langsung untuk menjalankan fail pemasang.
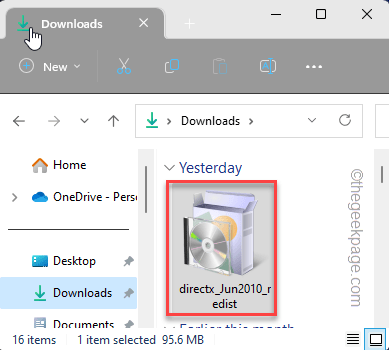
Langkah 5 - Di halaman penerimaan, ketik "Ya"Untuk meneruskan.
Langkah 6 - Klik "Semak imbas"Untuk melayari lokasi untuk mengekstrak pakej.
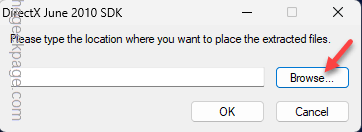
Langkah 7 - Sekarang, pilih folder tertentu dari senarai yang diperluaskan.
Langkah 8 - Kemudian, klik "okey".
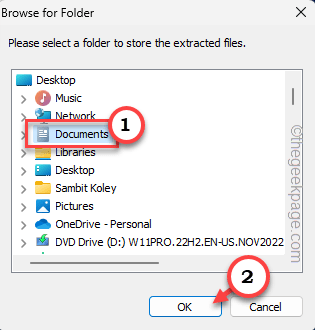
Langkah 9 - Sekarang, pergi ke folder di mana anda telah mengeluarkan pakej ini.
Langkah 10 - Selepas ini, pergi ke direktori yang diekstrak.
Langkah 11 - Sebaik sahaja anda berada di sana, kenal pasti "Dxsetup"Permohonan. Tekan dua kali untuk memulakan proses pemasangan.
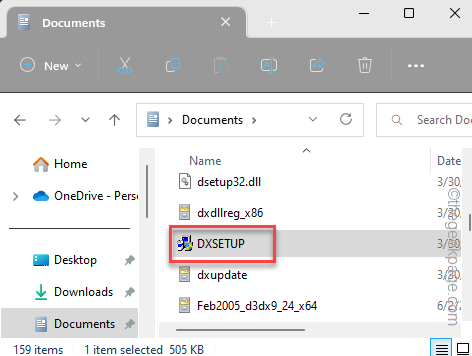
Sekarang ikuti wizard di skrin untuk mengikuti langkah-langkah untuk memasang pakej DirectX di komputer anda.
Jangan lupa mula semula sistem.
*CATATAN - Anda tidak boleh memuat turun pakej DirectX dari mana-mana laman web pihak ketiga. Pakej pemandu ini mungkin mengandungi perisian hasad, trojan, atau jangkitan pihak ketiga yang lain. Jangan muat turun atau jalankan pakej pemacu yang tidak dipercayai dan tidak ditandatangani pada sistem anda.
Betulkan 3 - Kemas kini DirectX menggunakan kemas kini Windows
Windows sendiri menyampaikan semua pakej DirectX melalui pelbagai aliran kemas kini Windows. Pastikan anda memasang semua kemas kini di komputer anda.
Langkah 1 - Buka tingkap Tetapan. Anda boleh melakukan ini menggunakan Menang Kunci+i Kekunci bersama.
Langkah 2 - Kemudian, pergi ke "Kemas kini Windows"Menu.
Langkah 3 - Selepas itu, di halaman kanan, periksa sama ada Windows sudah memuat turun kemas kini. Sekiranya itu tidak berlaku, klik "Menyemak kemas kini" .
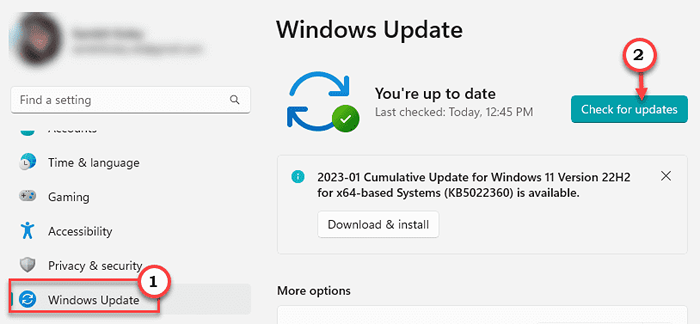
Windows akan mengkonfigurasi versi terkini terkini dan mula memuat turunnya. Ini harus mengandungi kemas kini terkini untuk pakej DirectX.
Langkah 4 - Setelah semua kemas kini yang diperlukan dipasang pada sistem, klik "Reboot sekarang"Untuk memulakan semula sistem.
Membekalkan Windows seketika untuk menyelesaikan proses pemasangan kemas kini ini.
Apabila sistem anda naik, anda boleh menyemak versi semasa DirectX dan menjejaki kemas kini yang dipasang untuk maklumat lanjut.
Betulkan 4 - Nyahpasang & pasang semula pemacu grafik
Menyahpasang pemacu kad grafik yang ada dan memasang semula ia harus menangani masalah pemacu DirectX.
Langkah untuk menyahpasang pemacu grafik -
Langkah 1 - Menulis "peranti"Dalam kotak carian.
Langkah 2 - Kemudian, ketik "Pengurus peranti"Untuk membukanya.
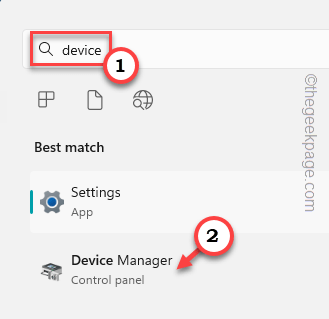
Langkah 3 - Setelah skrin Pengurus Peranti muncul, gunakan tetikus untuk mengembangkan "Paparan penyesuai"Seksyen.
Langkah 4 - Di sana, ketap kanan penyesuai paparan dan klik "Nyahpasang peranti".
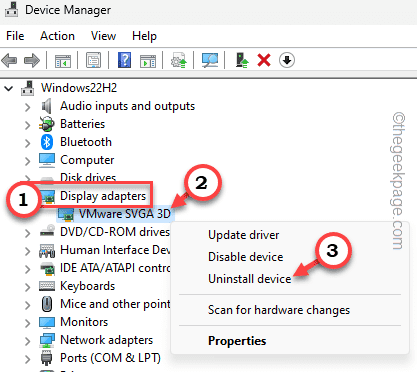
Langkah 5 - Sekarang, pada mesej amaran, periksa "Cuba mengeluarkan pemandu untuk peranti ini."Tick box.
Langkah 6 - Akhirnya, klik "Nyahpasang"Untuk menyahpasangnya dari sistem anda.
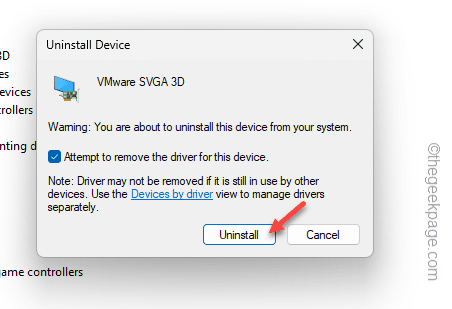
Skrin komputer anda akan menjadi hitam dan tidak responsif selama beberapa saat.
Keluar dari semua tingkap yang dibuka dan mula semula komputer anda.
Apabila komputer dimulakan semula, Windows akan memuatkan pemacu paparan lalai untuk komputer anda. Anda boleh menggunakannya buat masa ini. Tetapi, anda mesti memuat turun dan memasang pemacu terkini dari laman web pengilang.
Langkah untuk memasang pemacu grafik terkini -
Anda boleh memuat turun dan memasang pakej pemacu grafik terkini pada sistem anda.
Untuk pengguna NVIDIA, AMD -
Langkah 1 - Buka Pengalaman GeForce aplikasi.
Langkah 2 - Sekarang, pergi ke "Pemandu"Kawasan.
Langkah 3 - Tunggu versi terkini pemandu untuk memuatkan. Kemudian, klik "Muat turun"Untuk memuat turun pakej pemacu terkini.
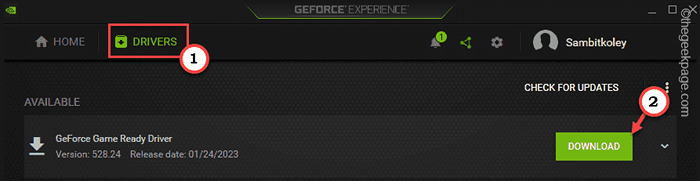
Oleh kerana saiz pakej pemacu ini melebihi 600 mb, mungkin memerlukan sedikit masa untuk memuat turun. Jadi, tunggu dengan sabar.
Langkah 4 - Sebaik sahaja anda telah memuat turun pemacu, klik pada "Pemasangan Ekspres"Pilihan.
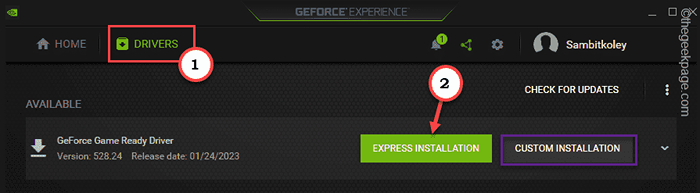
Untuk pengguna kad grafik intel atau bersepadu -
Anda hanya boleh memuat turun dan memasang kad grafik terkini dari laman web pengeluar peranti. Sekiranya anda mempunyai perisian khusus seperti Pembantu Sokongan Pemandu Dell (DSA), tugas anda akan lebih mudah.
Langkah 1 - Pergi ke laman web pengilang OEM. Kami telah memberikan pautan langsung ke
Dell
Hp
Asus
Lenovo
Acer
Langkah 2 - Menuju ke Pemandu seksyen. Di sana, tentukan model peranti yang anda ada.
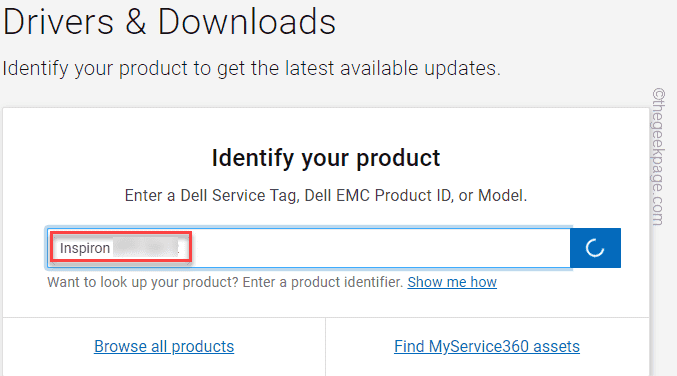
Langkah 3 - Ketahui pemacu Grafik Intel HD untuk sistem anda. Muat turun pemacu grafik terkini untuk peranti anda.
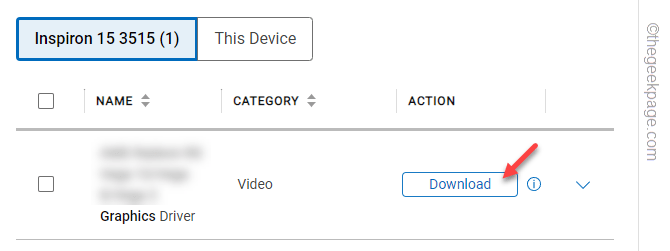
Setelah memuat turun pakej kemas kini, jalankan di komputer anda untuk memasang pemacu intel terkini pada sistem anda.
Betulkan 5 - Muat turun dan pasang Visual C++
Memasang visual c ++ redistributables harus membantu menyelesaikan masalah.
Langkah 1 - Pergi ke pakej visual C ++.
Langkah 2 - Sebaik sahaja anda berada di sana, ketik butang merah "Muat turun"Untuk mula memuat turun pakej.
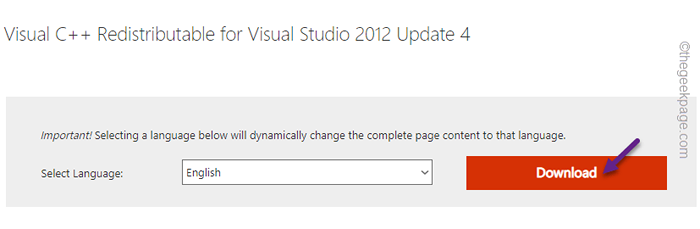
Langkah 3 - Sekarang, pilih pakej bergantung pada sistem yang anda gunakan (64-bit atau 32-bit).
Langkah 4 - Kemudian, klik "Seterusnya".
Dengan cara ini, anda boleh memuat turun pakej updater dengan mudah.
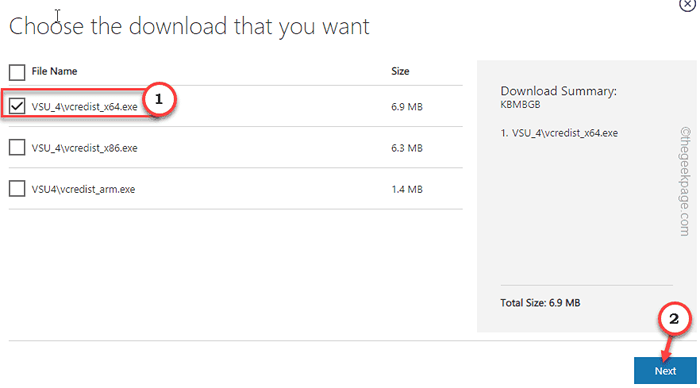
Langkah 5 - Jalankan pakej persediaan yang dimuat turun dan ikuti langkah-langkah di skrin untuk memasang pakej kemas kini pada sistem anda.
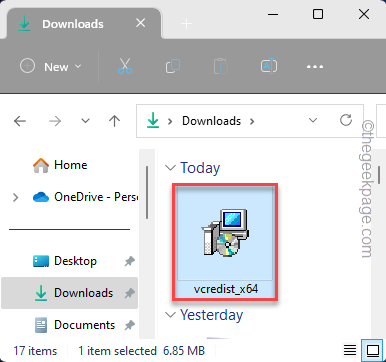
Ikuti penyihir di skrin dan lengkapkan pemasangan.
Ini harus menyelesaikan masalah DirectX pasti.
Betulkan 6 - Pasang .Ciri -ciri Rangka Kerja Bersih
Anda boleh memasang .Ciri -ciri Rangka Kerja Bersih Dari Talian Perintah.
Langkah 1 - Pastikan sistem anda dalam talian. Kemudian tulis "cmd"Dalam kotak carian.
Langkah 2 - Kemudian, klik kanan "Arahan prompt"Dan klik"Jalankan sebagai pentadbir".
Ini akan membawa anda ke kotak terminal.
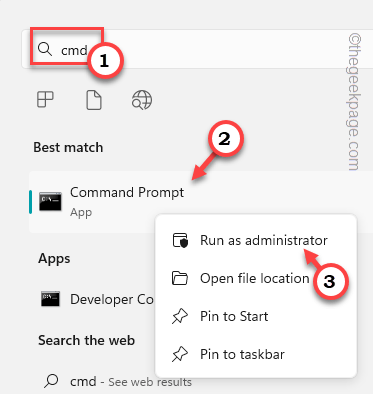
Langkah 3 - Apabila halaman terminal muncul, hanya tampal ini dan memukul Masukkan.
DISM /ONLINE /ENABLE-FEATURE /Featurename: NetFX3 /All /LimitAccess /Sumber: D: Sourcessxs

Sebaik sahaja anda telah melaksanakan kod tersebut, Windows akan mula membolehkan ciri tersebut .Ciri -ciri Rangka Kerja Bersih.
Setelah operasi selesai, tutup terminal CMD dan mula semula sistem.
Periksa jika ini berfungsi.
- « Cara Memperbaiki IPhone Log keluar tidak tersedia kerana sekatan
- Instagram tidak dapat menyegarkan semula ralat suapan di Android Fix »

