Persediaan DirectX tidak dapat memuat turun fail sila cuba lagi ralat semasa memasang DirectX
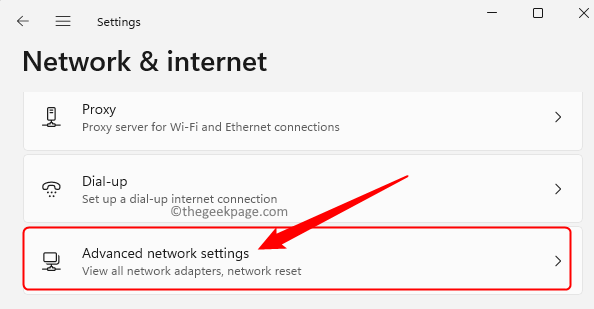
- 1374
- 347
- Ronnie Hermann
DirectX adalah komponen penting dalam sistem operasi Windows yang membolehkan aplikasi multimedia di PC anda berfungsi dengan perkakasan audio dan video. Kebanyakannya, berguna untuk bermain permainan yang menggunakan DirectX, supaya mereka dapat menggunakan ciri -ciri multimedia yang cekap yang disediakan oleh perkakasan anda dan seterusnya meningkatkan pengalaman permainan keseluruhan. Walau bagaimanapun, terdapat satu isu yang dihadapi oleh pengguna dengan pemasangan DirectX pada Windows 11/10 pcs di mana ia gagal memasang dan memaparkan ralat kepada pengguna. Mesej ralat dilihat seperti di bawah
"Persediaan DirectX tidak dapat memuat turun fail sila cuba lagi atau periksa sambungan rangkaian"
Masalah ini dilihat dengan fail persediaan biasa yang digunakan untuk memasang fail DirectX yang diperlukan ke dalam sistem anda. Adakah anda berhadapan dengan persediaan DirectX ini masalah gagal semasa cuba memasang DirectX untuk menyelesaikan masalah dengan permainan anda di PC Windows anda? Kemudian, teruskan dan baca artikel ini di mana kami telah mengkaji senarai kaedah penyelesaian masalah yang dapat membantu menyelesaikan masalah ini dengan persediaan DirectX pada komputer Windows 11/10 anda.
Isi kandungan
- Betulkan 1 - Lumpuhkan dan aktifkan penyesuai rangkaian
- Betulkan 2 - Tetapkan semula konfigurasi rangkaian dan siram cache DNS
- Betulkan 3 - Lumpuhkan Perlindungan Firewall dan Virus
- Betulkan 4 - Pasang .Rangka Kerja Bersih melalui Command Prompt
- Betulkan 5 - Pembaikan .Rangka Kerja Bersih
- Betulkan 6 - Muat turun dan Gunakan Pemasang DirectX Luar Talian
Betulkan 1 - Lumpuhkan dan aktifkan penyesuai rangkaian
Langkah 1. Tekan Windows + R untuk membuka Jalankan kotak.
Langkah 2. Jenis MS-STETINGS: Rangkaian dan memukul Masukkan untuk membuka Rangkaian & Internet halaman masuk Tetapan.
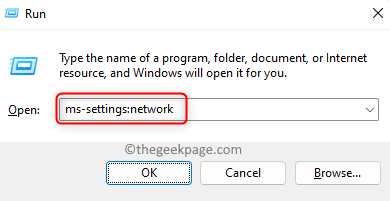
Langkah 3. Tatal ke bawah dan klik Tetapan Rangkaian Lanjutan.
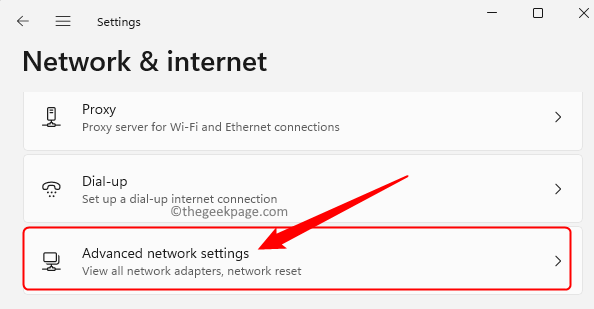
Langkah 4. Pada halaman ini, klik pada Lumpuhkan butang di sebelah penyesuai rangkaian yang sedang anda gunakan.
Sekiranya anda menggunakan Wifi penyesuai rangkaian, kemudian klik pada Lumpuhkan di sebelahnya.
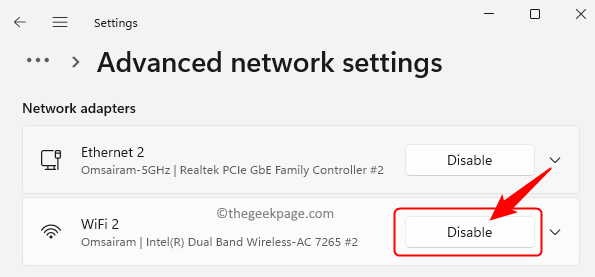
Langkah 5. Selepas penyesuai rangkaian dilumpuhkan, tunggu beberapa saat dan klik Membolehkan Untuk membolehkan penyesuai.
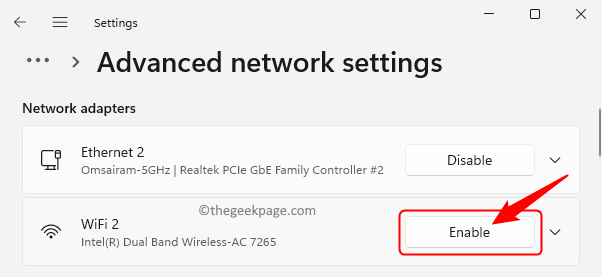
Langkah 6. Mula semula komputer anda.
Langkah 7. Klik di sini untuk pergi ke Pemasang Web DirectX halaman muat turun.
Langkah 8. Pada halaman ini, klik pada Muat turun butang untuk memuat turun pemasang web pengguna akhir DirectX ke PC anda.
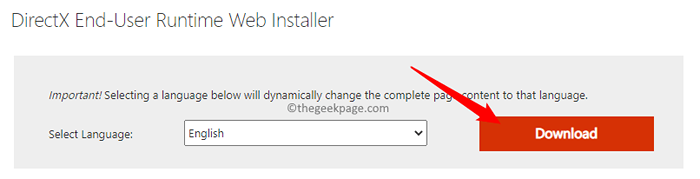
Langkah 9. Setelah muat turun selesai, jalankan dxwebsetup boleh dilaksanakan untuk memulakan pemasangan.
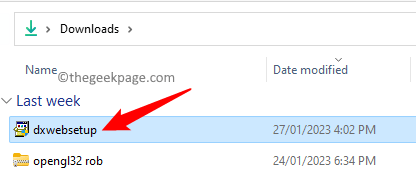
Langkah 10. Terima terma dan perjanjian lesen dan kemudian ikuti arahan di skrin untuk menyelesaikan pemasangan.
Anda mesti dapat memasang DirectX tanpa menghadapi ralat.
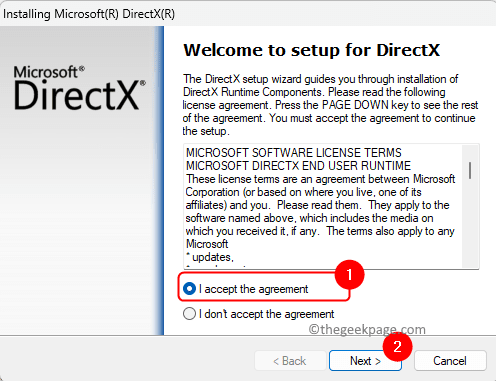
Betulkan 2 - Tetapkan semula konfigurasi rangkaian dan siram cache DNS
Langkah 1. Memukul Tingkap Kunci dan taipkan teks arahan prompt di bar carian.
Langkah 2. Klik kanan Arahan prompt dalam hasil carian perlawanan terbaik dan pilih Jalankan sebagai pentadbir.
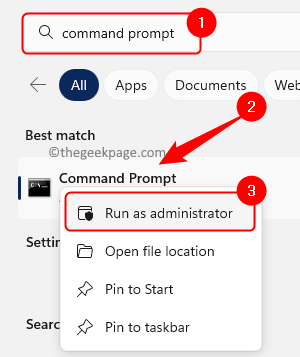
Langkah 3. Taipkan arahan di bawah dan tekan Masukkan Untuk membuang cache DNS.
Ipconfig /Flushdns
Langkah 4. Selepas cache DNS dibersihkan, laksanakan arahan yang diberikan di bawah.
Netsh Winsock Reset
Langkah 5. Mula semula komputer anda dan cuba memasang persediaan seperti yang disebutkan dalam Langkah 7 - 10 dalam Betulkan 1 atas.
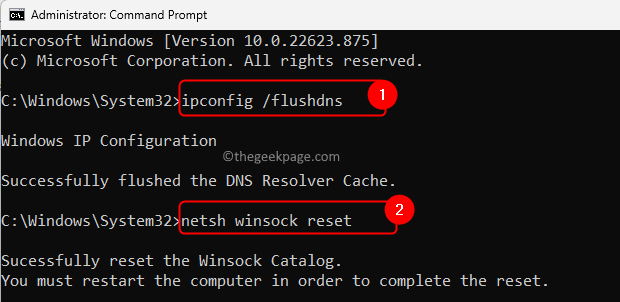
Betulkan 3 - Lumpuhkan Perlindungan Firewall dan Virus
Langkah 1. Ketik pada Tingkap kunci dan jenis Firewall dan rangkaian di kotak carian.
Langkah 2. Klik pada Perlindungan Firewall & Rangkaian dalam hasil carian perlawanan terbaik yang dipaparkan.
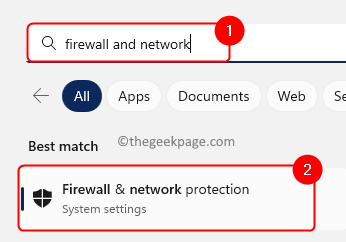
Langkah 3. Klik pada Rangkaian peribadi dalam rangkaian yang dipaparkan.
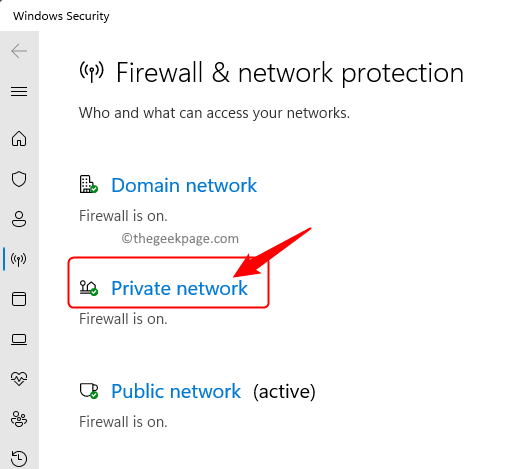
Langkah 4. Kemudian, matikan togol di bawah Microsoft Defender Firewall.
Klik pada Ya Apabila diminta oleh UAC.
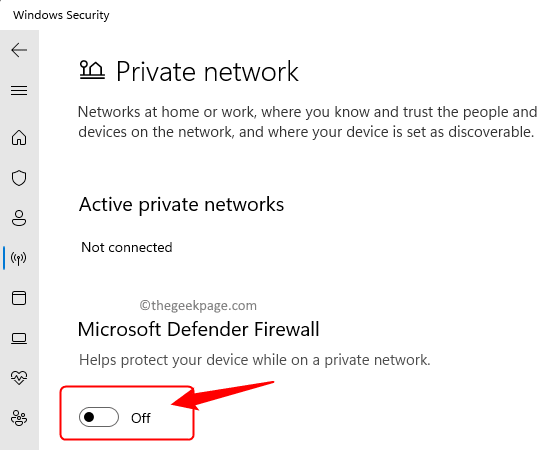
Langkah 5. Seterusnya, klik pada Perlindungan virus & ancaman Di panel kiri.
Langkah 6. Ketik Mengurus Tetapan dalam Tetapan Perlindungan Virus & Ancaman.
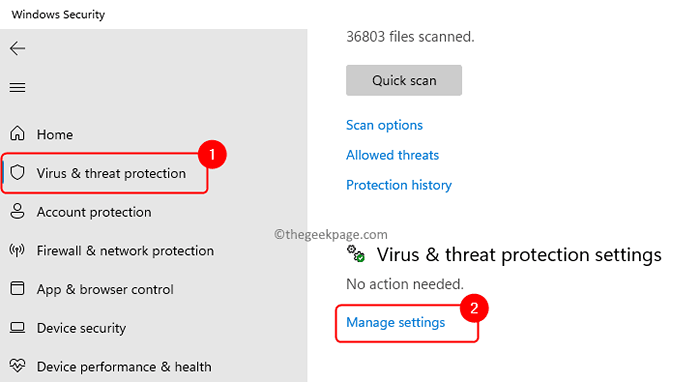
Langkah 7. Matikan togol yang berkaitan dengan Perlindungan masa nyata, perlindungan yang dihantar awan, penyerahan sampel automatik, dan perlindungan tamper.
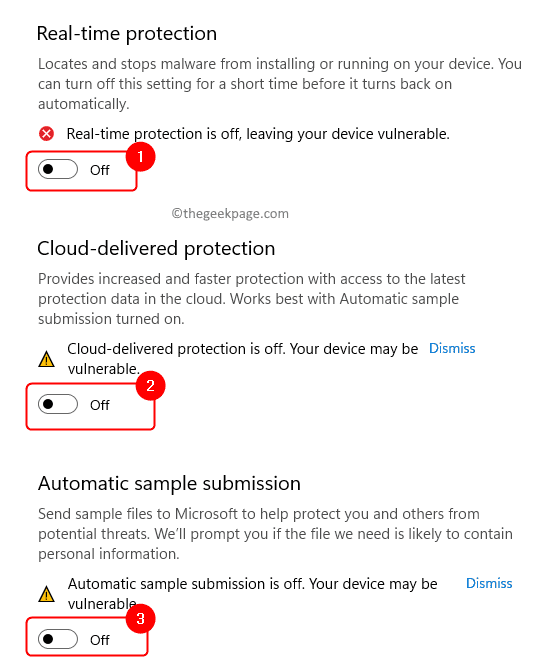
Langkah 8. Sekarang, pasang DirectX menggunakan langkah -langkah yang disebutkan dalam Betulkan 1.
Langkah 9. Setelah memasang DirectX, pastikan anda kembali dan menghidupkan tetapan keselamatan yang telah anda tukar dalam langkah -langkah di atas.
Betulkan 4 - Pasang .Rangka Kerja Bersih melalui Command Prompt
Pastikan anda memasang .Rangka Kerja Bersih pada Sistem Anda. Sekiranya tidak hadir, ikuti langkah -langkah di bawah untuk memasangnya.
Langkah 1. Tekan Windows + R untuk membuka Jalankan dialog.
Langkah 2. Jenis cmd dan tekan Ctrl + Shift + Enter untuk menjalankan arahan arahan sebagai pentadbir.
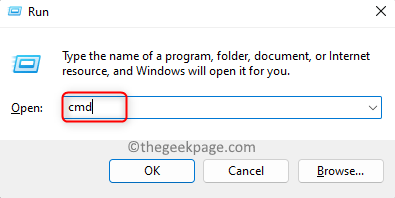
Langkah 3. Laksanakan arahan yang diberikan di bawah untuk memasang .Rangka Kerja Bersih.
DISM /ONLINE /ENABLE-FEATURE /Featurename: NetFX3 /All /LimitAccess /Sumber: D: Sourcessxs
Langkah 4. Tunggu operasi menyelesaikan dengan jayanya.
Langkah 5. Cuba pasang DirectX dan periksa sama ada masalahnya diselesaikan selepas .Rangka Kerja Bersih dipasang.

Betulkan 5 - Pembaikan .Rangka Kerja Bersih
Jika anda mempunyai .Rangka kerja bersih sudah dipasang di PC anda, maka mesti ada beberapa masalah dengan pemasangan. Melakukan pembaikan .Rangka Kerja Bersih Mengikuti langkah -langkah di bawah.
Langkah 1. Klik pada pautan ini untuk pergi ke Microsoft .Pembaikan Rangka Kerja Bersih halaman.
Langkah 2. Pada halaman ini, klik pada pautan .Alat Pembaikan Rangka Kerja Bersih.
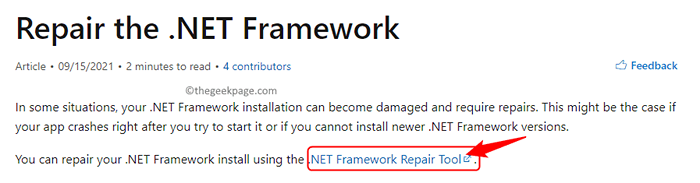
Langkah 3. Ini akan memuat turun pemasang ke PC anda.
Langkah 4. Jalankan fail yang dimuat turun untuk membuka alat pembaikan.
Langkah 5. Terima terma lesen dan klik Seterusnya.
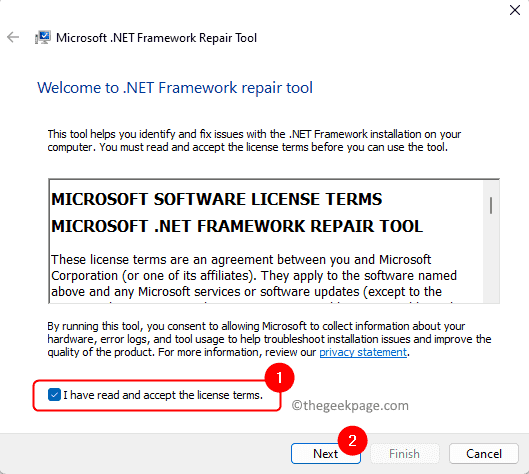
Langkah 6. Ia akan memeriksa dan mengesan sebarang masalah.
Langkah 7. Sekiranya terdapat masalah, ia akan menunjukkan senarai perubahan yang disyorkan.
Klik pada Seterusnya Untuk menggunakan perubahan yang disyorkan.
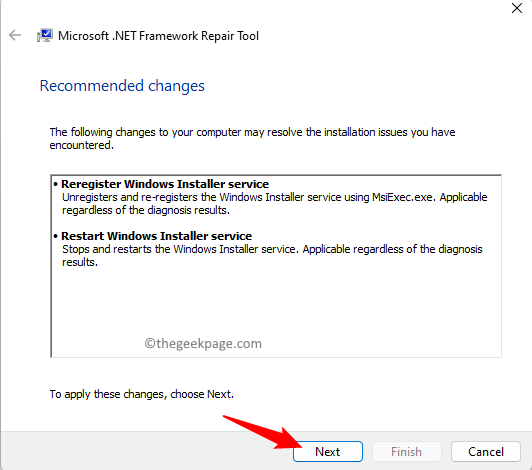
Langkah 8. Sekiranya ada masalah, ia akan membaiki .Rangka Kerja Bersih.
Langkah 9. Setelah selesai, klik pada Seterusnya di mana ia akan mengumpulkan maklumat log.
Akhirnya, klik pada Selesai.
Langkah 10. Setelah pembaikan selesai, periksa jika anda dapat memasang DirectX tanpa sebarang kesilapan.
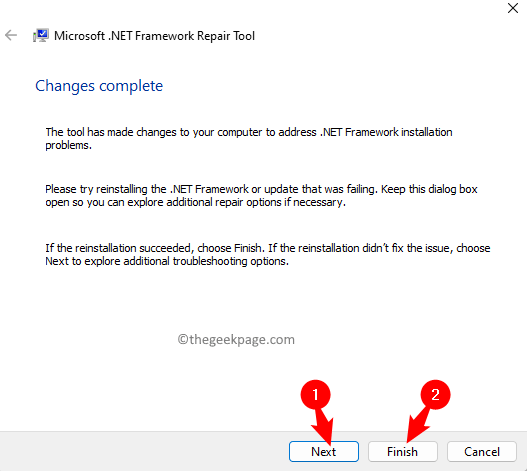
Betulkan 6 - Muat turun dan Gunakan Pemasang DirectX Luar Talian
Langkah 1. Klik pada pautan ini untuk memuat turun persediaan luar talian untuk DirectX.
Pada halaman ini, klik dihidupkan Muat turun butang untuk mendapatkan pemasang luar talian.
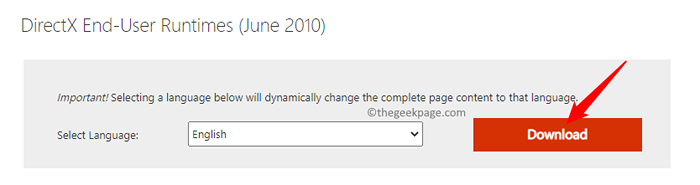
Langkah 2. Di desktop anda, klik kanan dan pilih Baru -> folder.
Namakan folder ini DirectX.
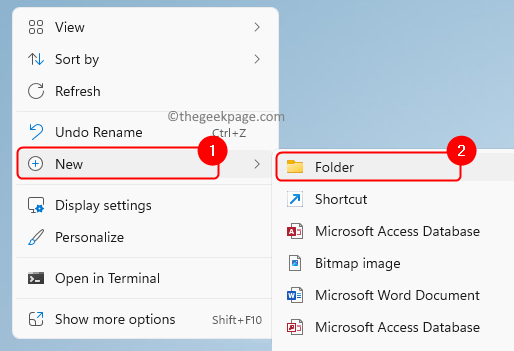
Langkah 3. Pergi ke lokasi yang mengandungi fail persediaan luar talian yang dimuat turun.
Langkah 4. Klik dua kali pada fail pemasang ini untuk menjalankannya.
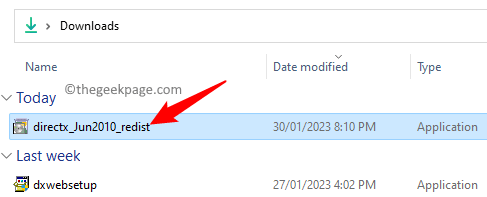
Terima terma dengan mengklik Ya.
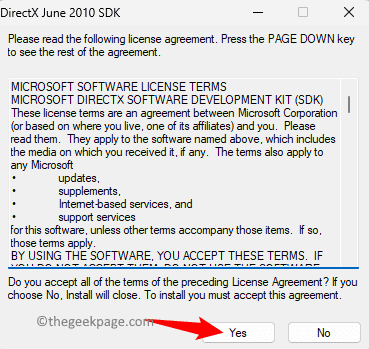
Kemudian, klik pada Semak imbas butang untuk mencari folder.
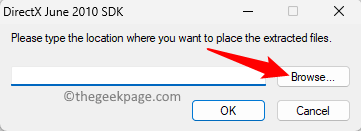
Sekarang, cari folder baru yang dibuat di desktop. Pilih dan klik okey.
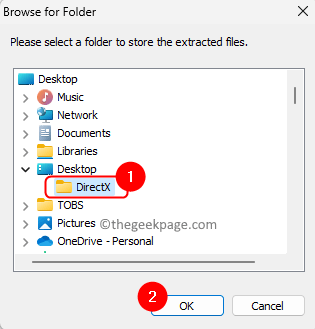
Akhirnya, klik pada okey Selepas folder dipilih.
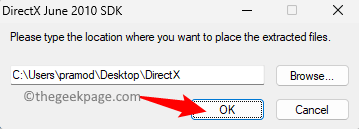
Langkah 5. Buka folder yang mengandungi persediaan yang diekstrak.
Klik kanan Dxsetup.exe dan pilih Jalankan sebagai pentadbir.
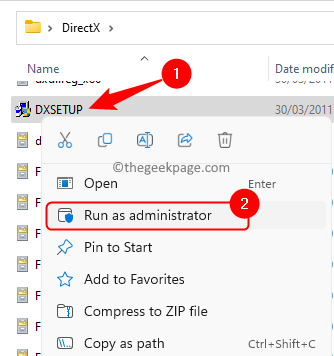
Langkah 6. Ikuti arahan di skrin dan lengkapkan pemasangan DirectX.
Langkah 7. Anda mesti dapat memasang DirectX tanpa sebarang kesilapan.
Itu sahaja!
Anda kini mesti dapat memuat turun dan memasang DirectX pada PC Windows 11/10 anda tanpa melihat ralat "Persediaan DirectX tidak dapat memuat turun fail sila cuba lagi atau periksa sambungan rangkaian". Adakah anda dapati artikel ini membantu dan bermaklumat dalam menyelesaikan masalah ini dengan pemasangan DirectX? Sila komen dan beritahu kami pemikiran dan penetapan yang berfungsi dalam kes anda.
- « Cara Memperbaiki iPhone Tidak Menghantar Mesej Teks
- Pembetulan Pemacu Penyesuai Rangkaian yang tidak sengaja dipadam »

