Tandatangan Dokumen secara digital di Linux menggunakan editor desktop OnlyOffice
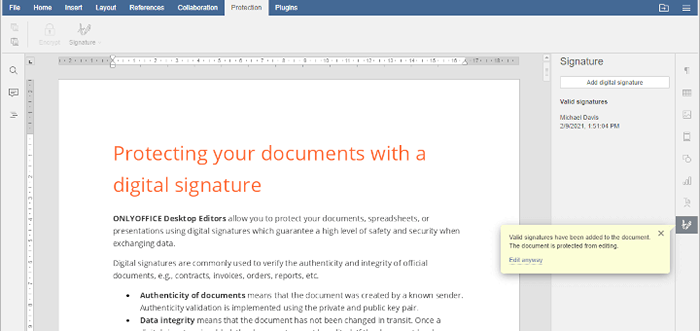
- 3356
- 680
- Wendell Shields
Salah satu cara yang paling boleh dipercayai untuk melindungi dokumen anda dan kandungannya dari sebarang perubahan menggunakan tandatangan digital. Ini adalah teknik matematik yang digunakan untuk mengesahkan keaslian dan integriti dokumen. Dengan kata lain, tandatangan digital mencipta cap jari maya yang unik kepada seseorang dan digunakan untuk mengenal pasti pengguna dan melindungi maklumat.
Sekiranya anda ingin membuat pertukaran dokumen lebih selamat dengan tandatangan digital, kami mengesyorkan anda menggunakan editor desktop sahaja. Ini adalah aplikasi pejabat percuma yang direka untuk membuat dan menyunting dokumen teks, spreadsheet, dan persembahan. Aplikasi desktop sepenuhnya serasi dengan format Microsoft Office dan boleh dipasang dengan mudah pada sebarang pengedaran Linux.
Versi baru yang dikeluarkan membawa banyak ciri berguna, termasuk integrasi laut, perlindungan kata laluan, pengesahan data, slicers untuk jadual pivot, format nombor tersuai, jadual angka, fungsi baru, dan pilihan pembacaan baru untuk persembahan. Walau bagaimanapun, salah satu kemas kini yang paling penting ialah keupayaan untuk menggunakan tandatangan digital untuk perlindungan dokumen.
Dalam artikel ini, anda akan belajar cara menambah tandatangan digital yang kelihatan dan tidak kelihatan ke dokumen anda dan menguruskannya menggunakannya Editor desktop OnlyOffice di Linux.
Keperluan Sistem
- CPU: dwi-teras 2 GHz atau lebih baik.
- Ram: 2 GB atau lebih.
- HDD: Sekurang -kurangnya 2 GB ruang kosong.
- OS: Pengedaran Linux 64-bit dengan versi kernel 3.8 atau lebih baru.
Mari pasang Editor desktop OnlyOffice di Linux.
Memasang editor desktop sahaja di linux
Pertama sekali, anda perlu memasang aplikasi desktop di komputer anda. Mari kita cepat dapat melalui proses pemasangan pada pengagihan Linux yang berbeza.
Pasang editor desktop OnlyOffice di Debian, Ubuntu & Mint
Untuk memasang aplikasi Ubuntu Dan derivatifnya, anda perlu menambah kunci GPG terlebih dahulu:
$ sudo apt-key adv --keyserver hkp: // keyserver.Ubuntu.com: 80--RECV-KEYS CB2DE8E5
Kemudian tambahkan repositori editor desktop menggunakan mana -mana editor teks ke /etc/apt/sumber.senarai Fail (Hak Root Diperlukan):
$ sudo nano/etc/apt/sumber.senarai
Tambahkan rekod berikut di bahagian bawah fail.
Deb https: // muat turun.OnlyOffice.com/repo/debian squeeze utama
Kemas kini cache Pengurus Pakej:
$ sudo apt-get update
Sekarang editor boleh dipasang dengan mudah dengan arahan ini:
$ sudo apt-get pemasangan OnlyOffice-Desktopeditors
Pasang editor desktop OnlyOffice di Rhel, Centos & Fedora
Langkah pertama ialah menambah repositori yum dengan arahan berikut.
$ sudo yum memasang https: // muat turun.OnlyOffice.com/repo/centos/main/noarch/onlyoffice-repo.Noarch.rpm
Kemudian anda perlu menambah Epel repositori:
$ sudo yum memasang pelepasan epel
Sekarang editor boleh dipasang dengan mudah menggunakan arahan berikut:
sudo yum memasang onlyoffice -desktopeditors -y
Anda juga boleh memuat turun versi terkini editor desktop OnlyOffice dari laman web rasmi.
Menambah tandatangan digital yang tidak kelihatan ke dokumen
Sekiranya anda mempunyai sijil yang sah yang dikeluarkan oleh pihak berkuasa pensijilan, anda boleh menambah dua jenis tandatangan digital. Tandatangan yang kelihatan termasuk metadata yang memegang penanda yang kelihatan menunjukkan bahawa ia telah ditandatangani. Tandatangan yang tidak kelihatan menghilangkan penanda yang kelihatan ini.
Untuk menambah tandatangan yang tidak kelihatan ke dokumen, spreadsheet, atau persembahan anda:
- Lancarkan editor desktop OnlyOffice.
- Buka fail yang diperlukan.
- Tukar ke tab Perlindungan di bar alat teratas.
- Klik butang Tandatangan.
- Pilih pilihan Tambah Digital Signature (jika anda telah membuat beberapa perubahan pada dokumen, anda akan ditawarkan untuk menyimpannya).
- Isi tujuan untuk menandatangani medan dokumen ini di tetingkap yang dibuka.
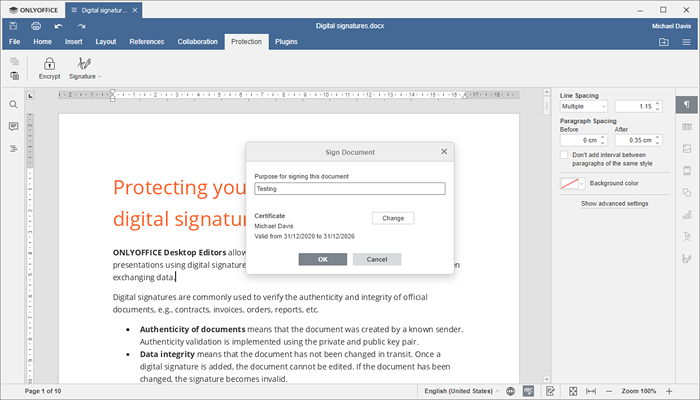 Tambah tandatangan digital yang tidak kelihatan
Tambah tandatangan digital yang tidak kelihatan - Pilih sijil digital dengan mengklik butang Pilih.
- Klik butang di sebelah Fail Sijil Pilih ... medan.
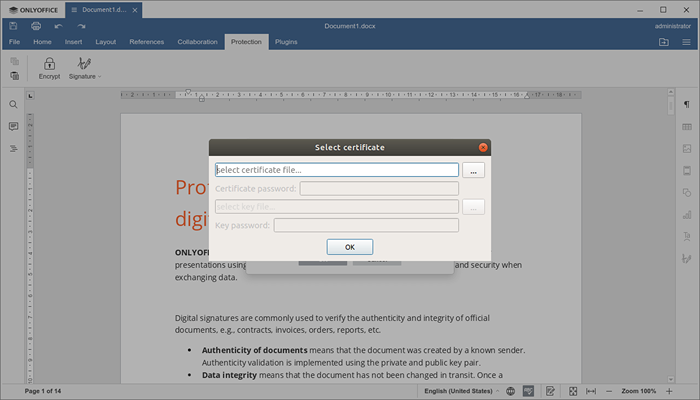 Pilih sijil digital
Pilih sijil digital - Pilih .Crt fail dan pilih terbuka (jika sijil anda dilindungi dengan kata laluan, anda perlu memasukkannya dalam bidang yang sepadan).
- Klik OK dan klik butang di sebelah Fail Pilih Kunci ... medan.
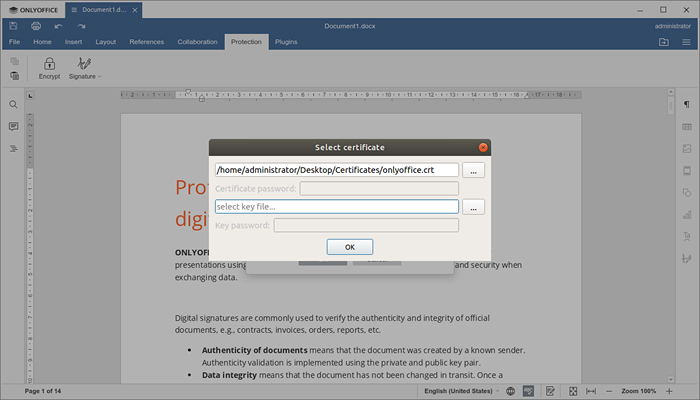 Pilih Kunci Sijil Digital
Pilih Kunci Sijil Digital - Pilih .kunci Fail dan klik Buka (jika kekunci anda dilindungi dengan kata laluan, anda perlu memasukkannya dalam medan yang sepadan).
- Klik OK.
Itu adalah langkah terakhir. Tahniah! Anda baru sahaja berjaya menambah tandatangan digital yang tidak kelihatan, dan dokumen itu kini dilindungi daripada diedit oleh orang lain. Tetingkap pop timbul di bar sisi kanan akan memberitahu anda bahawa terdapat tandatangan yang sah dan dokumen tidak dapat diedit.
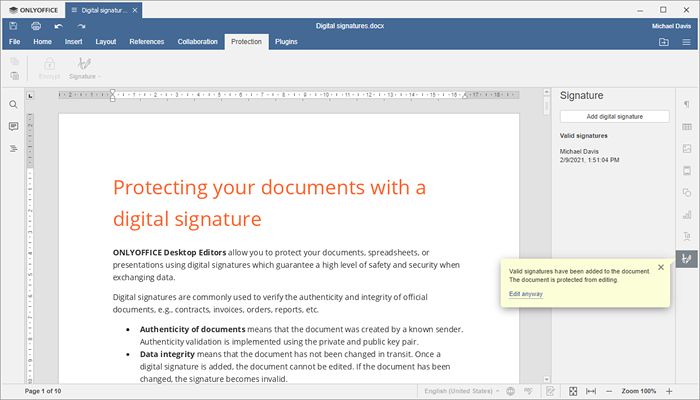 Tandatangan digital yang tidak kelihatan ditambah kepada Doc
Tandatangan digital yang tidak kelihatan ditambah kepada Doc Tandatangan tambahan tidak akan dapat dilihat. Walau bagaimanapun, anda boleh melihat maklumat mengenainya di bar sisi kanan. Maklumat ini merangkumi nama pemilik, tarikh, dan masa apabila tandatangan ditambah. Jika anda mengklik tandatangan, anda akan dapat memilih pilihan berikut dari menu konteks:
- Butiran tandatangan untuk membuka sijil yang sepadan dan melihat maklumatnya.
- Keluarkan tandatangan untuk memadam tandatangan.
Menambah garis tandatangan digital yang kelihatan
Sekiranya anda ingin menambah tandatangan yang kelihatan ke dokumen anda, anda perlu menambah garis tandatangan terlebih dahulu. Ia membolehkan anda menandatangani dokumen itu sendiri dengan menambahkan penanda yang kelihatan (perwakilan visual tandatangan digital anda). Anda juga boleh menggunakan garis tandatangan untuk menghantar dokumen kepada orang lain untuk menandatangani digital.
Untuk membuat garis tandatangan, sila ikuti langkah -langkah ini:
- Lancarkan editor desktop OnlyOffice.
- Letakkan kursor tetikus di mana anda ingin menambah garis tandatangan.
- Tukar ke tab Perlindungan di bar alat teratas.
- Klik butang Tandatangan.
- Pilih pilihan Tambahkan Talian Tandatangan (jika anda telah membuat beberapa perubahan pada dokumen, anda akan ditawarkan untuk menyimpannya).
- Dalam tetingkap persediaan tandatangan, isi semua medan yang diperlukan (nama, tajuk penandatangan, e-mel, arahan untuk penandatangan).
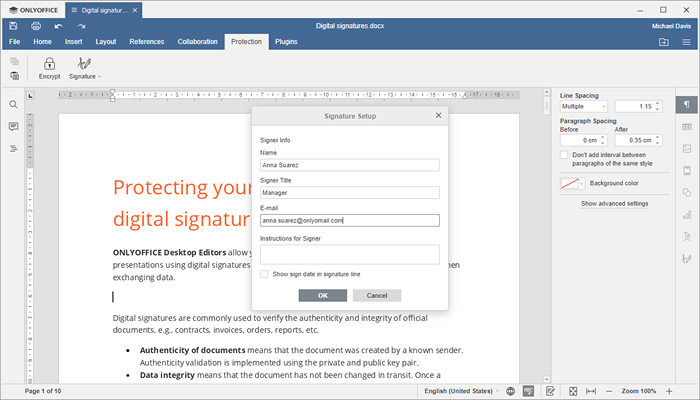 Tambah baris tandatangan
Tambah baris tandatangan - Periksa tarikh tanda pertunjukan dalam pilihan baris tandatangan diperlukan.
- Klik butang OK dan simpan dokumen.
Itu sahaja. Sekarang ada garis tandatangan dalam dokumen anda. Sekiranya anda mahu, anda boleh menambah beberapa baris tandatangan bergantung pada bilangan penandatangan. Anda juga boleh mengedit garis tandatangan tambahan dengan mengklik Tandatangan ikon tetapan di bar sisi kanan. Untuk mengalih keluar garis tandatangan, pilih saja dalam teks dan tekan Padam.
Menambah tandatangan digital yang kelihatan ke dokumen
Sekarang anda tahu bagaimana untuk menambah garis tandatangan, anda boleh menggunakannya untuk menambah tandatangan yang kelihatan:
- Klik dua kali garis tandatangan.
- Pilih pilihan Tanda dari menu.
- Dalam tetingkap Dokumen Tanda, isi medan yang sepadan.
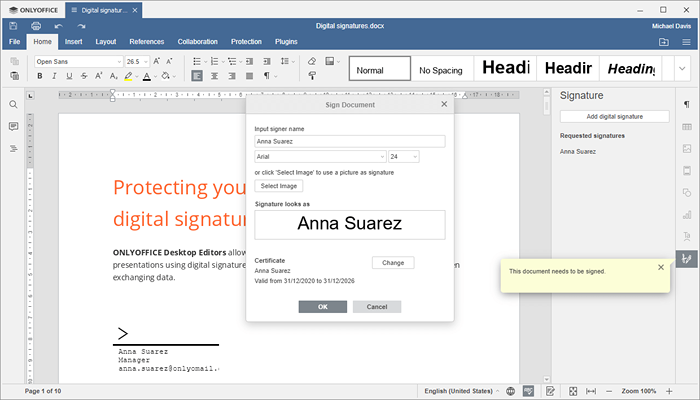 Tambahkan tandatangan digital yang kelihatan
Tambahkan tandatangan digital yang kelihatan - Pilih sijil digital (hanya ulangi prosedur yang sama seperti dalam kes menambah tandatangan yang tidak kelihatan).
- Klik butang OK untuk menambah tandatangan anda ke dokumen.
Mengeluarkan tandatangan digital pada dokumen
Apabila tandatangan digital ditambah, dokumen itu dilindungi daripada diedit. Sekiranya anda mahu mengeditnya, klik Edit Bagaimanapun pilihan di tetingkap pop timbul di sebelah kanan, dan semua tandatangan digital ditambah akan dikeluarkan secara automatik.
Sebagai alternatif, anda boleh mengeluarkan semua tandatangan melalui Fail tab. Hanya klik Melindungi dan pilih Edit butang dokumen.
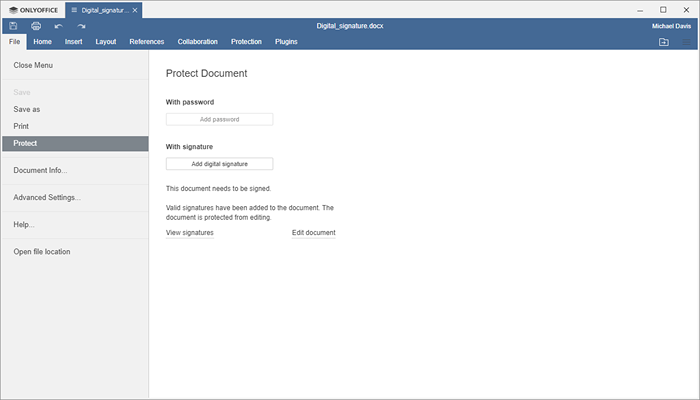 Keluarkan tandatangan digital pada dokumen
Keluarkan tandatangan digital pada dokumen Hanya peringatan cepat: Tandatangan dokumen secara digital kini tersedia di editor desktop sahaja. Sekiranya anda memuat naik fail yang ditandatangani secara digital ke pejabat awan anda dan cuba mengeditnya, tandatangan tambahan akan dikeluarkan.
Kami harap panduan ini membantu anda. Menggunakan editor desktop OnlyOffice, anda boleh melindungi dokumen sulit anda dengan mudah dengan tandatangan digital dan pastikan bahawa mereka berasal dari anda.
- « Cara Meningkatkan CentOS 7 hingga CentOS 8 Linux
- Cara Menyusun editor desktop OnlyOffice di Ubuntu »

