DesktopWindowXamLSource muncul di bar tugas Windows 11/10
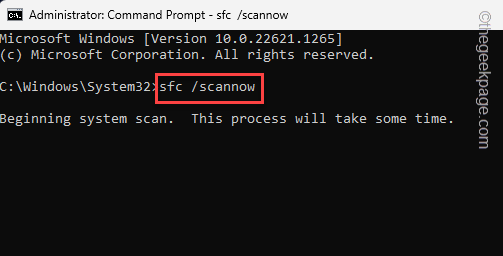
- 1608
- 280
- Marcus Kassulke
DesktopWindowXamLSource membantu aplikasi pada kawalan host komputer anda XAML. Oleh itu, jika aplikasi cuba menggunakan API ini, tetapi tidak dapat menggunakannya dengan betul, anda akan melihat desktopWindowXamLSource telah muncul dalam tetingkap yang telus dan tidak responsif di atas bar tugas. Nampaknya OneDrive adalah alasan sebenar di sebalik masalah ini. Terdapat beberapa perbaikan mudah yang boleh anda gunakan untuk memperbaikinya.
Isi kandungan
- Betulkan 1 - Kemas kini mesin ke versi terkini
- Betulkan 2 - Kemas kini OneDrive
- Betulkan 3 - Keluar dan Melancarkan OneDrive
- Betulkan 4 - Membaiki atau menetapkan semula aplikasi OneDrive
- Betulkan 4 - Nyahpasang dan pasang semula OneDrive
- Betulkan 5 - Betulkan fail sistem rasuah
Betulkan 1 - Kemas kini mesin ke versi terkini
Ini pepijat dan tingkap yang baik telah menyelesaikan masalah ini dalam kemas kini baru -baru ini. Jadi, jika anda belum mengemas kini sistem ini, pasangkannya dan mulakan semula komputer anda.
Langkah 1 - Buka tingkap Tetapan. Anda boleh melakukan ini menggunakan Menang Kunci+i Kekunci bersama.
Langkah 2 - Sekarang, pergi ke "Kemas kini Windows"Menu.
Langkah 3 - Selepas itu, di halaman kanan, periksa sama ada Windows sudah memuat turun kemas kini. Sekiranya itu tidak berlaku, klik "Menyemak kemas kini".
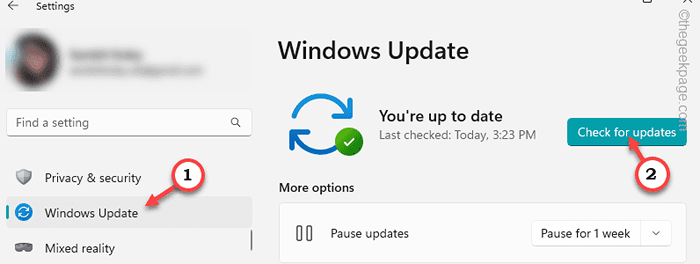
Anda boleh menunggu Windows memuat turun dan memasang kemas kini. Tetapi, bergantung pada saiz kemas kini, mungkin memerlukan sedikit masa.
Langkah 4 - Apabila kemas kini dipasang, Windows akan meminta anda memulakan semula komputer anda. Jadi, klik "Reboot sekarang"Untuk memulakan semula sistem.
Apabila komputer anda dimulakan semula dan semua kemas kini dipasang, anda tidak akan menghadapi masalah lagi.
Anda tidak akan menghadapi ralat desktopwindowxamlsource lagi.
Betulkan 2 - Kemas kini OneDrive
Ciri OneDrive diintegrasikan ke dalam Fail Explorer. Tetapi, jika anda menggunakan aplikasinya, anda harus terus dikemas kini Onedrive.
Cara 1
Anda boleh menetapkan semula dan mengemas kini aplikasi OneDrive secara tempatan.
Langkah 1 - Buka Panel Run. Anda boleh melakukannya menggunakan Menang Kunci+R Kekunci bersama.
Langkah 2 - Sekarang, Jenis Kod ini dan memukul Masukkan.
%localAppdata%\ microsoft \ onedrive \ onedrive.exe /reset
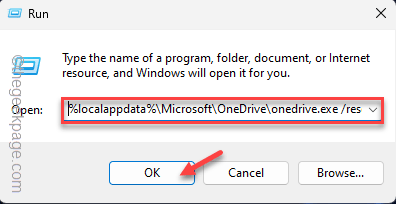
Langkah 3 - Setelah melaksanakan kod tetapan semula, buka satu lagi contoh kotak larian.
Langkah 4 - Akhirnya, Salin tampal kod ini dan tekan Masukkan Kunci untuk mengemas kini OneDrive.
%localAppData%\ Microsoft \ OneDrive \ Update
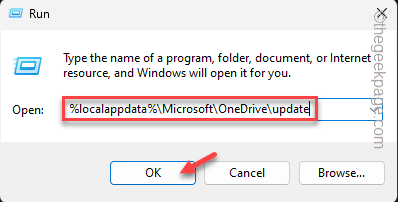
Tutup semua tingkap yang telah anda buka dan kemudian, Reboot komputer anda.
Mulakan semula sistem harus menyelesaikan masalah.
Cara 2
Langkah 1 - Buka Kedai Microsoft.
Langkah 2 - Apabila ia dibuka, pilih "Perpustakaan"Dari panel kiri.
Langkah 3 - Selepas ini, klik "Dapatkan kemas kini"Untuk mendapatkan semua kemas kini di satu tempat.
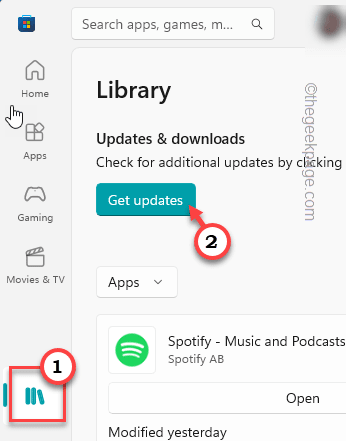
Kedai akan meminta semua kemas kini dalam format senarai. Sekiranya anda dapat melihat kemas kini aplikasi untuk aplikasi OneDrive, Kemas kini aplikasinya.
Anda tidak akan melihat desktopwindowxamlsource pada tetingkap bar tugas lagi.
Betulkan 3 - Keluar dan Melancarkan OneDrive
Salah satu penyelesaian yang paling mudah dan paling cepat adalah keluar dan melancarkan semula aplikasi OneDrive. Ini pasti akan menyelesaikan masalah.
Langkah 1 - Tutup aplikasi OneDrive, jika anda telah membukanya.
Langkah 2 - Bila OneDrive menyegerakkan data anda, anda akan melihat Ikon OneDrive pada bar tugas. Sekiranya anda tidak dapat melihatnya mengetuk ikon anak panah di bahagian bawah kiri bawah.
Langkah 3 - Sekarang, klik kanan OneDrive ikon.
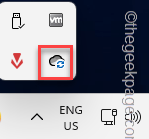
Langkah 4 - Sekarang, klik pada "Berhenti OneDrive"Pilihan untuk berhenti dari OneDrive.
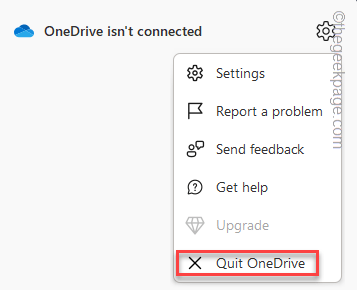
Selepas OneDrive ditutup, periksa sekali sama ada DesktopWindowXamlSource pada tetingkap bar tugas muncul atau tidak.
Betulkan 4 - Membaiki atau menetapkan semula aplikasi OneDrive
Langkah 1 - Pelancaran Windows Tetapan.
Langkah 2 - Di sebelah kiri, ketik "Aplikasi".
Langkah 3 - Sekarang, ketik "Aplikasi yang dipasang"Di seberang utiliti.
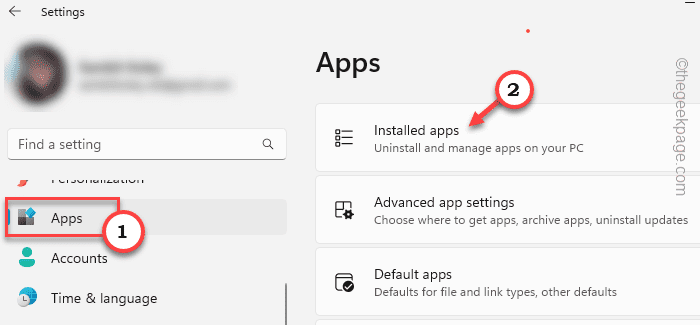
Langkah 4 - Sekarang, tatal ke bawah di sebelah kanan untuk mencari "Microsoft OneDrive" aplikasi.
Langkah 5 - Kemudian, ketik pada tiga titik menu di sebelah aplikasi dan klik pada "Pilihan lanjutan"Buka arahan lanjutan.
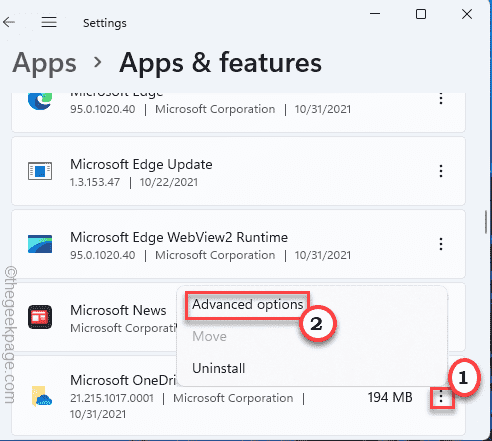
Di sini anda dapat dengan mudah mencari pilihan semula dan pembaikan.
Langkah 6 - Pada mulanya, anda harus mencuba "Pembaikan"Untuk membaiki OneDrive.
Kurangkan tetapan dan periksa sama ada desktopxamlsource kelihatan sebagai tetingkap baru.
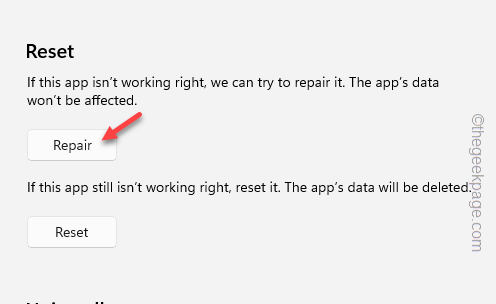
Langkah 7 - Jika tetingkap DesktopXamLSource masih muncul di bar tugas, klik pada "Tetapkan semula"Untuk menetapkan semula aplikasi pada sistem anda.
Langkah 8 - Anda boleh mengesahkannya dengan ketukan pada "Tetapkan semula"Pilihan.
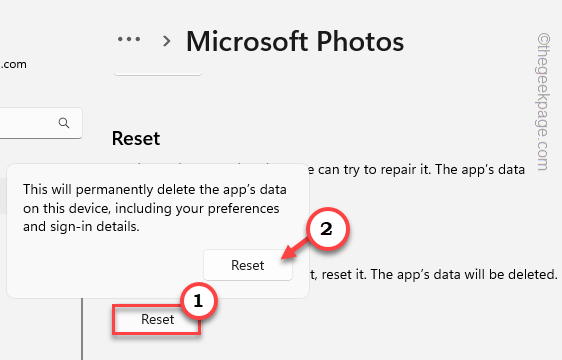
Sekiranya itu tidak membantu, maka OneDrive adalah akar masalah di sini. Oleh itu, anda boleh membiarkannya atau anda boleh menyahpasang dan memasang semula ia selepas pembaikan seterusnya.
Betulkan 4 - Nyahpasang dan pasang semula OneDrive
Sekiranya OneDrive menyebabkan masalah ini, nyahpasangnya dari sistem dan pasang semula.
Langkah untuk menyahpasang OneDrive -
Langkah 1 - Pada mulanya, klik kanan di Ikon Windows.
Langkah 2 -Kemudian, ketik "Aplikasi yang dipasang"Pada menu konteks.
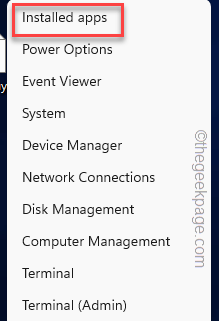 Apl yang dipasang min
Apl yang dipasang min Anda akan mendarat di halaman aplikasi yang dipasang secara langsung.
Langkah 3 -Sekarang, kenal pasti Microsoft OneDrive dalam senarai.
Langkah 4 - Sebaik sahaja anda melakukannya, klik tiga titik butang dan ketik "Nyahpasang".
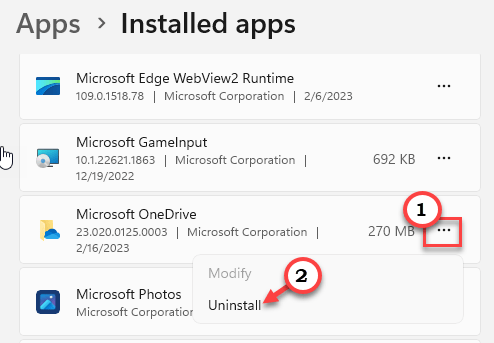
Langkah 4 - Windows akan membuang mesej amaran dengan pasti. Jadi, klik "Nyahpasang".
Tunggu sehingga Windows menyahpasang OneDrive dari sistem anda.
Kemudian, tutup tetapan dan mulakan semula mesin sekali.
Langkah untuk memasang semula OneDrive
Langkah 1 - Buka Kedai Microsoft.
Langkah 2 -Kemudian, taipkan "OneDrive"Di bar carian.
Langkah 3 - Selepas itu, klik "OneDrive"Dalam konteks untuk membukanya.
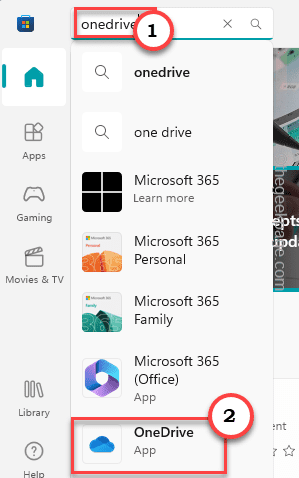
Langkah 4 - Sekarang, klik "Pasang"Untuk memasang aplikasi di komputer anda.
Tunggu Windows memasang OneDrive. Setelah ini selesai dan OneDrive harus berfungsi dengan baik.
Anda mahukan tetingkap desktopxamlsource lagi.
Betulkan 5 - Betulkan fail sistem rasuah
Jalankan Sistem Pemeriksa Fail Sistem harus mengenal pasti dan menetapkan fail yang rosak pada sistem anda.
Langkah 1 - Anda boleh membuka terminal CMD dengan mudah. Hanya gunakan wdalam kunci+s Kekunci bersama dan menulis "cmd" dalam kotak.
Langkah 2 - Kemudian, ketuk kanan "Arahan prompt"Dan klik"Jalankan sebagai pentadbir"Untuk membuka terminal.
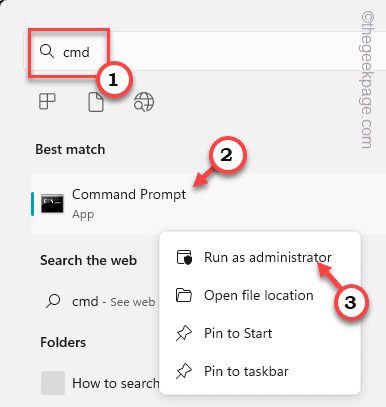
Langkah 3 - Hanya Salin tampal ini ke terminal dan memukul Masukkan.
SFC /Scannow
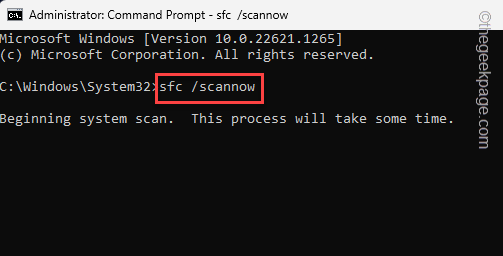
Benarkan Windows mengimbas semua fail. Setelah imbasan selesai, tutup terminal dan reboot sistem.
Kesilapan harus hilang sekarang.
- « Cara Memperbaiki iPhone Leret Tidak Berfungsi
- Cara Memperbaiki Penyimpanan iPhone Tidak Memuat [Selesai] »

