Pencetak lalai terus mengubah masalah di Windows 10/11 Mudah Pembetulan
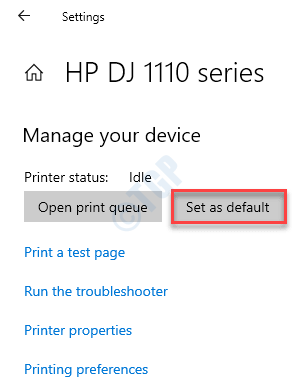
- 2580
- 474
- Marcus Kassulke
Berapa kali anda cuba mencetak dokumen anda dan mendapati bahawa pencetak yang anda gunakan sebelum ini ditetapkan untuk lalai dan bukannya biasa anda? Seperti anda, banyak pengguna lain juga mengadu mengenai isu ini dalam sistem mereka. Tidak ada yang perlu bimbang tentang isu kecil ini. Hanya membuat langkah -langkah tepat ini di komputer anda untuk menyelesaikan masalah dengan mudah.
Isi kandungan
- Betulkan 1 - Ubah suai tetapan pencetak
- Betulkan 2 - Laraskan kekunci LegacyDefaultPrintermode
- Betulkan 3 - Padam Tetapan Pencetak Lama
Betulkan 1 - Ubah suai tetapan pencetak
Anda boleh tidak membenarkan Windows daripada menyediakan peranti pencetak lalai di komputer anda.
Langkah 1 - Laraskan Tetapan
1. Pertama sekali, tekan Kekunci windows+i Kekunci bersama untuk membuka tetapan.
2. Kemudian, klik pada "Peranti"Tetapan.
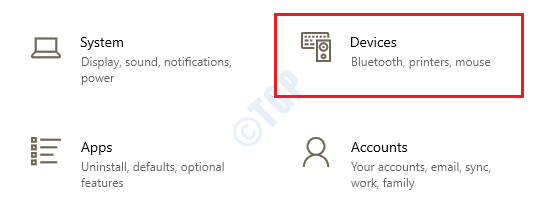
3. Dalam tetapan peranti, klik pada "Pencetak & Pengimbas"Tetapan di sebelah kiri.
4. Kemudian, Nyahtanda "Biarkan Windows menguruskan pencetak lalai saya"Tetapan.
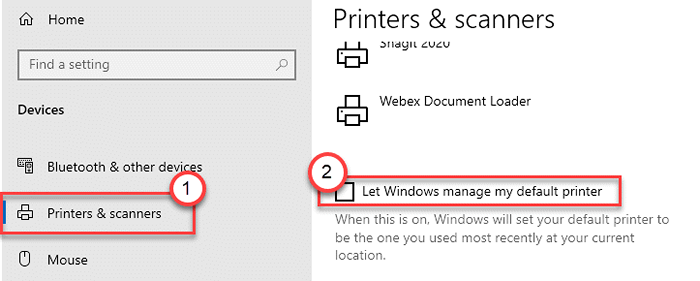
Ini akan melarang Windows untuk menetapkan pencetak rawak sebagai lalai.
Untuk pengguna Windows 11
1 - Buka tetapan dengan menekan bersama Tingkap dan I kunci
2 -sekarang, klik pada Bluetooth & peranti
3 - Klik Pencetak & Pengimbas
4 - Matikan Biarkan Windows menguruskan pencetak lalai saya
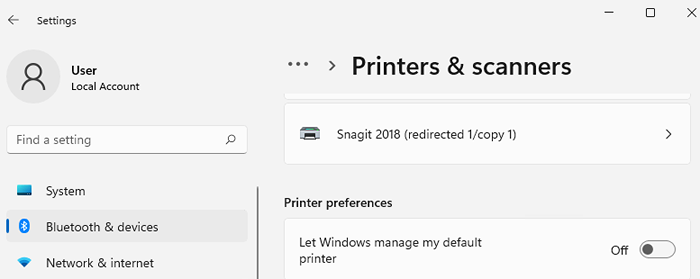
Langkah 2 - Tetapkan pencetak ke peranti lalai
Sekarang, anda mesti menetapkan pencetak pilihan anda ke tetapan lalai. Terdapat dua kaedah untuk melakukan ini -
Kaedah 1
1. Klik kanan pada Kekunci Windows dan klik pada "Jalankan".
2. Jenis "kawalan pencetak"Dan memukul Masukkan.
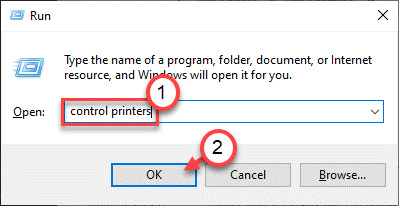
3. Di sini anda akan melihat peranti pencetak anda.
4. Klik kanan pada peranti pencetak yang ingin anda tetapkan sebagai lalai dan klik pada "Tetapkan sebagai peranti lalai".
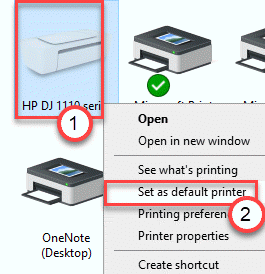
Itu sahaja! Pencetak akan ditetapkan ke lalai dan tidak akan ditukar secara automatik.
Kaedah 2
Anda boleh menetapkan pencetak sebagai peranti lalai dengan mengikuti kaedah lain.
1. Buka Tetapan tetingkap.
2. Selepas itu, klik pada "Peranti"Tetapan untuk mengubahnya.
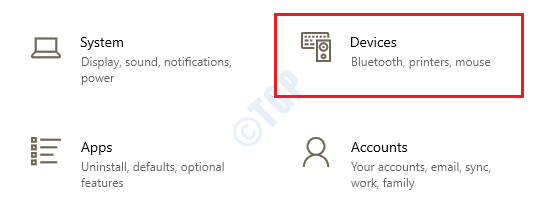
3. Sekarang, klik pada "Pencetak & Pengimbas"Tetapan.
4. Selepas itu, di sebelah kiri, klik pada pencetak anda untuk memilihnya.
5. Seterusnya, klik pada "Mengurus".
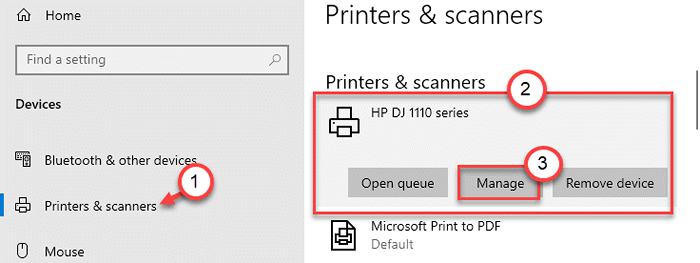
6. Kemudian klik pada "Tetapkan sebagai lalai".
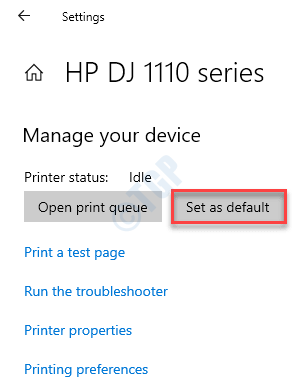
Dengan cara ini anda boleh menetapkan pencetak ke tetapan lalai.
Betulkan 2 - Laraskan kekunci LegacyDefaultPrintermode
Sekiranya menyesuaikan tetapan tidak berfungsi untuk anda, cuba ubah suai pendaftaran.
1. Pada mulanya, tekan hanya Kekunci windows+r Kekunci bersama.
2. Kemudian, taipkan "regedit"Dan klik pada"okey".
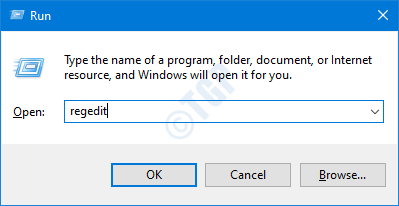
CATATAN -
Sebaik sahaja anda telah membuka Editor Pendaftaran, klik pada "Fail". Kemudian klik pada "Eksport"Untuk membuat sandaran baru di komputer anda.
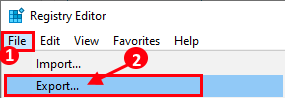
Sekiranya ada sesuatu yang salah semasa mengubah pendaftaran, anda boleh mendapatkan pendaftaran dengan mudah.
3. Seterusnya, teruskan ke lokasi ini di skrin editor pendaftaran -
Hkey_current_user \ software \ microsoft \ windows nt \ currentversion \ windows
4. Sekarang, di sebelah kanan, Klik dua kali "LegacyDefaultPrinterMode".
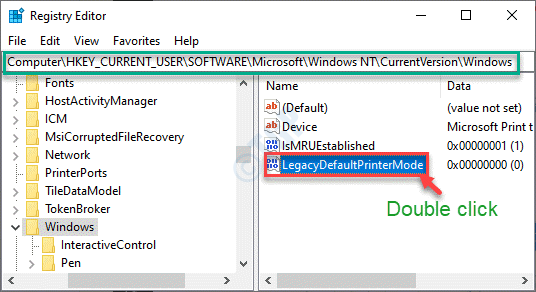
5. Kemudian, tetapkan 'data nilai:' kepada "1".
6. Akhirnya, klik pada "okey"Untuk menyelamatkan perubahan.
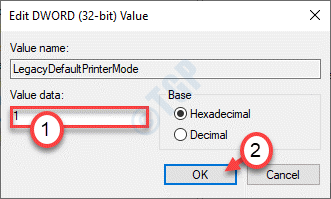
Setelah melakukan semua langkah, anda boleh menutup skrin editor pendaftaran. Mula semula komputer anda sekali untuk membiarkan perubahan berkuat kuasa.
Windows tidak akan mengganggu tetapan pencetak lalai anda. Ini sepatutnya menyelesaikan masalah anda.
Betulkan 3 - Padam Tetapan Pencetak Lama
Sekiranya menukar nilai kunci tidak berfungsi untuk anda, cuba padamkan kekunci tetapan pencetak.
1. Tekan Kekunci windows+r Kekunci bersama.
2. Di sini "regedit"Dan memukul Masukkan Kunci untuk mengakses tetingkap editor pendaftaran.
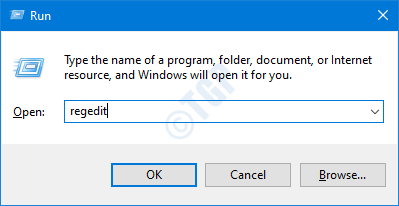
3. Setelah anda membukanya, pergi ke lokasi -
Komputer \ hkey_users \%user sid%\ printers \ connections
4. Klik kanan pada mana-mana sambungan pencetak dan klik pada "Padam".
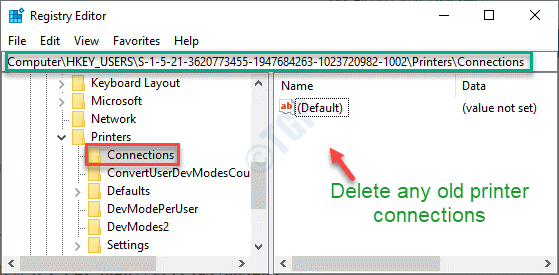
CATATAN -
Di dalam Komputer \ hkey_users header, anda akan melihat beberapa SIDS di komputer anda.
Kunci sid terpanjang adalah sid semasa anda.
(Contoh - Di komputer ini, SID pengguna sebenar adalah "S-1-5-21-3620773455-1947684263-1023720982-1002"Kerana ia adalah panjang terpanjang. )
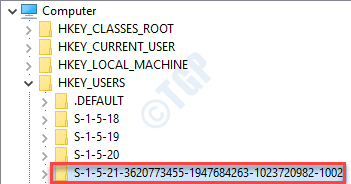
4. Selepas itu, pergi ke lokasi ini -
Komputer \ hkey_users \%user sid%\ printers \ tetapan
5. Di sebelah kanan anda akan melihat beberapa pencetak yang anda berhubung dengan sistem anda.
6. Sekarang, klik kanan pada setiap kekunci pencetak (yang anda tidak mahu sebagai pencetak lalai anda) dan klik pada "Padam"Untuk membuang semua kekunci pencetak yang tidak diingini.
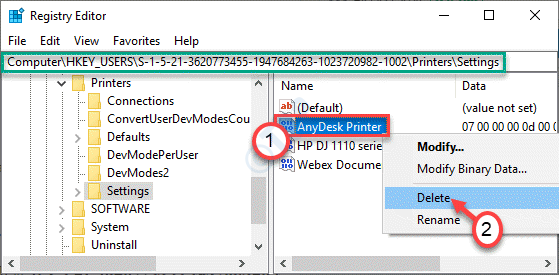
Sebaik sahaja anda melakukannya, tutup skrin editor pendaftaran. Mula semula komputer anda.
Ini pasti akan menyelesaikan masalah anda.
- « Kaedah 3 terbaik untuk menyahpasang kemas kini Windows 10
- Cara mengetahui versi DirectX yang dipasang di Windows 10 »

