GPU serasi D3D11 (Tahap 11 ciri.0 Model Shader 5.0) dikehendaki menjalankan pembaikan enjin
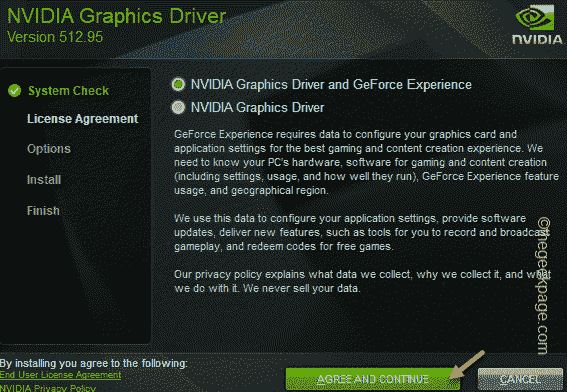
- 3392
- 662
- Dave Kreiger V
Direct3D adalah API grafik yang digunakan untuk permainan PC. Terdapat pelbagai versi Direct3D dan ia telah meningkat dengan ketara dengan lelaran yang lebih baru. Versi semasa adalah 3D D12 langsung, yang merupakan keperluan asas hampir semua tajuk AAA terkini. Jadi, jika anda melihat "GPU serasi D3D11 (Tahap 11 ciri.0 Model Shader 5.0) dikehendaki menjalankan enjin"Mesej ralat semasa cuba bermain Fortnite, itu disebabkan oleh kesalahan GPU anda. Anda boleh dengan mudah membetulkan masalah ini berikutan pembetulan mudah ini.
Isi kandungan
- Betulkan 1 - Periksa versi Direct3D
- Betulkan 2 - Kemas kini pemacu GPU
- Betulkan 3 - Lumpuhkan kad grafik dalaman
- Betulkan 4 - Membaiki visual c++
- Betulkan 5 - Muat turun & Pasang DirectX
Betulkan 1 - Periksa versi Direct3D
Periksa versi Direct3D GPU anda yang sedang digunakan sekarang.
1. Anda boleh membuka aplikasi lari dengan Kekunci windows+r Kekunci bersama.
2. Kemudian, hanya taip "dxdiag"Di terminal dan klik"okey".
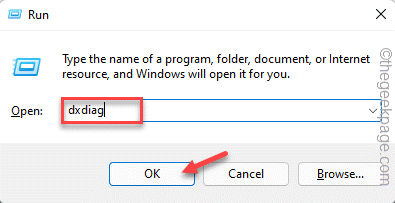
3. Sebaik sahaja alat Diagnostik DirectX dibuka, pergi ke "Paparan"Seksyen.
4. Di bahagian kanan, anda akan menemui bahagian 'pemandu'. Di sana, periksa apa yang "Direct3d Ddi"Kata.
Sekiranya ia ditetapkan untuk "11", GPU menggunakan 3d 11 langsung dan itulah punca utama masalah ini. Jadi, mungkin GPU yang anda gunakan terlalu tua untuk menjalankan permainan terkini. Anda mesti menggantinya dengan GPU terkini.
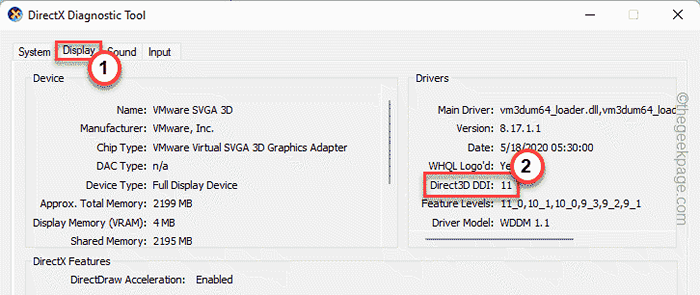
Tetapi, jika anda melihat "12", Terdapat beberapa masalah dengan tetapan kad grafik lain, seperti pemandu ketinggalan zaman, dll. Anda mesti mengemas kini pemacu kad grafik.
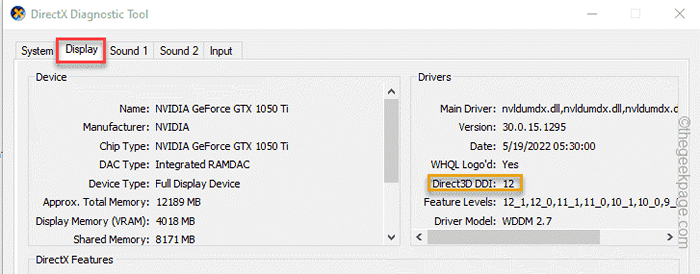
Oleh itu, ikuti pembetulan seterusnya.
Betulkan 2 - Kemas kini pemacu GPU
Pemandu GPU yang sudah lapuk boleh menjadi sebab utama masalah ini. Terdapat beberapa cara anda boleh meneruskan.
Cara 1
1. Mengemas kini pemacu grafik agak mudah. Hanya, ketuk kanan Ikon Windows Di tengah bar tugas dan ketuk "Pengurus peranti".
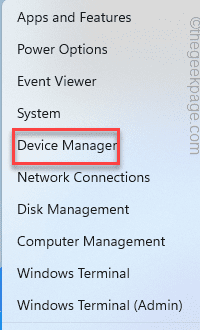
2. Apabila pengurus peranti muncul, anda akan menemui beberapa peranti di sana.
3. Sekarang, klik pada "Adapter paparan"Seksyen untuk melihat penyesuai paparan yang ada.
4. Cukup, cari pemacu kad grafik dan ketik "Kemas kini pemacu".
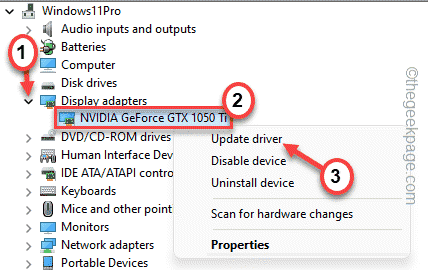
5. Sekarang, ketik pada "Cari pemacu terkini dalam talian"Untuk membiarkan Windows mencari versi terkini pemandu dalam talian.
Proses ini mengambil sedikit masa, jadi tunggu dengan sabar.
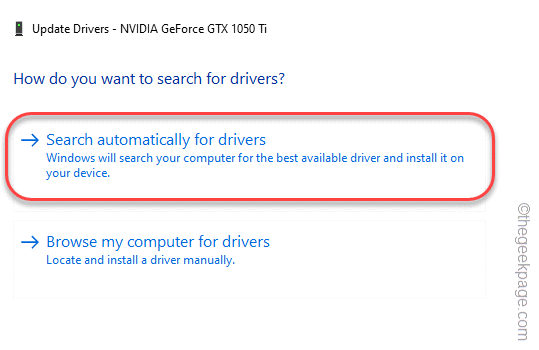
Setelah pakej pemandu dikemas kini, tutup semuanya dan mula semula sistem.
Cara 2
Sekiranya kaedah pengurus peranti gagal atau anda tidak dapat mencari pakej pemacu terkini, anda boleh menggunakan aplikasi khusus untuk melakukan perkara yang sama.
1. Lancarkan aplikasi pengalaman Nvidia GeForce.
2. Apabila aplikasi dibuka, anda boleh menuju ke "Pemandu"Tab.
3. Sekarang, biarkan sedikit masa untuk membiarkan Windows mengenali pakej pemacu terkini.
Sebaik sahaja ia mengesan, ketik "Muat turun"Untuk memuat turun pemacu.

Tunggu sebentar kerana sistem anda memuat turun versi terkini pemandu.
4. Setelah selesai, ketik "Pemasangan tersuai".
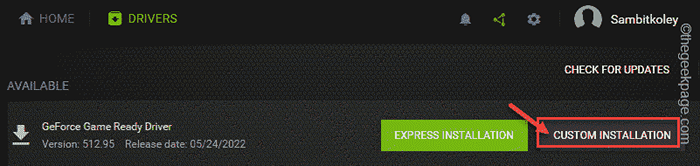
Sekarang, anda boleh memutuskan apa atau apa yang tidak boleh dimuat turun.
5. Dalam langkah seterusnya, jangan buat apa -apa lagi, cuma tandakan "Melakukan pemasangan yang bersih"Tab dan klik"Seterusnya".
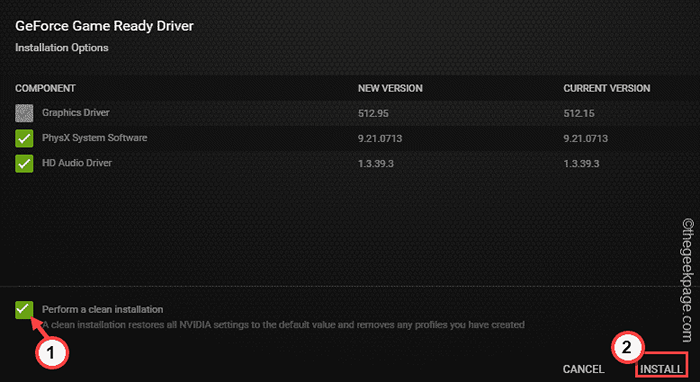
Ini akan mengeluarkan pemasangan kad grafik yang lebih lama dan versi terkini pemacu akan dipasang.
Cara 3
Sekiranya dua cara lain gagal mengemas kini pemacu, anda boleh memuat turun pemacu grafik secara langsung dan memasangnya pada sistem.
1. Pada mulanya, lancarkan laman web Muat Turun Pemacu Nvidia.
2. Berikutan itu, masukkan spesifikasi (seperti 'jenis produk', 'sistem operasi', dll) kad grafik anda di bahagian yang betul.
3. Sebaik sahaja anda selesai, ketik "Cari"Untuk versi kad grafik.
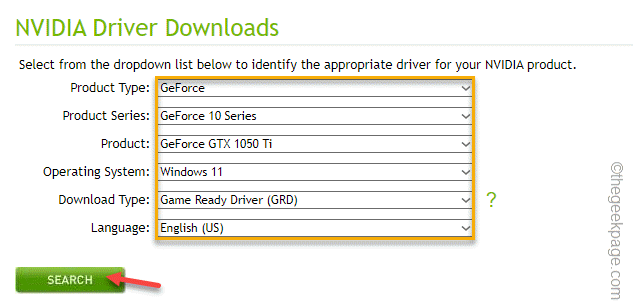
4. Sebaik sahaja anda selesai, ketik pada "Muat turun"Butang untuk memuat turun pemacu grafik terkini.
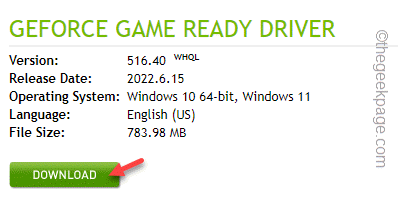
5. Apabila pemacu grafik selesai memuat turun, pergi ke lokasi fail.
6. Kemudian, tekan dua kali fail pemacu untuk mengaksesnya.
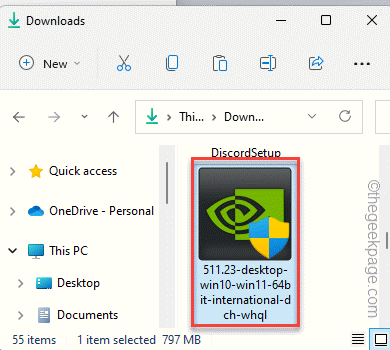
7. Fail pakej akan diekstrak. Jadi, ketik "okey"Untuk mengekstraknya.
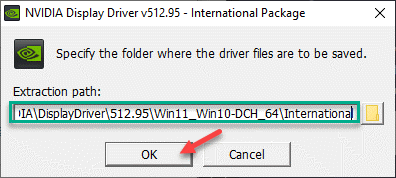
8. Sekarang, pilih "Pemandu Grafik Nvidia dan Pengalaman GeForce"Pilihan.
9. Selepas itu, klik "Setuju dan Teruskan"Untuk meneruskan.
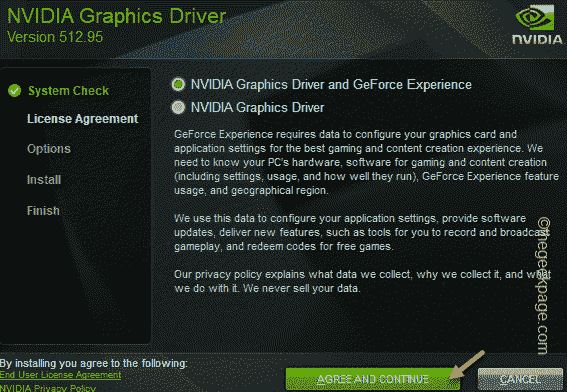
10. Selepas itu, pilih "Adat (maju)"Pilihan dan ketik"Seterusnya"Untuk meneruskan.
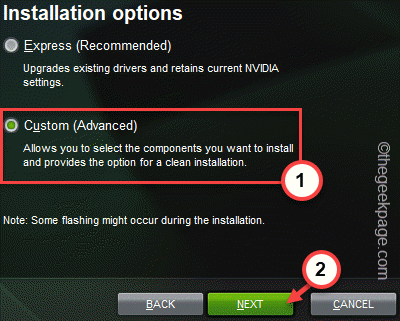
11. Sekarang, periksa "Melakukan pemasangan yang bersih"Kotak di halaman pemasang.
12. Ketik "Seterusnya"Untuk memulakan proses pemasangan akhir.
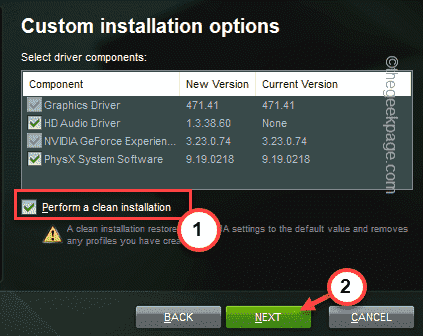
Setelah proses pemasangan selesai, Reboot sistem. Uji jika ini berfungsi.
Betulkan 3 - Lumpuhkan kad grafik dalaman
Sekiranya anda mempunyai kad grafik dalaman dan yang berdedikasi, permainan menggunakan dalaman.
1. Hanya taip "peranti"Dalam kotak carian.
2. Selepas itu, ketik "Pengurus peranti"Untuk mengaksesnya.
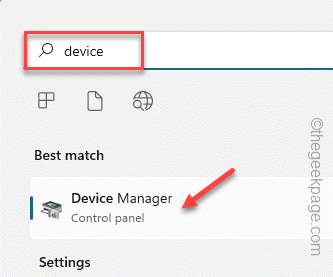
3. Sekarang, jika anda mengembangkan "Paparan penyesuai", Anda akan melihat kedua -dua pemacu grafik bersepadu dan yang berdedikasi.
4. Hanya, ketuk kanan kad grafik bersepadu dan ketik "Lumpuhkan peranti".
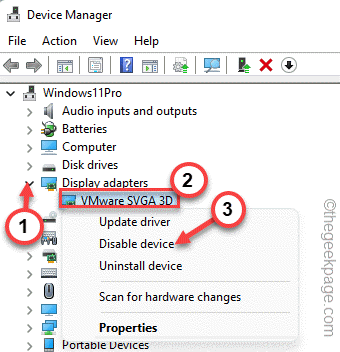
5. Hanya, ketik "Ya"Untuk melumpuhkan peranti.
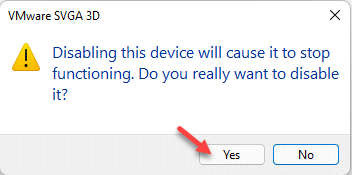
Sebaik sahaja anda telah melumpuhkan kad bersepadu, tutup pengurus peranti. Selepas itu, cuba bermain permainan yang anda hadapi dengan masalah ini. Ia hanya akan menggunakan GPU yang berdedikasi.
Ini harus menamatkan konflik dan menyelesaikan masalah secara kekal.
Betulkan 4 - Membaiki visual c++
Terdapat penyelesaian lain yang telah bekerja untuk pengguna lain.
1. Pergi ke desktop anda dan ketat kanan Ikon Windows dan ketuk "Aplikasi dan ciri".
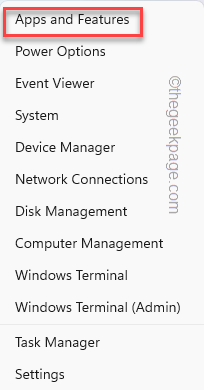
2. Dalam senarai aplikasi, anda akan menemui senarai aplikasi lengkap.
3. Cukup, cari Microsoft Visual C ++ Redistributables. Harus ada beberapa bilangannya.
4. Sekarang, ketik pada tiga titik menu dan klik "Mengubah suai".
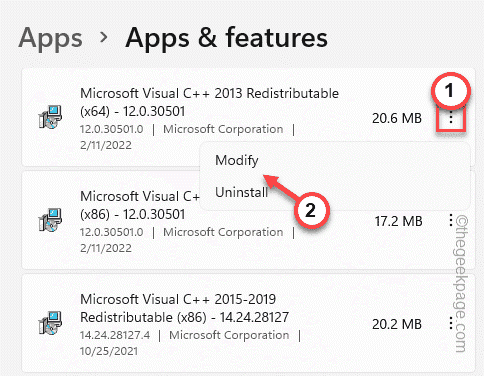
5. Anda akan melihat tetingkap persediaan yang boleh diagihkan telah muncul.
6. Jadi, ketik "Pembaikan"Untuk membaikinya.
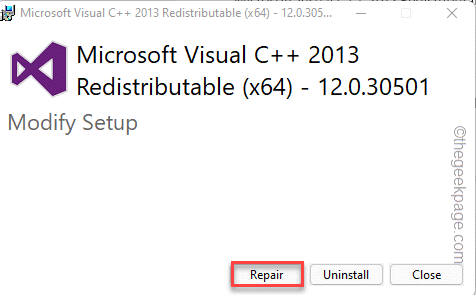
Dengan cara ini, anda boleh membaiki fail yang boleh diagihkan.
7. Kembali ke halaman Tetapan, anda juga akan menemui beberapa fail yang boleh diagihkan semula.
8. Jadi, ketik ikon ⋮ dan ketik "Mengubah suai"Sekali lagi dan pembaikan semua fail yang boleh diagihkan.
Ulangi langkah -langkah ini untuk semua fail.
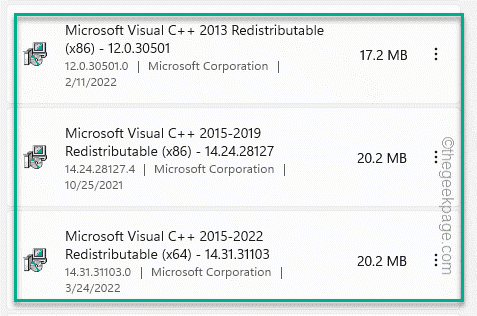
Sebaik sahaja anda telah membaiki semua itu, anda boleh menutup tetapan. Sekarang, cuba jalankan permainan lagi. Uji jika ini berfungsi atau tidak.
Betulkan 5 - Muat turun & Pasang DirectX
Anda boleh memuat turun dan memasang DirectX secara manual.
1. Pergi ke pakej DirectX.
2. Sebaik sahaja anda sampai di sana, ketik "Muat turun"Untuk memuat turun pakej kemas kini terkini.
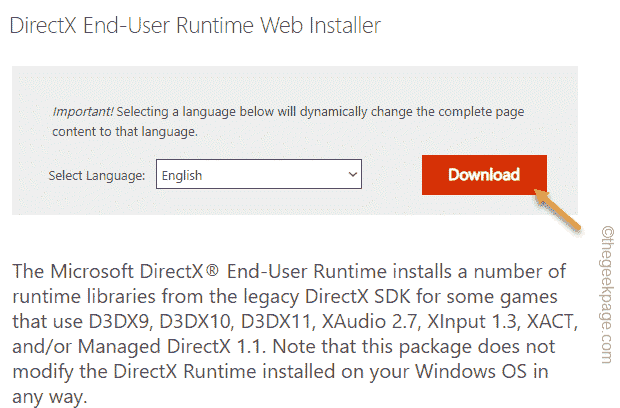
3. Hanya, tekan dua kali fail pakej untuk membuka fail persediaan.
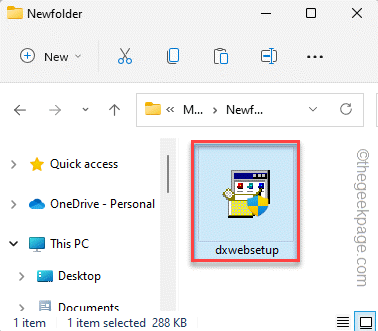
4. Di halaman pertama, pilih "Saya menerima perjanjian"Dan klik pada"Seterusnya"Untuk meneruskan.
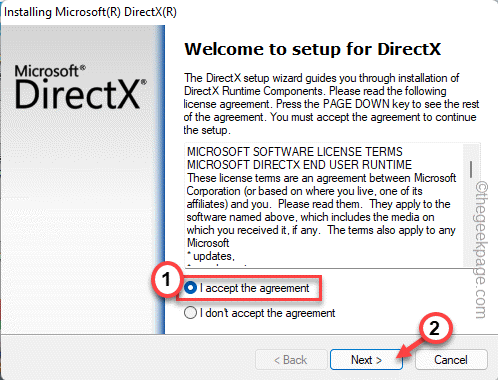
5. Persediaan DirectX akan mengesan versi terkini DirectX yang dipasang pada sistem dan memuat turun komponen yang diperlukan.
6. Sekarang, ketuk sahaja "Seterusnya"Untuk maju.
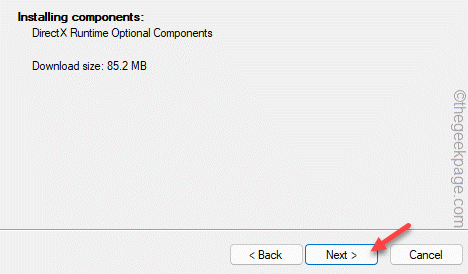
7. Setelah selesai memasang, ketik "Selesai"Untuk menyelesaikan proses.
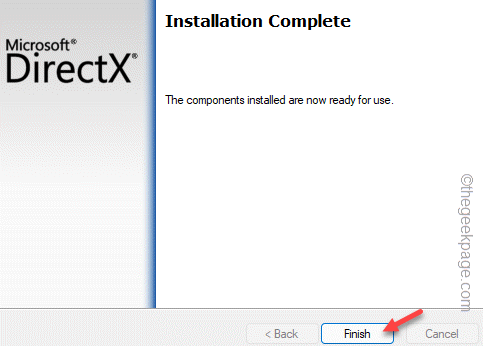
Perkara segera yang perlu anda lakukan ialah mula semula sistem. Selepas anda berbuat demikian, anda boleh dengan mudah menyemak sama ada permainan berfungsi.
Masalahnya akan diselesaikan dengan pasti.
- « Cara Menghapus Tunjukkan Lebih Banyak Pilihan Kemasukan dari Menu Konteks Windows 11
- Cara Memperbaiki Cat 3D Memerlukan masalah kemas kini »

